Adobe Premiere Pro 2022 – один из наиболее популярных видеоредакторов, который предоставляет широкий спектр возможностей для создания эффектов и улучшения качества видео. В этой статье мы расскажем о лучших техниках и советах, которые помогут вам достичь профессионального уровня в создании эффектов с помощью Adobe Premiere Pro.
Одним из наиболее важных техник при работе с эффектами в Adobe Premiere Pro является правильный выбор и использование цветокоррекции. С помощью цветокоррекции вы можете изменять цветовую гамму вашего видео, контрастность, яркость и насыщенность. Правильно настроенная цветокоррекция может значительно улучшить общий визуальный образ видео, сделав его более привлекательным и профессиональным.
Еще одной важной техникой при создании эффектов в Adobe Premiere Pro является работа с ключевыми кадрами. Ключевой кадр позволяет установить определенные параметры для изменения во времени. Например, вы можете создать эффект замедленного движения, при котором видео замедляется на определенных участках. Для этого необходимо установить ключевые кадры на начале и конце участков, на которых должен произойти замедление, и изменить скорость видео в соответствии с вашими потребностями. Эта техника поможет вам создать динамичные и креативные эффекты в вашем видео.
Кроме того, Adobe Premiere Pro предлагает множество других эффектов, которые могут значительно разнообразить ваше видео. Например, вы можете добавить эффект размытия, чтобы создать эффект глубины резкости или добавить эффекты перехода между кадрами для плавного перехода между сценами. Эти эффекты помогут придать вашему видео профессиональный вид и сделать его более интересным для зрителей.
Основные принципы создания эффектов в Adobe Premiere Pro
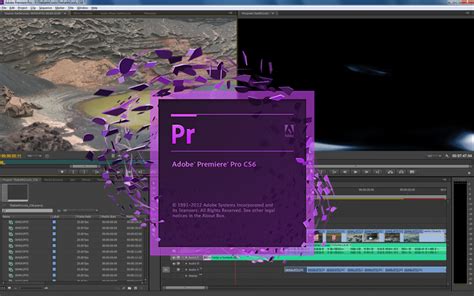
1. Используйте ключевые кадры и временные маски. Ключевые кадры позволяют вам устанавливать определенные значения для свойств вашего видео, таких как положение, масштаб и прозрачность, на разных точках времени. Временные маски позволяют вам создавать области, в которых применяются эффекты, такие как цветокоррекция или резкость, только к определенным частям видео.
2. Экспериментируйте с настройками эффектов. Adobe Premiere Pro предлагает широкий выбор эффектов, которые вы можете применить к вашему видео. Используйте возможности настройки каждого эффекта, чтобы достичь нужного вам визуального эффекта. Иногда небольшие изменения параметров могут сделать большую разницу в результате.
3. Применяйте эффекты с осторожностью и умеренностью. Важно помнить, что некоторые эффекты могут добавлять стиль и интерес в ваше видео, но слишком много эффектов или их неправильное использование может оказаться раздражающим и утомительным для зрителя. Используйте эффекты с умом и сделайте их гармонично сочетающимися с остальной частью видео.
4. Используйте ключевые слова для поиска эффектов. Adobe Premiere Pro предлагает мощный поиск по ключевым словам, что значительно упрощает поиск нужного вам эффекта. Введите ключевые слова, связанные с нужным вам эффектом в окно поиска, чтобы найти и применить его к вашему видео.
5. Обратите внимание на плагины и расширения. Кроме встроенных эффектов, Adobe Premiere Pro поддерживает установку плагинов и расширений сторонних разработчиков. Используйте эту возможность, чтобы расширить выбор эффектов и добавить новые функции в программу.
Следуя этим основным принципам и экспериментируя с настройками, вы сможете создавать потрясающие эффекты в Adobe Premiere Pro и делать ваши видео поистине неповторимыми и визуально привлекательными.
Как использовать встроенные эффекты программы
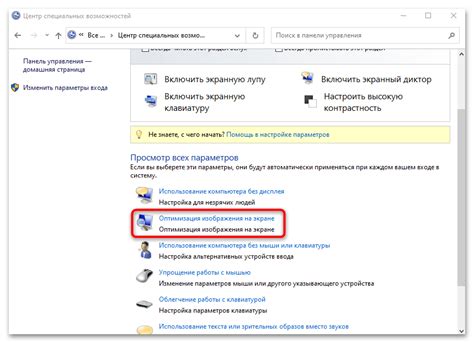
Adobe Premiere Pro предоставляет множество встроенных эффектов, которые могут значительно улучшить ваше видео. Эти эффекты доступны в панели "Эффекты" и могут быть применены к отдельным клипам или к всему видео.
Чтобы применить встроенный эффект, следуйте этим шагам:
- Откройте проект Adobe Premiere Pro и импортируйте видео, к которому вы хотите применить эффекты.
- Выберите клип, к которому вы хотите применить эффект, в панели "Монтаж".
- Перетащите выбранный клип на таймлайн.
- Откройте панель "Эффекты", выбрав "Окно" и затем "Эффекты" в верхнем меню.
- В панели "Эффекты" найдите нужный эффект, например "Цветокоррекция".
- Дважды щелкните на эффекте, чтобы применить его к выбранному клипу на таймлайне.
- Настройте параметры эффекта с помощью панели "Эффекты" в верхней части экрана.
Кроме встроенных эффектов, Adobe Premiere Pro также предлагает возможность установки сторонних плагинов, которые расширяют набор доступных эффектов. Это может быть полезно, если вам нужны специальные эффекты или функции, которых нет в стандартных инструментах программы.
При использовании встроенных эффектов в Adobe Premiere Pro важно помнить о балансе и умеренности. Слишком много эффектов может перегрузить видео и сделать его неприятным для просмотра. Экспериментируйте с различными эффектами, но всегда стремитесь к достижению нужного эстетического результата.
Использование цветокоррекции для создания настроения в видео

Один из способов использования цветокоррекции в видео - это изменение общей цветовой палитры. Например, вы можете добавить теплые оттенки, чтобы создать уютную атмосферу, или наоборот, добавить холодные оттенки, чтобы передать чувство тоски или меланхолии.
Другой способ - изменение насыщенности и контрастности цветов. Вы можете увеличить насыщенность, чтобы сделать цвета более яркими и насыщенными, что подойдет для энергичных и динамичных сцен. Или наоборот, уменьшить насыщенность, чтобы создать более мягкий и пастельный эффект, состыкованный с романтическими сценами.
Еще одна техника цветокоррекции - изменение оттенка и насыщенности отдельных цветов. Например, вы можете увеличить насыщенность красного или оранжевого цвета, чтобы сделать их более выразительными и привлекательными. Использование противоположных цветов можно использовать для создания контрастов и вызова эмоциональной реакции.
Кроме того, цветокоррекцию можно использовать для создания эффектов времени суток или передачи атмосферы определенного места. Например, вы можете изменить цветовую палитру, чтобы видео выглядело так, будто оно снято в рассвет или закат, или чтобы передать особую атмосферу городского ландшафта или природного пейзажа.
Все эти техники цветокоррекции можно использовать в сочетании друг с другом, чтобы создать нужное настроение в вашем видео. Важно экспериментировать и находить уникальные способы использования цветокоррекции, чтобы ваше видео захватывало и затягивало зрителя своим настроением и эстетикой.
Создание эффекта поворота и переворота в Adobe Premiere Pro
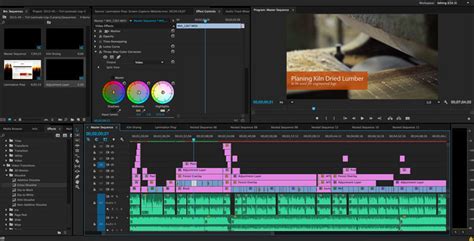
Adobe Premiere Pro предоставляет возможность создавать различные эффекты, включая эффект поворота и переворота. Эти эффекты могут быть полезными при создании динамичных и креативных видео.
Вот несколько шагов, которые помогут вам создать эффект поворота и переворота в Adobe Premiere Pro:
- Импортируйте видеофайлы в проект Adobe Premiere Pro.
- Перетащите видеофайл на таймлайн.
- Выберите видеофайл на таймлайне и перейдите к панели "Эффекты".
- Найдите вкладку "Трансформация" и выберите "Центр поворота".
- Настройте параметры поворота, используя ползунок "Угол поворота".
- Чтобы создать эффект переворота, выберите видеофайл на таймлайне и перейдите к панели "Эффекты".
- Найдите вкладку "Трансформация" и выберите "Масштаб".
- Измените значение "Масштаб по горизонтали" на -100%.
- Теперь вы можете увидеть, что видеофайл перевернут.
Создание эффекта поворота и переворота может добавить интересные визуальные элементы и эффекты в ваши видео. Эти инструкции помогут вам освоить основы создания этих эффектов в Adobe Premiere Pro и использовать их в своих проектах.
Применение эффекта "Picture-in-Picture" для создания эффекта монтажа видео в видео

Для применения эффекта "Picture-in-Picture" следуйте этим шагам:
| Шаг 1: | Импортируйте два видеофайла в проект Adobe Premiere Pro 2022. |
| Шаг 2: | Перетащите первый видеофайл на трек видео на вашей таймлайне. |
| Шаг 3: | Перетащите второй видеофайл на трек видео выше первого видеофайла. |
| Шаг 4: | Выберите второй видеофайл на вашей таймлайне и перейдите к панели "Эффекты". |
| Шаг 5: | Найдите эффект "Масштаб/перемещение" в панели "Эффекты" и перетащите его на второй видеофайл. |
| Шаг 6: | Настройте параметры эффекта "Масштаб/перемещение" для второго видеофайла, чтобы изменить его размер и позицию внутри первого видеофайла. |
Теперь вы можете просмотреть свой проект и увидеть эффект монтажа видео в видео с использованием эффекта "Picture-in-Picture". Вы также можете настраивать другие эффекты и добавлять к ним переходы для создания более сложных и интересных видеомонтажей.
Эффект "Picture-in-Picture" является мощным инструментом для создания эффектов монтажа видео в видео. Он позволяет вам объединять разные видеофайлы в одном проекте и играть с их размером и положением. Этот эффект может использоваться для создания креативных и профессиональных видеомонтажей и добавления дополнительного контента или комментариев к вашим видео.
Техники применения эффекта скорости для создания эффектов замедления или ускорения

Adobe Premiere Pro 2022 предлагает множество возможностей для создания уникальных эффектов замедления или ускорения с помощью эффекта скорости. Этот эффект позволяет изменить скорость воспроизведения видео, создавая эффекты замедления или ускорения движения.
Для применения эффекта скорости к видео в Adobe Premiere Pro 2022, следуйте простым шагам:
- Добавьте видеофайлы на таймлайн Adobe Premiere Pro.
- Выберите видеоклип, к которому вы хотите применить эффект скорости.
- Откройте панель "Эффекты" и найдите раздел "Видеоэффекты".
- Раскройте раздел "Temporal" и найдите эффект "Скорость".
- Перетащите эффект "Скорость" на выбранный видеоклип.
- Настройте параметры эффекта скорости:
| Параметр | Описание |
|---|---|
| Метод интерполяции | Выберите метод интерполяции для плавного изменения скорости. |
| Скорость | Установите желаемую скорость воспроизведения видео. Меньшие значения создадут эффект замедления, а большие - ускорение. |
| Ускорение | Включите этот параметр, чтобы сделать эффект ускорения более плавным. |
| Затухание скорости | Примените затухание скорости для плавного изменения скорости в начале или конце видеоклипа. |
После настройки параметров эффекта скорости вы сможете просмотреть результат в панели монитора и внести корректировки при необходимости.
Применение эффекта скорости в Adobe Premiere Pro 2022 - это мощный инструмент для создания эффектов замедления или ускорения ваших видеоматериалов. Экспериментируйте с разными значениями скорости и настройками, чтобы достичь желаемого эффекта и добавить уникальность вашим проектам.
Секреты использования эффекта выцветания для создания винтажного вида видео
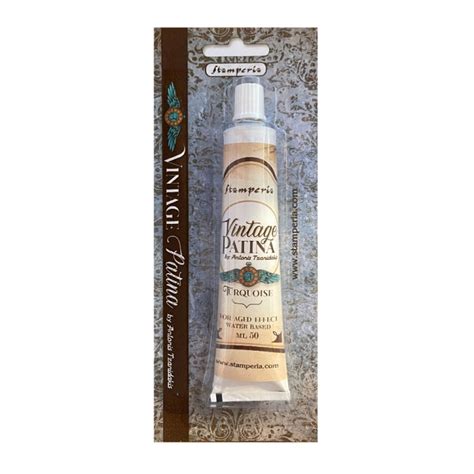
1. Настройки эффекта выцветания:
| Параметр | Описание |
| Tint | Позволяет изменить общую окраску видео. Используйте холодные оттенки, например синие или серые, чтобы создать эффект старины. |
| Black & White | Превращает видео в черно-белое. Это может усилить эффект выцветания и добавить аутентичности. |
| RGB Curves | Позволяет изменить яркость, контраст и цвета видео путем регулировки кривых RGB. Экспериментируйте с этими параметрами, чтобы достичь желаемого эффекта. |
| Levels | Позволяет настроить уровни черного и белого для контроля яркости и контраста. Играя с этими настройками, вы можете создать эффект выцветания. |
2. Добавление шума:
Шум - это неотъемлемая часть винтажного вида. Чтобы добавить шум к видео, можно использовать эффект "Шум" в Adobe Premiere Pro. Этот эффект позволяет настроить уровень шума, его интенсивность и размер частиц. Добавление небольшого шума может сделать видео более старинным и добавить ему текстуру.
3. Применение фильтров:
Фильтры - это отличный инструмент для создания винтажных эффектов. Adobe Premiere Pro предлагает широкий выбор фильтров, которые можно применить к видео для создания различных стилей и эффектов. Например, фильтр "Фильм Градиент" позволяет добавить эффект старины и смещения цветовой градации. Используйте фильтры с умом и экспериментируйте с ними, чтобы найти наиболее подходящий для вашего видео винтажный стиль.
4. Игра с яркостью и контрастом:
Один из простейших способов создать винтажный эффект - изменить яркость и контраст видео. Уменьшение яркости и увеличение контрастности может добавить старинности и стилизации к видео. Используйте инструменты "Яркость/Контраст" в Adobe Premiere Pro для достижения желаемых результатов.
Применение эффекта "Мозаика" для создания эффекта пикселизации в видео
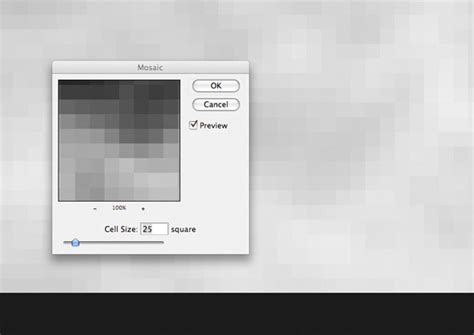
Один из самых популярных и зрелищных эффектов, которые можно создать с помощью Adobe Premiere Pro 2022, это эффект пикселизации, который визуально делает видео похожим на индивидуальные пиксели изображения.
Для создания этого эффекта в Adobe Premiere Pro, вы можете использовать эффект "Мозаика". Этот эффект разбивает видео на множество небольших квадратных блоков, создавая эффект пикселизации.
Для применения эффекта "Мозаика" к видео в Adobe Premiere Pro, следуйте этим шагам:
- Откройте ваш проект в Adobe Premiere Pro и выберите нужный видеоклип.
- Перетащите выбранный видеоклип в вашу временную линию.
- Откройте вкладку "Эффекты" в правой части экрана и найдите эффект "Мозаика".
- Перетащите эффект "Мозаика" на видеоклип в вашей временной линии.
- Настройте параметры эффекта "Мозаика" в панели эффектов справа.
- Измените значения параметров, чтобы достичь желаемого эффекта пикселизации. Вы можете изменить размер блоков, настройки цвета и прозрачности, а также другие параметры.
- Просмотрите результат в окне предварительного просмотра и внесите необходимые корректировки.
Применяя эффект "Мозаика" в Adobe Premiere Pro, вы можете получить эффект пикселизации, который добавит интерес и оригинальность к вашему видео.
Этот эффект может быть особенно полезен для создания ретро-стиля, цифрового искусства или эффектов светового заговора в видео. Экспериментируйте с различными значениями параметров, чтобы достичь уникального эффекта пикселизации, который подходит именно для вашего проекта.
Создание эффекта голограммы в Adobe Premiere Pro
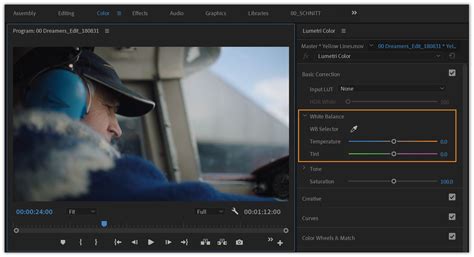
Чтобы создать эффект голограммы в Adobe Premiere Pro, следуйте следующим шагам:
1. Подготовка видеофайла:
Перед добавлением эффекта голограммы необходимо иметь видеофайл, который будет использоваться в качестве голограммы. Выберите видеофайл с объектом, который вы хотите сделать голограммой.
2. Создание эффекта ч/б:
Чтобы создать эффект голограммы, сначала превратите видеофайл в черно-белое изображение. Для этого выберите видеоканал "Luma" в окне "Lumetri Color" и установите параметр "Saturation" на минимальное значение или полностью уберите цвет.
3. Создание эффекта «полупрозрачности»:
Для создания эффекта голограммы установите на вашем видеофайле эффект «Opacity». Чтобы сделать его похожим на голограмму, установите значение прозрачности примерно на 50% или настройте его в зависимости от желаемого эффекта.
4. Добавление эффекта цветовых фильтров:
Чтобы создать эффект голограммы более реалистичным, добавьте цветовые фильтры к вашему видеофайлу. Например, использование фильтра "Color Balance" позволит вам играть с оттенками и тонами, чтобы достичь желаемого вида голограммы.
Следуя этим простым шагам, вы сможете создать эффект голограммы в Adobe Premiere Pro и добавить его к вашему видео, чтобы сделать его более креативным и интересным для зрителей.
Комбинирование нескольких эффектов для создания уникальных визуальных эффектов

Adobe Premiere Pro 2022 предоставляет множество эффектов, которые можно комбинировать, чтобы создать уникальные визуальные эффекты для ваших видео. Комбинирование нескольких эффектов позволяет вам сделать видео более динамичным, привлекательным и привнести оригинальность в ваш контент.
Одним из способов комбинирования эффектов является использование стека эффектов. Стек эффектов позволяет вам добавлять несколько эффектов к одному видеоклипу или к отдельным частям видео. Вы можете настраивать каждый эффект в стеке и менять их порядок, чтобы достичь желаемого визуального эффекта.
Еще одним способом комбинирования эффектов является использование масок. Маска позволяет вам применять эффекты только к определенным областям видеокадра, создавая интересные визуальные эффекты. Вы можете создавать маски различных форм и размеров, применять к ним разные эффекты и настраивать их параметры для достижения нужного результата.
Также вы можете комбинировать различные цветовые коррекции и цветовые фильтры, чтобы создать уникальные визуальные эффекты. Использование насыщенных цветов или создание черно-белых эффектов может значительно изменить восприятие вашего видео и придать ему стиль и атмосферу.
Не бойтесь экспериментировать с комбинированием различных эффектов и открывать новые возможности для создания уникальных визуальных эффектов в Adobe Premiere Pro 2022. Помимо стандартных эффектов программы, можно также использовать сторонние плагины и расширения, чтобы расширить свои возможности и создавать еще более сложные эффекты.
 |  |
 |  |