Outlook - одно из самых популярных приложений для управления электронной почтой и личной информацией. Но что делать, когда почтовый ящик переполняется сообщениями, а папки с контактами, задачами и заметками становятся неуправляемыми? В этой статье мы расскажем о том, как создать файл данных Outlook для архивирования, чтобы эффективно управлять своей почтой и личными данными.
Файл данных Outlook (PST) - это специальный файл, в котором хранится вся информация о почтовых сообщениях, контактах, задачах, заметках и других элементах Outlook. Создание файла данных Outlook для архивирования позволяет выделить часть информации и сохранить ее в отдельном файле. Таким образом, вы освобождаете место в почтовом ящике и делаете управление данными более удобным.
Перед тем как начать создание файла данных Outlook для архивирования, рекомендуется сделать резервную копию всех важных данных. В случае ошибки или нежелательных изменений, вы всегда сможете восстановить свои данные. Теперь, когда все запасы сделаны, можно приступать к созданию файла данных Outlook для архивирования.
Выбор папки для архивирования
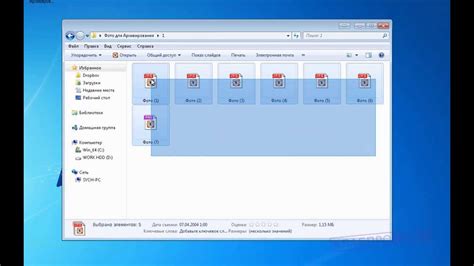
При архивировании данных в Outlook важно выбрать правильную папку для сохранения файлов. Ведь от этого зависит удобство доступа к архивированным сообщениям и контактам в будущем.
Перед тем как начать процесс архивирования, определитесь, какая папка вам наиболее подходит:
- Личные папки Outlook: Вы можете сохранить архив внутри существующей папки "Личные папки Outlook" или создать новую. Это удобно, если вы хотите хранить все архивные данные в одном месте.
- Подпапка: Если у вас уже есть папка внутри "Личные папки Outlook", которую вы хотите использовать для архивирования, выберите ее в качестве папки для сохранения файлов.
- Внешняя папка: Если вы предпочитаете хранить архив вне Outlook, выберите внешнюю папку на вашем компьютере или на сетевом диске. Это может быть удобно, если вы хотите иметь независимый доступ к архиву даже без запуска Outlook.
Независимо от выбранного метода, не забудьте создать папку и убедиться, что у вас есть достаточно места для сохранения всех файлов архива.
И помните, что вы всегда можете изменить папку для архивирования позже, если потребуется. Просто повторите процесс архивирования с новыми настройками.
Создание нового файла данных Outlook
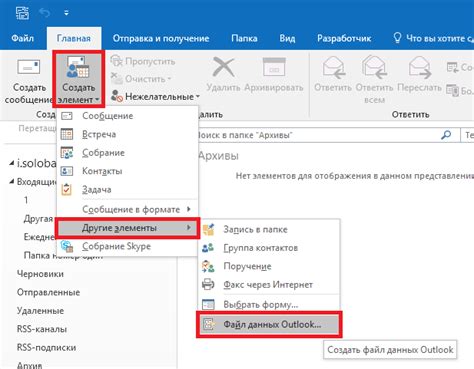
Если вы хотите создать новый файл данных Outlook для архивирования своих электронных писем и других данных, следуйте этим простым шагам:
- Откройте программу Outlook и перейдите в раздел "Файл".
- Выберите опцию "Импорт/экспорт", чтобы открыть мастер импорта/экспорта.
- В списке доступных действий выберите "Экспорт в файл" и нажмите "Далее".
- Выберите "Файл данных Outlook (.pst)" и нажмите "Далее".
- Выберите папку, из которой вы хотите создать резервную копию данных, и нажмите "Далее".
- Выберите место для сохранения нового файла данных Outlook и введите имя файла.
- Если вы хотите, чтобы файл был защищен паролем, установите соответствующую опцию.
- Нажмите "Закончить", чтобы завершить процесс создания нового файла данных Outlook.
Теперь вы создали новый файл данных Outlook, который готов к использованию для архивирования и сохранения важных электронных писем и других данных. Не забудьте регулярно создавать резервные копии вашего файла данных Outlook, чтобы защитить свою информацию от потери.
Импорт данных в новый файл
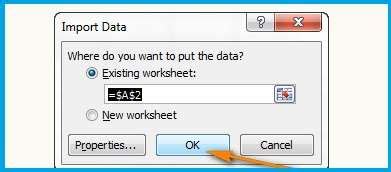
Если вам необходимо импортировать данные из одного файла данных Outlook в другой, вы можете воспользоваться функцией импорта.
Вот как это сделать:
- Откройте Outlook и выберите вкладку "Файл".
- В меню выберите "Открыть и экспорт" и далее "Импорт/экспорт".
- Выберите "Импорт из другой программы или файла" и нажмите "Далее".
- Выберите "Файл с разделёнными значениями" или "Файл Outlook" в зависимости от типа файла данных, который вы хотите импортировать. Нажмите "Далее".
- Укажите путь к файлу данных, который вы хотите импортировать, и нажмите "Далее".
- Выберите папку, в которую хотите импортировать данные, и нажмите "Далее".
- При необходимости можете применить дополнительные настройки импорта, например, указать, как обрабатывать дубликаты записей. Нажмите "Далее".
- Нажмите "Готово" и дождитесь завершения процесса импорта.
Теперь у вас есть новый файл данных Outlook с импортированными записями.
Режимы архивирования в Outlook
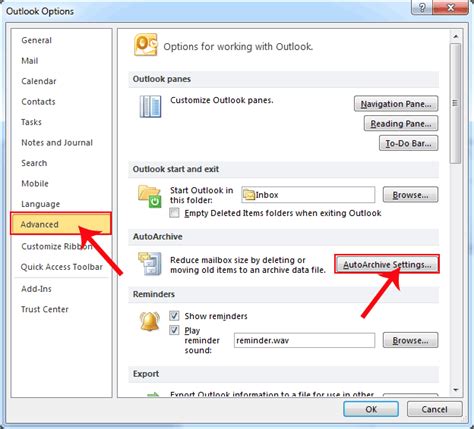
Outlook предлагает несколько режимов архивирования, которые помогут вам эффективно управлять вашими данными и освободить пространство в почтовом ящике. Вот некоторые из наиболее полезных режимов архивирования:
| Режим архивирования | Описание |
|---|---|
| Автоархивация | Outlook автоматически перемещает старые письма, встречи и другие элементы в архивные папки. Вы можете настроить параметры автоархивации, чтобы указать, какие элементы должны архивироваться и через какой период времени. |
| Ручная архивация | Вы можете вручную выбрать элементы, которые нужно архивировать, и переместить их в архивные папки. Это полезно, если у вас есть конкретные элементы, которые вы хотели бы сохранить, но не хотите, чтобы они занимали место в почтовом ящике. |
| Offline архивирование | Этот режим архивирования позволяет вам сохранить элементы в файлы данных Outlook на вашем компьютере, что позволяет работать с ними в офлайн-режиме. Когда вы снова подключаетесь к Интернету, Outlook синхронизирует изменения с вашим почтовым ящиком. |
Выбор конкретного режима архивирования зависит от ваших потребностей и предпочтений. Вы можете комбинировать различные режимы, чтобы создать оптимальную стратегию архивирования для вашего почтового ящика в Outlook.
Распределение данных по периодам
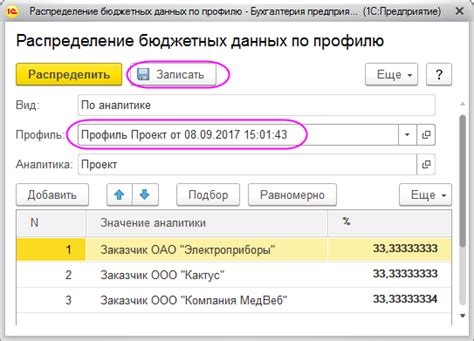
Для эффективного архивирования данных в Outlook рекомендуется распределить информацию по периодам. Это позволит упростить поиск и сортировку данных, а также облегчит работу с архивными файлами.
Один из способов распределения данных по периодам - использование папок с названиями годов или кварталов. Например, можно создать папку "2021" и внутри нее создать отдельные папки для каждого месяца или квартала. В каждой папке можно сохранить письма, контакты, задачи и другие данные, относящиеся к соответствующему периоду.
Другой способ - использование фильтров или категорий для отметки данных по периодам. Например, можно назначить категорию "Январь 2021" для всех данных, относящихся к этому периоду. После этого можно использовать фильтр или поиск по категории для быстрого доступа к нужным данным.
Не забывайте регулярно архивировать данные и переносить их в архивные файлы. Это поможет сохранить свободное пространство на сервере и ускорит работу Outlook. Кроме того, регулярное архивирование данных обеспечит их безопасность и сохранность.
| Преимущества распределения данных по периодам: | Советы по распределению данных: |
|---|---|
|
|
Оптимизация размера файла данных
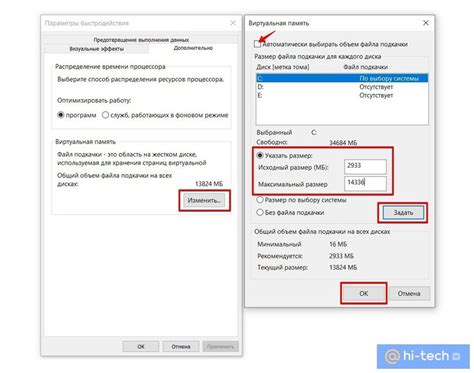
Создание файла данных Outlook для архивирования может быть полезным способом сохранения информации и освобождения места на компьютере. Однако размер этих файлов может существенно возрастать и занимать большое количество места на диске. В этом разделе мы предлагаем несколько советов по оптимизации размера файла данных Outlook.
- Удаление ненужных элементов: регулярно проверяйте свою почту и удаляйте ненужные сообщения, папки и элементы задач. Чем меньше элементов будет в вашем файле данных, тем меньше он будет занимать места.
- Очистка папки "Удаленные элементы": папка "Удаленные элементы" может занимать значительное количество места в файле данных. Регулярно очищайте эту папку, чтобы освободить пространство.
- Сжатие файлов данных: Outlook предлагает функцию сжатия файлов данных, которая может помочь уменьшить их размер. Вы можете воспользоваться этой функцией, чтобы уменьшить размер вашего файла данных.
- Архивация старых элементов: если у вас есть старые элементы, которые редко используются, вы можете создать архивный файл данных и переместить эти элементы в него. Это поможет освободить место в основном файле данных.
Следуя этим советам, вы сможете оптимизировать размер своего файла данных Outlook и сэкономить место на диске.
Регулярное создание резервной копии

Вы можете настроить автоматическое создание резервной копии в Outlook, чтобы быть уверенным, что ваши данные будут регулярно сохраняться.
Вот как настроить регулярное создание резервной копии в Outlook:
- Откройте Outlook и выберите вкладку "Файл".
- Выберите "Параметры" и перейдите на вкладку "Дополнительно".
- В разделе "Резервное копирование и восстановление" нажмите на кнопку "Резервное копирование".
- Выберите путь и имя файла для сохранения резервной копии и нажмите "ОК".
- Установите галочку рядом с "Создавать резервные копии при выходе из программы Outlook" и нажмите "ОК".
Теперь Outlook будет автоматически создавать резервные копии вашего файла данных каждый раз при выходе из программы. Это значит, что вы всегда будете иметь свежую копию ваших данных в случае непредвиденных ситуаций.
Не забывайте также регулярно проверять свои резервные копии и убедитесь, что они корректно сохраняются и не повреждены. В случае необходимости восстановления данных из резервной копии, вы можете использовать функцию "Восстановить" в Outlook.