Microsoft Excel является одним из самых популярных инструментов для работы с таблицами и данными. В Excel существует множество функций и возможностей, одна из которых - фильтрация данных по строкам. Фильтрация помогает найти и отобразить только те строки, которые соответствуют определенным условиям, что значительно упрощает анализ и поиск информации.
Создание фильтра в Excel - простой и эффективный способ организации данных. Фильтр позволяет выбрать строки, которые соответствуют определенным критериям. Это может быть полезно, когда в таблице есть большое количество данных, и нужно быстро найти конкретные записи. Путем использования фильтра можно, например, отобразить только строки с определенным значением в указанной колонке.
Чтобы создать фильтр в Excel, сначала необходимо выбрать всю область данных в таблице. Затем, на панели инструментов выберите вкладку "Данные", и найдите раздел "Сортировка и фильтрация". В этом разделе находится кнопка "Фильтр", которую необходимо активировать. После активации фильтра появится небольшая стрелка возле заголовка каждой колонки в таблице, которую можно использовать для настройки фильтрации данных в этой колонке.
Создание фильтра по строкам в Excel
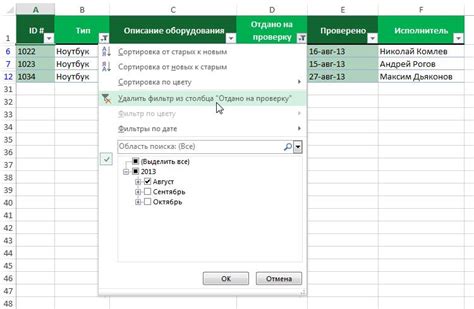
Чтобы создать фильтр по строкам в Excel, выполните следующие шаги:
- Выберите диапазон ячеек, в которых находится таблица, к которой вы хотите применить фильтр.
- На вкладке "Данные" в меню "Сортировка и фильтрация" выберите "Фильтр". Появится стрелочка в заголовке каждого столбца.
- Нажмите на стрелочку в заголовке столбца, по которому вы хотите настроить фильтр. Появится список значений, присутствующих в этом столбце.
- Снимите флажки напротив тех значений, которые вы не хотите видеть в таблице. Оставьте только те флажки, которые соответствуют значениям, которые вы хотите видеть.
- Нажмите "ОК". Таблица отфильтруется и будут отображаться только строки, которые соответствуют заданным критериям фильтра.
Кроме простого отбора строк по значению, фильтр в Excel позволяет выполнять более сложные действия, например, комбинировать несколько условий или использовать специальные операторы сравнения.
Если в результате фильтрации нужно вернуться к исходному виду таблицы, просто выберите на вкладке "Данные" в меню "Сортировка и фильтрация" пункт "Сбросить".
Фильтры в Excel также можно настраивать для нескольких столбцов одновременно, что позволяет более точно настраивать отображение нужных данных.
| № | Имя | Фамилия | Возраст |
|---|---|---|---|
| 1 | Иван | Иванов | 30 |
| 2 | Петр | Петров | 25 |
| 3 | Анна | Сидорова | 35 |
В примере выше, если установить фильтр по столбцу "Возраст" и выбрать только значения больше 30, то в результате останутся только строки с номерами 1 и 3.
Шаг 1: Открытие программы и создание нового документа
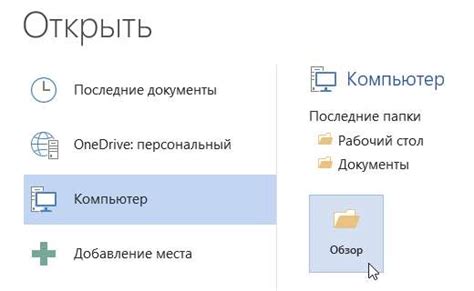
Шаг 1: Запустите программу Microsoft Excel, найдя ее в списке программ на вашем компьютере или через поиск операционной системы.
Шаг 2: После запуска программы откроется стартовый экран Excel. Чтобы создать новый документ, выберите "Пустая книга" или "Новая книга" в разделе "Создать" на стартовом экране.
Шаг 3: После выбора "Пустая книга" откроется новый документ Excel с пустым рабочим листом.
Теперь вы готовы приступить к созданию фильтра по строкам в Excel!
Шаг 2: Выделение строк, по которым нужно выполнить фильтрацию
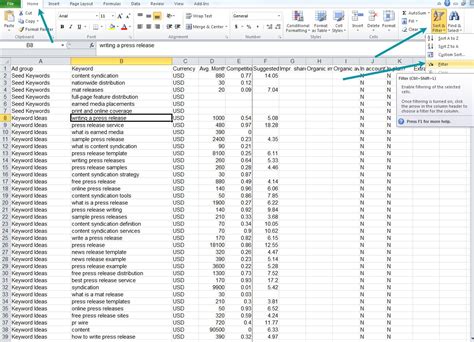
Прежде чем приступить к созданию фильтра по строкам в Excel, необходимо определить, какие строки следует выделить для фильтрации. Этот шаг поможет вам сократить количество данных, с которыми вам придется работать, что сделает процесс более удобным и эффективным.
Чтобы выделить нужные строки, вы можете использовать различные критерии, такие как:
- Значение конкретной ячейки. Например, вы можете выделить все строки, в которых значение в столбце "Тип" равно "А".
- Условия. Вы можете выделить все строки, которые удовлетворяют определенным условиям. Например, вы можете выделить все строки, в которых значение в столбце "Сумма" больше 1000.
- Цвет шрифта или заливки ячейки. Если вы выделяли определенные строки цветом шрифта или заливкой ячейки, вы можете использовать эти цвета в качестве критерия для выделения строк для фильтрации.
После того как вы определите критерии для выделения строк, вы можете перейти к следующему шагу - созданию фильтра по выделенным строкам.
Шаг 3: Переход в раздел "Данные" и выбор опции "Фильтр"
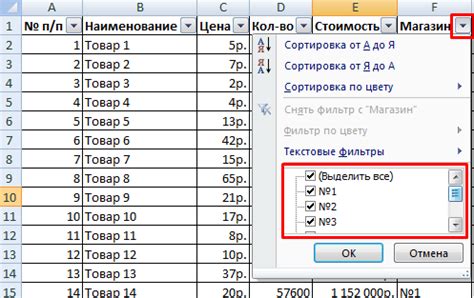
После открытия документа Excel и выбора нужного листа на панели инструментов необходимо перейти в раздел "Данные", который находится на верхней панели меню.
Перейдя в раздел "Данные", откроется список доступных функций. В этом списке нужно найти и выбрать опцию "Фильтр", нажав на соответствующую кнопку.
После выбора опции "Фильтр" в таблице Excel появятся стрелочки у заголовков столбцов. Теперь можно приступать к созданию фильтра по строкам.
Шаг 4: Настройка фильтра по строкам, установка условий и применение
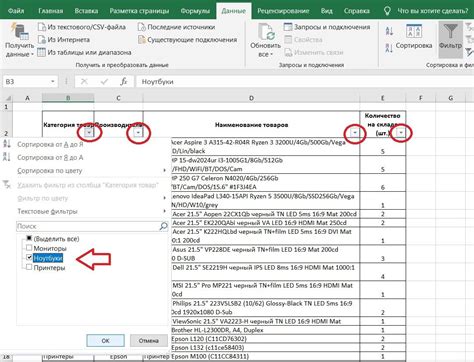
Теперь, когда вы создали фильтр по строкам, вы можете настроить его, установив условия для отображения нужных данных.
Для настройки фильтра щелкните стрелку раскрывающегося списка в верхней ячейке столбца, по которому хотите настроить фильтр. В появившемся меню выберите одно или несколько условий, которым должны соответствовать отображаемые строки.
Например, если вам нужно отобразить только строки, где значение в столбце "Страна" равно "Россия", выберите это условие в меню фильтра. Если вы хотите отобразить строки, где значение в столбце "Количество" больше 10, выберите условие "Больше" и введите значение 10.
После того как вы выбрали условия, нажмите кнопку "Применить", чтобы применить фильтр и отобразить только строки, которые соответствуют выбранным условиям.
Вы также можете настроить несколько условий для фильтра, чтобы получить еще более точный результат. Для этого просто добавьте дополнительные условия, выбрав их из того же меню фильтра.
Если вам нужно отключить фильтр и отобразить все строки снова, просто щелкните кнопку "Отключить фильтр" в меню фильтра.
Теперь вы знаете, как настраивать фильтр по строкам, устанавливать условия и применять их для отображения нужных данных в Excel.