Microsoft Word является одним из самых популярных текстовых редакторов, который используется миллионами людей по всему миру для создания и редактирования документов. Форматирование текста в Word является важной частью создания профессионально выглядящих документов, и настройка формата текста по образцу может значительно упростить этот процесс.
Формат по образцу - это заранее определенный набор стилей, шрифтов, отступов и других параметров форматирования, который может быть применен ко всему документу или только к определенной секции. Создание формата по образцу позволяет сохранить время и сделать ваш документ более профессиональным и последовательным.
Создание формата по образцу в Word 2007 может показаться сложной задачей, особенно для новичков. Однако, с помощью этого полного руководства вы станете экспертом в создании своих собственных форматов и сможете применять их к любым документам, что значительно улучшит их внешний вид и читабельность.
Форматирование текста: основные инструкции по созданию формата документа

1. Используйте единый шрифт и размер для всего текста в документе. Это поможет создать единый стиль и обеспечит читабельность текста.
2. Выделите заголовки и подзаголовки более крупным размером шрифта и жирным начертанием. Это поможет обозначить иерархию информации в документе.
3. Используйте абзацы для группировки информации. Каждый новый параграф должен начинаться с отступа с помощью тега <p>.
| Основные инструкции | Примеры использования |
|---|---|
| Выделение жирным | <b>Текст</b> |
| Курсивное выделение | <i>Текст</i> |
| Подчеркивание | <u>Текст</u> |
| Зачеркивание | <s>Текст</s> |
| Нумерованный список | <ol> <li>Текст</li> </ol> |
| Маркированный список | <ul> <li>Текст</li> </ul> |
5. Используйте ссылки для обозначения внешних ресурсов. Ссылки могут быть поставлены на слово или фразу, чтобы облегчить понимание.
6. Не забывайте о правильном отступе текста от краев страницы. Это делает документ более эстетичным и удобочитаемым.
7. Обратите внимание на правильное использование пунктуации и грамматических правил. Неправильное использование может повлиять на понимание текста.
Следуя этим инструкциям, вы сможете создать формат документа, который будет выглядеть профессионально и привлекательно для читателя.
Создание списков: использование маркированного и нумерованного списка

В HTML есть два типа списков: маркированный и нумерованный список. Маркированный список представляет собой элементы списка, начинающиеся с маркера для каждого элемента. Нумерованный список представляет собой элементы списка, которые автоматически нумеруются.
Для создания маркированного списка используйте тег <ul>. Каждый элемент списка должен быть обернут в тег <li>. Например:
<ul> <li>Первый элемент</li> <li>Второй элемент</li> <li>Третий элемент</li> </ul>
Результат будет выглядеть следующим образом:
- Первый элемент
- Второй элемент
- Третий элемент
Для создания нумерованного списка используйте тег <ol>. Каждый элемент списка также должен быть обернут в тег <li>. Например:
<ol> <li>Первый элемент</li> <li>Второй элемент</li> <li>Третий элемент</li> </ol>
Результат будет выглядеть следующим образом:
- Первый элемент
- Второй элемент
- Третий элемент
Вы также можете добавить вложенность в списки, поместив один список внутрь другого. Например:
<ul> <li>Первый элемент</li> <li>Второй элемент <ul> <li>Вложенный элемент 1</li> <li>Вложенный элемент 2</li> </ul> </li> <li>Третий элемент</li> </ul>
Результат будет выглядеть следующим образом:
- Первый элемент
- Второй элемент
- Вложенный элемент 1
- Вложенный элемент 2
- Третий элемент
Теперь вы знаете, как создавать и использовать маркированные и нумерованные списки в HTML.
Добавление заголовков и подзаголовков: создание структурированного документа
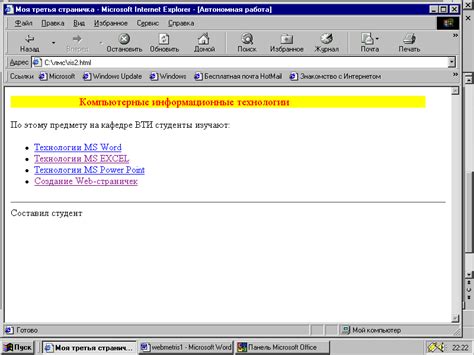
Для добавления заголовков и подзаголовков в Word 2007 необходимо использовать соответствующие стили. Для создания заголовка первого уровня необходимо выделить текст и применить стиль "Заголовок 1", для заголовка второго уровня - стиль "Заголовок 2" и так далее.
Заголовки должны быть ясными и информативными, отражать основные темы и разделы документа. Они также должны быть структурированными и последовательными, что позволяет читателю легко найти нужную информацию.
Подзаголовки можно добавлять для более детального разделения информации. Они помогают уточнить и дополнить содержание заголовков, а также делают документ более легким для чтения и понимания.
При добавлении заголовков и подзаголовков важно учитывать их иерархию и последовательность. Заголовок первого уровня должен быть выше всех остальных заголовков, заголовок второго уровня - выше подзаголовков и так далее.
Помимо стилей заголовков и подзаголовков, в Word 2007 также доступны другие функции, которые могут помочь создать структурированный документ. Например, можно использовать нумерованные и маркированные списки, таблицы и разделители страниц для логического разделения информации.
Добавление заголовков и подзаголовков - важный шаг при создании структурированного документа в Word 2007. Используя соответствующие стили и другие функции программы, вы сможете создать четко организованный и понятный документ для его удобного чтения и использования.
Вставка изображений: настройка размера и выравнивания графических элементов

При создании формата в Word 2007 вы можете вставить изображения, чтобы сделать ваш документ более наглядным и привлекательным. Однако для достижения наилучшего эффекта необходимо настроить размер и выравнивание графических элементов.
Чтобы изменить размер изображения, вы можете щелкнуть на нем дважды, чтобы открыть вкладку "Форматирование" на ленте инструментов. Затем выберите вкладку "Изменить изображение" и используйте функции масштабирования для изменения размера изображения. Вы также можете вручную задать желаемый размер, указав значения в полях "Ширина" и "Высота".
Кроме того, вы можете настроить выравнивание изображения. Щелкните правой кнопкой мыши на изображении и в контекстном меню выберите опцию "Обтекание текстом". Затем выберите желаемый вариант выравнивания, например "По центру" или "Верх и низ". Вы также можете настроить отступы текста вокруг изображения, чтобы добиться наилучшего визуального эффекта.
Не забудьте сохранить внесенные изменения, чтобы применить их ко всему документу или к выбранному фрагменту. Вы можете использовать комбинацию клавиш Ctrl+S или выбрать опцию "Сохранить" в меню "Файл".
Теперь вы знаете, как настроить размер и выравнивание графических элементов при вставке изображений в формат Word 2007. Сделайте ваш документ более привлекательным и профессиональным с помощью графических элементов!
Создание таблиц: использование таблиц для представления данных

В HTML таблицы используются для представления и организации данных в удобном формате. Таблицы позволяют разбить информацию на строки и столбцы, что существенно облегчает ее восприятие и анализ.
Для создания таблицы в HTML используется тег <table>, а каждая ячейка таблицы обозначается тегом <td>. Для обозначения заголовков таблицы применяется тег <th>. Эти теги могут содержать другие элементы HTML, такие как текст, изображения, ссылки и другие.
В таблице можно задать различные параметры, такие как ширина столбцов или выравнивание. Для этого используются атрибуты тегов <table>, <th> и <td>.
Важным аспектом при создании таблицы является отображение границ ячеек и заголовков. Границы таблицы можно настроить с помощью атрибута border у тега <table>, а границы ячеек и заголовков – с помощью атрибута border у тегов <th> и <td>.
В HTML есть возможность объединять ячейки по горизонтали и вертикали с помощью атрибутов colspan и rowspan. Это позволяет создавать более сложные и информативные таблицы.
Использование таблиц для представления данных является удобным и эффективным способом организации информации. Однако при создании таблиц необходимо учитывать их реактивность и обеспечить адаптивность для различных устройств и разрешений экрана.
Настройка страницы: изменение ориентации, размера и полей страницы
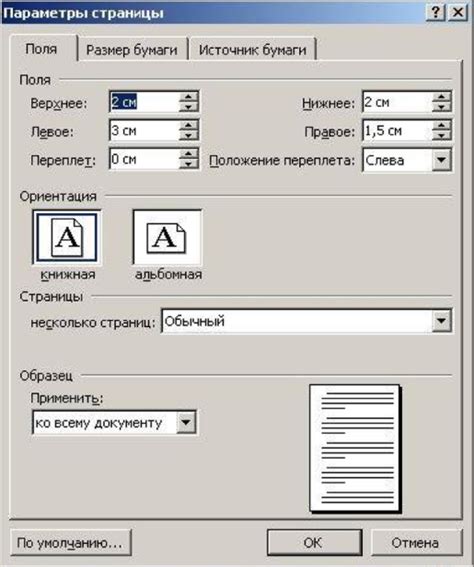
Для создания формата документа, который соответствует вашим требованиям, можно изменить ориентацию, размер и поля страницы в Word 2007. Эти параметры можно настроить в разделе "Разметка страницы".
Для изменения ориентации страницы выберите вкладку "Макет страницы" на ленте инструментов. В разделе "Ориентация" вы можете выбрать горизонтальную или вертикальную ориентацию страницы.
Размер страницы можно настроить в том же разделе "Макет страницы". По умолчанию в Word используется формат "Лист", но вы также можете выбрать другие стандартные форматы страницы, такие как "Большой лист", "A4", "A5" и т. д. Если вам нужен нестандартный размер страницы, вы можете выбрать опцию "Другой размер страницы" и ввести требуемые значения в соответствующих полях.
Настройка полей страницы также доступна в разделе "Макет страницы". Вы можете выбрать один из предустановленных вариантов, таких как "Узкий", "Средний", "Широкий" или ввести собственные значения для полей страницы в соответствии со своими потребностями.
После внесения всех необходимых изменений в разделе "Макет страницы" нажмите кнопку "Параметры страницы", чтобы открыть дополнительные настройки, такие как верхние, нижние, левые и правые поля страницы, поля колонтитулов и подвалов, секции и другие параметры.
Настройка страницы в Word 2007 позволяет создать документ с нужными вам параметрами, чтобы он выглядел так, как вам нужно. Внесите необходимые изменения в разделе "Макет страницы" и настройте параметры страницы под свои требования, чтобы создать формат документа, идеально подходящий для вашего проекта.