Excel – это мощный инструмент, который может быть использован для решения различных задач, включая подсчет налогов. Подсчет налогообложения по НДС может быть сложной задачей для новичков, но с помощью формул в Excel это можно сделать быстро и безошибочно.
В данном пошаговом руководстве мы рассмотрим, как создать формулу для подсчета налога на добавленную стоимость (НДС). Это знание будет полезным для тех, кто работает с продажей товаров или услуг и нуждается в автоматическом расчете налогов.
Шаг 1: Откройте программу Excel и создайте новую таблицу данных, или откройте существующую таблицу, в которую вы хотите добавить формулу для НДС.
Шаг 2: Выберите ячейку, в которую вы хотите поместить результат расчета НДС.
Шаг 3: Введите формулу для подсчета НДС. Формула должна быть вида =СУММА(ячейка1; ячейка2) * ставка_НДС/100 , где ячейка1 и ячейка2 – это ячейки, содержащие значения, подлежащие налогообложению, а ставка_НДС – ставка налога на добавленную стоимость.
Шаг 4: Нажмите клавишу Enter, чтобы применить формулу и получить результат расчета НДС в выбранной ячейке.
Теперь вы знакомы с базовыми шагами создания формулы НДС в Excel. Используя эти шаги, вы можете легко и точно рассчитать налоговую сумму на ваши продажи или услуги. Не забывайте обновлять значения в ячейках, если необходимо изменить данные или ставку НДС.
Как создать формулу НДС в Excel
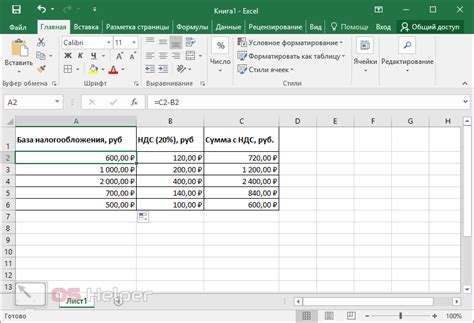
Шаг 1: Введите данные в таблицу Excel. Предположим, у вас есть столбец с суммой без НДС (например, стоимость товара) и столбец с процентной ставкой НДС. Укажите эти данные в соответствующих ячейках таблицы.
Шаг 2: Создайте формулу для расчета суммы НДС в следующей ячейке. Например, если сумма без НДС находится в ячейке A2, а ставка НДС в ячейке B2, формула будет выглядеть следующим образом: =A2*B2. Нажмите Enter, чтобы завершить формулу.
Шаг 3: Примените форматирование к ячейке с формулой, чтобы отобразить сумму НДС в необходимом формате. Выберите ячейку с формулой и в редакторе форматирования ячеек выберите нужную вам опцию форматирования.
Шаг 4: Повторите эти шаги для каждой строки таблицы, в которой необходимо рассчитать НДС. Скопируйте формулу, примените ее к другим ячейкам, используя функцию "Копировать" и "Вставить". Измените ссылки на ячейки, чтобы формула соответствовала вашей таблице.
Важно: Убедитесь, что в вашей таблице указаны правильные значения и формулы. Проверьте, что ставка НДС указана в виде десятичной дроби (например, 0,20 для 20%). Также убедитесь, что формула использует правильные ссылки на ячейки.
Теперь вы знаете, как создать формулу НДС в Excel. Это простой и эффективный способ автоматизировать расчеты и упростить работу с бухгалтерией. Практикуйтесь и экспериментируйте, чтобы научиться использовать эту функцию более эффективно в своих таблицах Excel.
Пошаговое руководство для новичков

Создание формулы НДС в Excel может показаться сложной задачей для новичков, но на самом деле это достаточно просто. В этом пошаговом руководстве вы научитесь создавать формулу НДС с помощью обычных функций Excel.
Шаг 1: Откройте таблицу Excel, в которой вы хотите создать формулу НДС. Выберите ячейку, в которой будет отображаться результат формулы.
Шаг 2: Введите значение, для которого нужно рассчитать НДС, в отдельной ячейке. Например, если вы хотите рассчитать НДС для суммы 1000 рублей, введите 1000 в соответствующую ячейку.
Шаг 3: Выберите ячейку, в которой будет отображаться результат формулы НДС. Введите знак "равно" (=).
Шаг 4: Введите формулу для расчета НДС. Формула включает функцию умножения (*) и функцию деления (/). Например, если ставка НДС составляет 20%, формула будет выглядеть следующим образом:
= ВЫБРАННАЯ_ЯЧЕЙКА * 20% / 100%
Шаг 5: Нажмите клавишу "Enter". Excel автоматически рассчитает значение НДС и отобразит его в выбранной ячейке.
Шаг 6: Для получения общей суммы включая НДС, используйте функцию сложения (+). Например, если вы хотите получить общую сумму, включая НДС, формула будет выглядеть следующим образом:
= ВЫБРАННАЯ_ЯЧЕЙКА + РАСЧЕТ_НДС
Теперь вы знаете, как создать формулу НДС в Excel using инструменты, которые доступны даже новичкам. Следуйте этому пошаговому руководству, и вы с легкостью рассчитаете НДС для любых заданных значений в Excel.