Excel – это одна из самых популярных программ для работы с таблицами. Она предлагает множество функций, которые облегчают обработку и анализ данных. Одной из самых полезных функций является возможность создания формул.
Формулы в Excel позволяют выполнять различные математические операции, а также анализировать данные и автоматически обновлять результаты при изменении исходных значений. Создание формулы может показаться сложным на первый взгляд, но на самом деле это довольно просто.
Шаг 1: Выберите ячейку, в которой вы хотите разместить формулу. Поместите курсор в эту ячейку и щелкните по ней.
Шаг 2: Начните вводить формулу, начиная с знака "=" (например, "=A1+B1"). Вы можете использовать различные математические операторы, такие как "+" (сложение), "-" (вычитание), "*" (умножение) и "/" (деление).
Вы также можете использовать функции Excel, такие как SUM (сумма), AVERAGE (среднее значение), MAX (максимум) и MIN (минимум), чтобы выполнить более сложные расчеты.
После ввода формулы нажмите клавишу "Enter". Excel автоматически выполнит вычисления и отобразит результат в выбранной ячейке.
Шаг 1: Откройте Excel
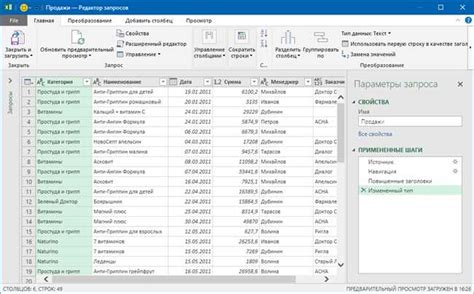
Первым делом откройте программу Excel на вашем компьютере. Обычно она находится в меню "Пуск" вместе с другими программами Microsoft Office. Чтобы найти Excel быстрее, вы можете воспользоваться функцией поиска в меню "Пуск".
Если у вас уже открыт документ в Excel, убедитесь, что вы находитесь в режиме работы с таблицей. Для этого проверьте, что на экране отображаются ячейки и форматирование.
Если у вас не установлена программа Excel, вам нужно будет ее установить. Обратитесь к поставщику программного обеспечения или загрузите программу Microsoft Excel с официального сайта.
Примечание: В данной инструкции мы будем использовать Excel версии 2016, однако шаги должны быть применимы и для более ранних или более поздних версий программы.
Шаг 2: Выберите столбец для формулы
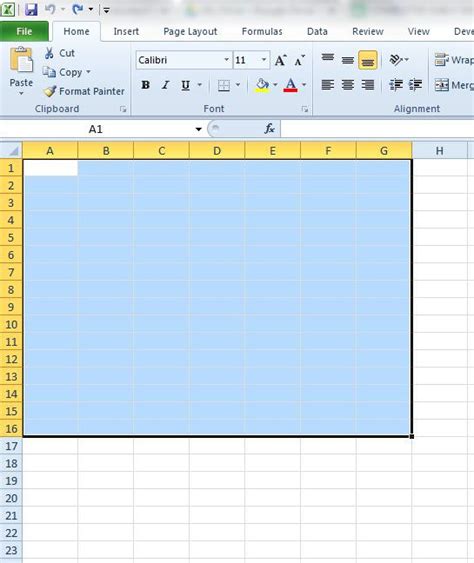
После того, как вы создали новый лист в Excel и перешли на него, необходимо выбрать столбец, в котором вы хотите создать формулу. Для этого:
- Наведите курсор мыши на заголовок столбца, который вы хотите использовать для формулы.
- Кликните на заголовок столбца, чтобы выделить его. Выделенный заголовок столбца будет подсвечен.
- Если вы хотите выбрать несколько столбцов, удерживайте клавишу Ctrl и кликайте на заголовки дополнительных столбцов. Выделенные столбцы будут подсвечены.
Выбранный столбец будет использоваться для расчета формулы. Убедитесь, что столбец содержит необходимую информацию для вычислений. Если в столбце есть пустые ячейки или ошибки, они могут повлиять на результат формулы.
Совет: Для удобства работы вы также можете назвать выбранный столбец исходя из его содержимого. Для этого кликните правой кнопкой мыши на заголовке столбца и выберите пункт "Переименовать". Введите новое имя для столбца и нажмите клавишу Enter.
Шаг 3: Начните вводить формулу
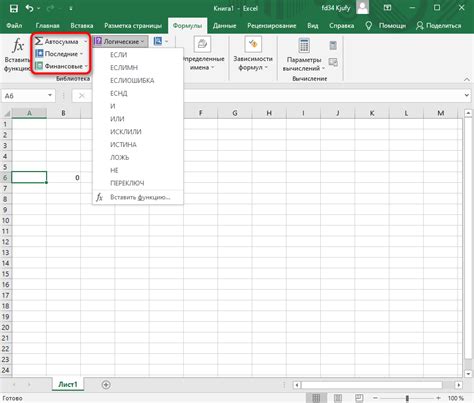
Теперь, когда вы выбрали ячку, в которую хотите ввести формулу, можно приступать к ее набору. Для этого вам понадобится ввести знак равенства (=), после которого следует сама формула. Формулы в Excel состоят из функций, операторов и ссылок на ячейки.
Формулы могут выполнять различные вычисления, включая сложение, вычитание, умножение, деление и другие операции. Например, вы можете ввести формулу =A1+B1, чтобы получить сумму значений в ячейках A1 и B1.
Также в формулы можно включать функции, такие как SUM, которая позволяет суммировать значения в заданном диапазоне ячеек, или IF, которая выполняет условное выражение.
Если вам нужно использовать ссылку на ячейку в формуле, вы можете просто нажать на нужную ячейку или ввести ее адрес. Например, чтобы использовать значение из ячейки A1, вы можете просто ввести A1 в формулу. Excel автоматически распознает и скопирует ссылку на эту ячейку в формулу.
Не забывайте обратить внимание на правильную запись формулы. Некоторые операторы могут быть записаны с помощью специальных символов, например, знак умножения (*) или знак деления (/). Также не забывайте о закрытии скобок и правильном использовании функций.
Когда вы закончите вводить формулу, нажмите Enter или выберите другую ячейку, чтобы Excel выполнил вычисления и показал результат.
Шаг 4: Используйте функции Excel
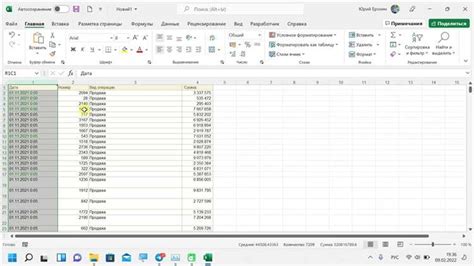
Чтобы использовать функцию Excel, введите знак "равно" (=) в ячейку, за которым следует название функции и аргументы функции в скобках. Например, функция SUM для суммирования данных в определенном диапазоне будет выглядеть так: =SUM(A1:A5).
Excel предлагает множество встроенных функций для разных целей. Некоторые из наиболее распространенных функций, которые могут быть полезны при создании формулы, включают:
- SUM - суммирует значения в заданном диапазоне ячеек. Пример: =SUM(A1:A5).
- AVERAGE - вычисляет среднее значение заданного диапазона ячеек. Пример: =AVERAGE(A1:A5).
- MAX - находит максимальное значение в заданном диапазоне ячеек. Пример: =MAX(A1:A5).
- MIN - находит минимальное значение в заданном диапазоне ячеек. Пример: =MIN(A1:A5).
- COUNT - подсчитывает количество непустых ячеек в заданном диапазоне. Пример: =COUNT(A1:A5).
Помимо встроенных функций, вы также можете создавать пользовательские функции в Excel, чтобы решать специфические задачи, используя собственные формулы.
Используя функции Excel, вы можете легко выполнять сложные вычисления и анализировать данные в таблице. Это позволяет сэкономить время и сделать вашу работу более эффективной.
Шаг 5: Добавьте ячейки из других столбцов
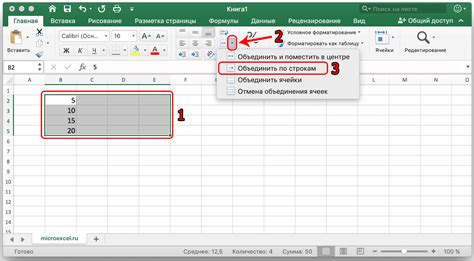
При создании формулы в Excel вы можете использовать данные из других столбцов, чтобы выполнить расчет или выполнить операции с этими данными. Для этого вам понадобятся ссылки на ячейки, содержащие нужные данные.
Чтобы добавить данные из других столбцов в формулу, вам нужно ввести ссылку на каждую ячейку, которую вы хотите использовать. Например, если вы хотите добавить данные из ячейки A1 и B1, вы можете использовать следующую формулу:
=A1 + B1Эта формула сложит значение из ячейки A1 и значение из ячейки B1.
Если вам нужно использовать данные из нескольких ячеек в разных строках, вы можете использовать абсолютные и относительные ссылки. Абсолютная ссылка сохраняет ссылку на определенную ячейку даже при копировании формулы, в то время как относительная ссылка изменяется в зависимости от положения формулы.
Например, если вы хотите использовать значение из ячейки A1 в каждой строке, вы можете использовать абсолютную ссылку, добавив знак доллара перед номером столбца и строки:
=A$1Если вы копируете эту формулу в другие ячейки, она будет ссылаться на ячейку A1 в каждой строке.
Таким образом, вы можете легко добавлять данные из других столбцов в формулу Excel, чтобы выполнять нужные расчеты и операции.
Шаг 6: Примените формулу к остальным ячейкам
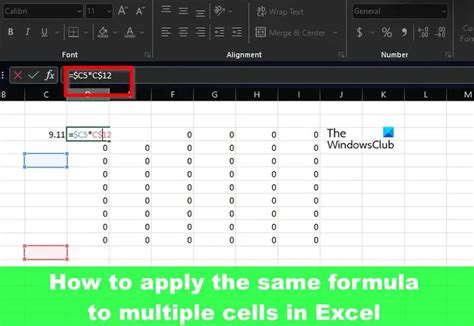
Если ваш столбец с формулой находится непосредственно справа от столбца, значения которого основываются на этой формуле, достаточно дважды щелкнуть на маленьком квадратике в правом нижнем углу ячейки с формулой. Формула автоматически будет скопирована и применена ко всем ячейкам ниже.
Если же ваш столбец с формулой находится где-то в середине или в конце таблицы, проследите за появлением маленькой квадратной кнопки в нижнем правом углу ячейки с формулой. При наведении на эту кнопку курсор примет вид четырехсторонней стрелки. Зажмите левую кнопку мыши и, удерживая ее, перетащите курсор вниз по столбцу, выделяя ячейки, в которые нужно скопировать формулу. Когда вы отпустите кнопку мыши, формула будет скопирована и применена ко всем выделенным ячейкам.
Если у вас есть какие-либо проблемы с применением формулы к остальным ячейкам, проверьте форматирование ячеек. Возможно, вам нужно преобразовать значение формулы в числа или применить другое подходящее форматирование.
Шаг 7: Проверьте результаты
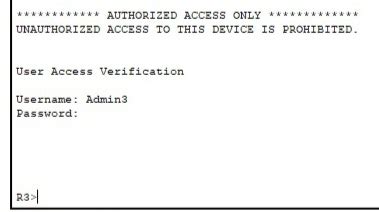
После того, как вы создали и ввели формулу в столбце Excel, очень важно проверить результаты, чтобы быть уверенным, что формула работает правильно.
Для этого вы можете просмотреть значения, вычисленные формулой, и сравнить их с ожидаемыми результатами. Если значения соответствуют вашим ожиданиям, значит формула работает правильно.
Если же значения не совпадают с ожидаемыми, вам следует проверить формулу на наличие ошибок.
Чтобы найти ошибки в формуле, вы можете просмотреть формулу самостоятельно и проверить, правильно ли вы ввели все операторы и ссылки на ячейки. Если вы допустили опечатку или ошибку в формуле, вам следует исправить ее и снова проверить результаты.
Также вы можете воспользоваться функцией "Проверка наличия ошибок" в Excel. Эта функция поможет найти ошибки в формуле и предложит варианты исправления. Это очень удобный инструмент для быстрой проверки и исправления ошибок в формулах.
Проверка результатов является важной частью процесса работы с формулами в Excel, поэтому не забывайте проверять результаты после создания и ввода формулы.
Шаг 8: Внесите изменения в формулу

После того, как вы создали начальную формулу, может возникнуть необходимость внести изменения в нее. В Excel очень просто изменить формулу. Вам нужно всего лишь отредактировать текст формулы в ячейке соответствующего столбца.
Для начала, щелкните на ячейку с формулой, которую вы хотите изменить. Затем нажмите на панели инструментов формул кнопку \"Редактирование формулы\" (она выглядит как небольшой карандаш).
После этого в ячейке будет отображаться текст формулы. Вы можете редактировать его, передвигая курсор и удаляя/добавляя символы. При изменении формулы обратите внимание на закрывающие скобки и знаки операций. Они должны быть расставлены правильно, чтобы формула работала корректно.
Кроме того, вы можете использовать различные функции и операции в формуле для получения желаемого результата. Это может включать математические операции (+, -, *, /), функции Excel (например, СУММА(), СРЗНАЧ()) или условные операторы (например, ЕСЛИ()).
После внесения изменений в формулу, нажмите клавишу "Enter", чтобы сохранить и применить изменения. Теперь новая формула будет автоматически применяться ко всем ячейкам в указанном столбце.