Создание гиперссылочного оглавления в Word 2016 может быть очень полезным для документов большого объема, таких как дипломные работы или научные исследования. Организация содержания в виде гиперссылок позволяет пользователям быстро перемещаться по документу, экономя их время и упрощая навигацию. В этом подробном руководстве мы рассмотрим, как создать гиперссылочное оглавление в Word 2016 с использованием функционала программы.
Первым шагом для создания гиперссылочного оглавления является правильное структурирование документа. Для этого необходимо использовать заголовки разных уровней, чтобы выделить разделы и подразделы текста. Заголовок называется заголовком первого уровня, а заголовок внутри раздела - заголовком второго уровня и так далее. Нумерация заголовков происходит автоматически при использовании соответствующих стилей.
После структурирования документа, можно приступить к созданию самого гиперссылочного оглавления. В Word 2016 существует специальный инструмент, который автоматически создает оглавление на основе структуры документа. Найдите вкладку "Ссылки" в верхней панели инструментов и выберите "Оглавление". В появившемся меню выберите стиль оглавления, который соответствует вашим требованиям.
Как создать гиперссылочное оглавление в Word 2016
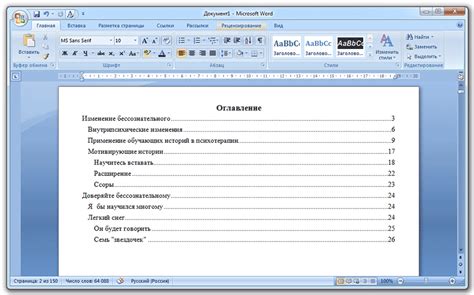
Шаг 1: Создайте оглавление в документе. Для этого выделите заголовки на каждой странице. Заголовками могут быть любые текстовые элементы, от стандартных заголовков (Заголовок 1, Заголовок 2 и т. д.) до собственных заголовков, заданных вами.
Шаг 2: После того, как все заголовки выделены, перейдите на вкладку "Ссылки" в верхнем меню Word 2016.
Шаг 3: В разделе "Оглавление" выберите опцию "Вставка оглавления".
Шаг 4: В появившемся диалоговом окне выберите стиль оглавления, который вы хотите использовать. Вы можете выбрать один из предложенных стилей или настроить стиль с помощью опции "Параметры".
Шаг 5: Нажмите кнопку "ОК", чтобы вставить гиперссылочное оглавление в документ. Теперь у вас есть гиперссылочное оглавление, которое ссылается на каждый заголовок в документе.
Примечание: Если ваш документ содержит уже созданное оглавление, вы можете обновить его, чтобы оно стало гиперссылочным. Для этого выделите оглавление и выберите опцию "Обновить оглавление" в разделе "Оглавление" на вкладке "Ссылки".
В итоге, создание гиперссылочного оглавления в Word 2016 - простой и удобный способ организовать информацию и улучшить навигацию в вашем документе.
Польза гиперссылочного оглавления

- Удобная навигация: Гиперссылочное оглавление позволяет быстро перемещаться по разным разделам документа. Просто щелкните на ссылку в оглавлении, и вы мгновенно перейдете к нужной части документа.
- Улучшенное восприятие информации: Гиперссылочное оглавление помогает организовать информацию в документе, делая ее более структурированной и легко воспринимаемой. Читателю будет гораздо проще ориентироваться в содержании и находить нужные разделы.
- Сокрытие и раскрытие разделов: Если ваш документ содержит большое количество разделов, вы можете легко сокрыть или раскрыть нужные разделы в оглавлении. Это позволяет сосредоточиться на нужной информации и упрощает навигацию.
- Быстрое создание гиперссылок: Создание гиперссылочного оглавления в Word 2016 занимает всего несколько щелчков мыши. Программа автоматически создаст гиперссылки на основе заголовков и добавит их в оглавление. Это значительно экономит время и упрощает процесс создания оглавления.
Необходимо отметить, что использование гиперссылочного оглавления особенно важно при создании электронных документов, так как они часто просматриваются или распространяются в цифровом формате. Пользователи могут легко переходить по ссылкам и быстро получать нужную информацию, что делает гиперссылочное оглавление очень ценным инструментом для всех, кто работает с документами в Word 2016.
Улучшение навигации в документе
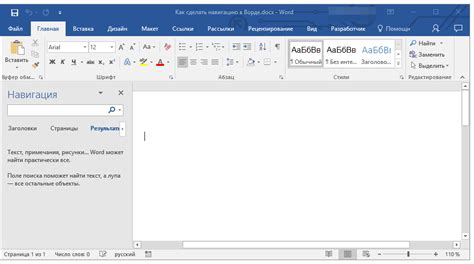
Добавление гиперссылочного оглавления в документ Word позволяет улучшить навигацию по документу, особенно если он содержит много разделов или страниц. Вместо прокрутки длинного документа вы можете просто щелкнуть на ссылке в оглавлении, чтобы быстро перейти к нужному разделу.
Чтобы создать гиперссылочное оглавление, вам придется использовать функцию автоматической нумерации и нумерацию стилей заголовков.
Ваш документ должен быть организован с помощью заголовков разного уровня. Начните с использования стиля "Заголовок 1" для основных разделов, затем используйте стили "Заголовок 2" и "Заголовок 3" для подразделов и подподразделов.
После того, как вы организовали документ и применили стили заголовков, перейдите на место, где вы хотите добавить оглавление.
1. Вставьте указатель туда, где должно находиться оглавление.
2. На главной вкладке в группе "Таблица содержания" нажмите на кнопку "Оглавление".
3. Выберите стиль оглавления, который вам подходит. Вы можете выбрать одно из предложенных стилей или создать собственный.
4. В результате, в документе появится гиперссылочное оглавление, которое автоматически обновится, если вы внесете изменения в документ или его структуру.
Теперь ваш документ имеет улучшенную навигацию с помощью гиперссылочного оглавления. Вы можете использовать его для быстрого перехода к нужным разделам и упростить работу с документом.
Быстрый доступ к разделам документа
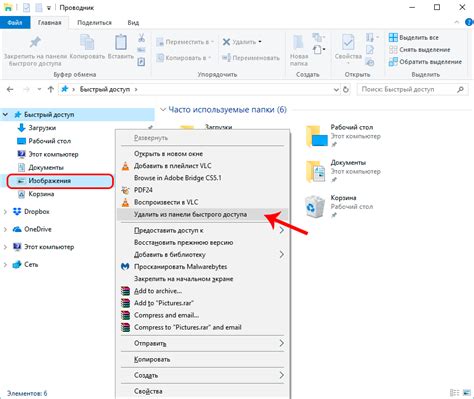
Word 2016 предоставляет удобный способ быстрого доступа к разделам документа с помощью гиперссылочного оглавления. Это особенно полезно для длинных документов, которые содержат множество разделов и подразделов.
Чтобы создать гиперссылочное оглавление в Word 2016, следуйте этим простым шагам:
| Шаг 1: | Выделите заголовки разделов в документе. Например, можно использовать стили "Заголовок 1", "Заголовок 2" и т.д. для разных уровней разделов. |
| Шаг 2: | Откройте вкладку "Ссылки" на ленте инструментов Word. |
| Шаг 3: | Нажмите на кнопку "Оглавление" и выберите один из стилей оглавления. |
| Шаг 4: | Word вставит гиперссылочное оглавление на выбранной странице документа. |
Когда вы нажмете на ссылку в оглавлении, Word автоматически переместит вас к соответствующему разделу документа. Это значительно упрощает навигацию по длинным документам и позволяет быстро переходить к нужным разделам.
Таким образом, использование гиперссылочного оглавления в Word 2016 обеспечивает быстрый доступ к разделам документа и помогает в удобной навигации.
Шаги по созданию гиперссылочного оглавления

Создание гиперссылочного оглавления в Word 2016 может показаться сложной задачей, но на самом деле она довольно проста и может быть выполнена всего за несколько шагов.
- Откройте документ в Word 2016 и выделите заголовки разделов, которые вы хотите использовать в оглавлении. Заголовки могут быть отформатированы при помощи стилей заголовков, чтобы сделать их выделенными и привлекательными.
- После выделения заголовков, перейдите во вкладку "Ссылки" на ленте инструментов Word.
- На вкладке "Ссылки" найдите секцию "Оглавление" и выберите стиль оглавления, который вам больше всего нравится. Вы можете выбрать стандартные стили оглавления или создать собственный.
- После выбора стиля оглавления, выберите место в документе, где вы хотите вставить гиперссылочное оглавление.
- Нажмите на кнопку "Оглавление" в секции "Оглавление" на вкладке "Ссылки". В выпадающем меню выберите опцию "Вставить оглавление".
- После нажатия на кнопку "Вставить оглавление", гиперссылочное оглавление будет автоматически вставлено в указанное вами место в документе. Все заголовки, которые вы выделили, будут автоматически пронумерованы и преобразованы в гиперссылки, которые будут вести на соответствующие разделы документа.
Поздравляю! Вы создали гиперссылочное оглавление в Word 2016. Теперь вы можете легко навигировать по документу, используя ссылки в оглавлении. Если вы внесете изменения в разделы документа, оглавление также будет автоматически обновлено.
Добавление разделов к документу
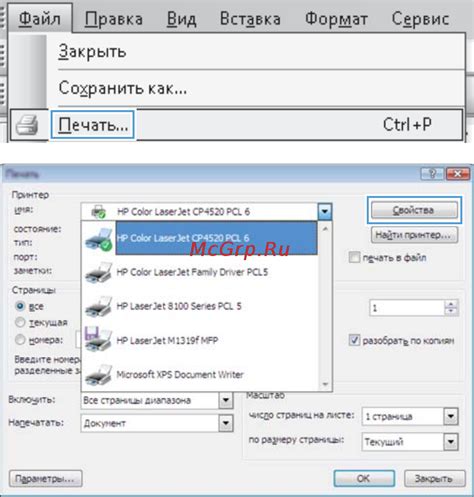
Документы в Word состоят из разделов, которые могут содержать различные части текста, такие как заголовки, абзацы, таблицы и т. д. Добавление разделов к документу позволяет организовать текст и сделать его более структурированным.
Чтобы добавить раздел к документу в Word 2016, следуйте этим шагам:
- Откройте документ, к которому вы хотите добавить раздел.
- Разместите курсор в том месте документа, где вы хотите добавить новый раздел.
- Перейдите на вкладку "Разметка страницы" в верхней панели инструментов Word.
- Нажмите на кнопку "Разрыв раздела".
- Выберите вид раздела, который вы хотите добавить. Например, вы можете выбрать "Следующая страница", чтобы добавить новый раздел на следующей странице документа.
- После выбора типа раздела, в документе появится разрыв, который отделяет одну часть текста от другой.
Теперь вы можете добавить заголовки, абзацы, таблицы и другие элементы в новый раздел. Продолжайте добавлять разделы по мере необходимости, чтобы организовать свой документ по вашему усмотрению.
Добавление разделов к документу помогает улучшить его структуру и облегчает навигацию. Вы можете использовать разделы, чтобы создать гиперссылочное оглавление, которое облегчит читателям перемещение по вашему документу.
Создание оглавления с помощью стилей Word
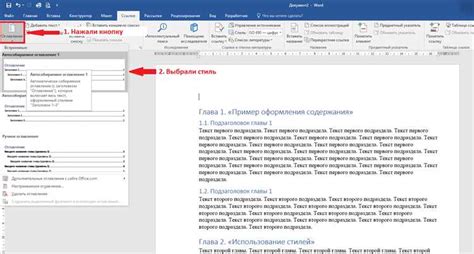
Для создания оглавления в Word 2016 можно использовать стили заголовков, чтобы автоматически сгенерировать ссылки на разделы документа.
Шаги по созданию оглавления с помощью стилей Word:
- Выделите заголовки текста, которые вы хотите включить в оглавление.
- На панели "Главная" выберите необходимый уровень стиля "Заголовка 1", "Заголовка 2" и т.д. для каждого заголовка.
- Вставьте курсор в том месте, где вы хотите поместить оглавление.
- На вкладке "Ссылки" выберите "Оглавление" в разделе "Содержание".
- Выберите одно из доступных форматирований оглавления или выберите "Пользовательские таблицы оглавления" для дополнительных настроек.
- Word автоматически создаст оглавление, включающее ссылки на выбранные заголовки.
Теперь вы имеете оглавление с ссылками на разделы вашего документа, которое будет обновляться автоматически при изменении заголовков или добавлении новых разделов.
Изменение стиля гиперссылок в оглавлении
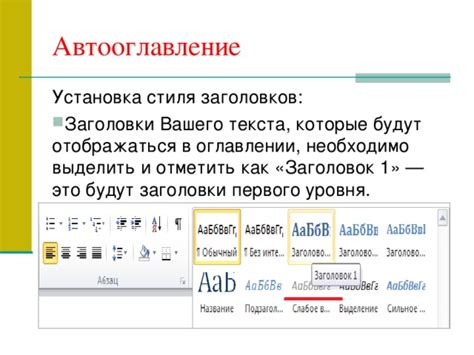
При создании гиперссылочного оглавления в Word 2016, можно изменить стиль гиперссылок, чтобы подчеркнуть их важность и сделать оглавление более привлекательным. Для этого можно использовать различные свойства стилей CSS.
Для изменения стиля гиперссылок в оглавлении, сначала выдели текст ссылки. Затем щелкните правой кнопкой мыши на выделенном тексте и выберите пункт "Стиль" в контекстном меню. В открывшемся выпадающем списке выберите стиль, который соответствует вашим требованиям.
Кроме того, можно применить дополнительные эффекты к гиперссылкам, такие как изменение цвета, подчеркивание, жирный или курсивный шрифт. Для этого можно использовать команды на панели инструментов форматирования или выпадающем меню "Стиль".
Изменение стиля гиперссылок в оглавлении поможет сделать ваш документ более структурированным и профессиональным. Это также может помочь читателям легче ориентироваться в документе и быстро находить необходимую информацию.