Гистограмма является одним из наиболее полезных и мощных инструментов в Excel для визуализации данных. Она позволяет наглядно представить распределение значений в выборке и выявить основные закономерности и тенденции. В данной статье мы представим пошаговое руководство по созданию гистограммы в Excel с использованием различных методов и функций.
Перед тем, как начать создавать гистограмму, необходимо иметь некоторое понимание о выборках и распределениях данных. Гистограмма представляет собой столбчатую диаграмму, где ось X отражает значения выборки, а ось Y показывает частоту или относительную частоту данных значений. Она может быть использована для оценки распределения данных, выявления аномалий или идентификации наиболее частых значений.
Чтобы создать гистограмму в Excel, вам необходимо установить ограниченный набор данных и использовать соответствующие функции для подсчета частот и построения графика. Мы рассмотрим как базовый метод, который подходит для небольших выборок, так и продвинутые методы, которые позволяют работать с большими объемами данных и настраивать график под свои нужды. При этом мы приведем примеры и советы, которые помогут вам создать эффективную и информативную гистограмму в Excel.
Создание диаграммы гистограммы в Excel
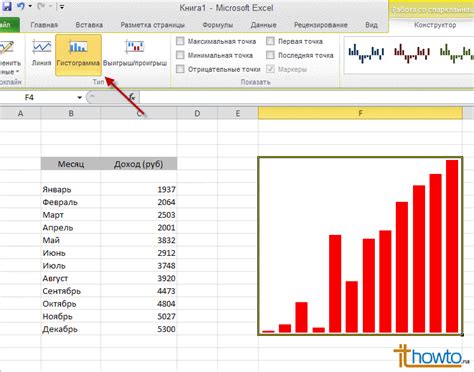
Чтобы создать гистограмму в Excel, вам необходимо сначала выбрать данные, которые вы хотите отобразить. Эти данные могут быть представлены в виде чисел или текста. Затем следует следовать этим шагам:
- Выделите диапазон данных, которые вы хотите использовать для гистограммы.
- Откройте вкладку "Вставка" и выберите тип диаграммы "Гистограмма".
- Выберите подтип гистограммы, который наилучшим образом отображает ваши данные (например, "Гистограмма сгруппированная" или "Гистограмма сглаженная").
- Нажмите кнопку "ОК", чтобы создать гистограмму.
После выполнения этих шагов Excel автоматически создаст гистограмму на пустом листе или внедрит ее в текущий лист. Вы также можете настроить внешний вид гистограммы, добавить заголовок, метки осей и другие элементы дизайна, используя инструменты форматирования Excel.
Гистограмма в Excel является мощным инструментом для анализа и визуализации данных. Она позволяет быстро увидеть распределение значений и выявить особенности и тренды. Не стесняйтесь экспериментировать с различными типами и настройками гистограммы, чтобы найти наиболее подходящий способ представления ваших данных.
Выбор данных для построения гистограммы
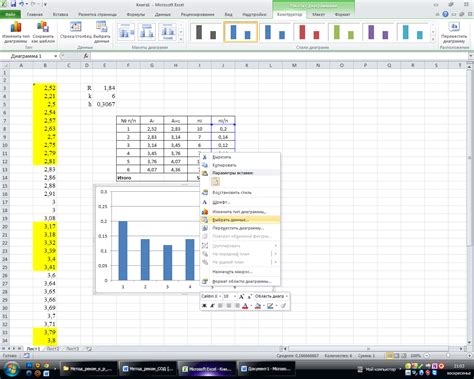
Построение гистограммы в Excel требует наличия массива данных, которые необходимо визуализировать. Возможные варианты источников данных для построения гистограммы:
- Ручной ввод данных: можно вручную ввести данные в ячейки таблицы Excel. Этот способ подходит для небольших данных и для тех случаев, когда данные еще не были сохранены в компьютере.
- Копирование и вставка данных: можно скопировать данные из другого источника (например, из таблицы в Word) и вставить их в таблицу Excel. Этот способ удобен, если данные уже существуют в каком-то электронном формате.
- Импорт данных из файла: можно импортировать данные из текстового файла или из файла формата CSV (Comma-Separated Values). Этот способ предоставляет возможность работать с большим объемом данных и позволяет автоматически обновлять гистограмму при изменении данных в файле.
- Подключение к базе данных: можно подключиться к внешней базе данных (например, к базе данных в программе SQL) и использовать данные из этой базы для построения гистограммы. Для этого потребуется знание языка SQL и определенных навыков в работе с базами данных.
Не важно, каким способом вы выберете для получения данных, важно помнить о следующем: данные должны быть организованы в таблицу, где каждая колонка соответствует одному измерению, а каждая строка - одной записи или наблюдению. Гистограмма будет строиться на основе этих данных и демонстрировать распределение значений по выбранному измерению.
Настройка осей на гистограмме в Excel
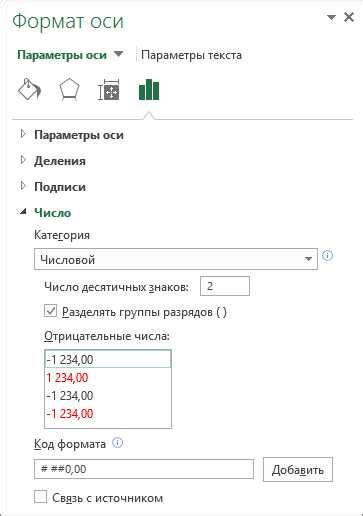
1. Настройка оси X (горизонтальной оси):
- Добавление или удаление меток на оси X:
- Настройка масштаба и интервала оси X:
- Настройка названия оси X:
Для этого нужно выделить горизонтальную ось и выбрать опцию "Формат оси" в контекстном меню. В появившемся диалоговом окне можно настроить параметры меток оси, такие как шаг меток, угол и выделить необходимые метки.
В диалоговом окне "Формат оси" можно изменить масштаб оси X, выбрав нужный тип масштаба (линейный, логарифмический и др.) и задать интервал делений оси.
В контекстном меню можно выбрать опцию "Добавить заголовок оси" и ввести нужное название для оси X.
2. Настройка оси Y (вертикальной оси):
- Добавление или удаление меток на оси Y:
- Настройка масштаба и интервала оси Y:
- Настройка названия оси Y:
Аналогично оси X, для настройки меток на оси Y нужно выделить вертикальную ось и выбрать опцию "Формат оси". В диалоговом окне можно настроить параметры меток, такие как шаг меток и выделить нужные метки.
В диалоговом окне "Формат оси" можно изменить масштаб оси Y, выбрав нужный тип масштаба и задать интервал делений оси.
Выберите опцию "Добавить заголовок оси" в контекстном меню и введите необходимое название для оси Y.
Правильная настройка осей значительно улучшит читаемость и анализ данных, представленных на гистограмме в Excel. Используйте описанные выше методы для настройки осей, чтобы сделать вашу гистограмму информативной и понятной.
Изменение внешнего вида гистограммы в Excel
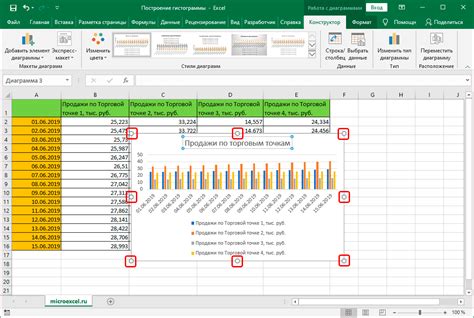
Гистограмма в Excel представляет собой графическое отображение данных, которое позволяет проанализировать распределение значений. Однако по умолчанию гистограмма может выглядеть достаточно скучно и стандартно. В данном разделе мы рассмотрим несколько способов изменить внешний вид гистограммы и сделать ее более привлекательной.
1. Изменение цвета гистограммы:
Вы можете изменить цвета гистограммы, чтобы она сочеталась с общим стилем вашего документа или привлекала больше внимания. Для этого выберите гистограмму и откройте вкладку "Форматирование данных" в панели инструментов Excel. В разделе "Заполнение" вы можете выбрать различные цвета для гистограммы.
2. Изменение цвета столбцов:
Вы также можете изменить цвет отдельных столбцов гистограммы, чтобы выделить какие-то особенно важные значения или просто добавить разнообразие в дизайн графика. Для этого выберите столбец или группу столбцов и откройте вкладку "Форматирование данных". В разделе "Заполнение" выберите нужный цвет для столбцов.
3. Изменение ширины столбцов:
Ширина столбцов гистограммы по умолчанию может быть не оптимальной для отображения данных. Если вам кажется, что столбцы слишком узкие или, наоборот, слишком широкие, вы можете изменить их ширину. Для этого выберите столбец или группу столбцов и используйте мышь для изменения их ширины.
4. Изменение шрифта и размера текста:
Вы можете изменить шрифт и размер текста на гистограмме, чтобы сделать ее более читаемой и стильной. Для этого выберите текст на гистограмме и откройте вкладку "Форматирование данных". В разделе "Шрифт" вы можете выбрать нужный размер шрифта и стиль.
5. Добавление заголовка и подписей к осям:
Чтобы сделать гистограмму более информативной, вы можете добавить заголовок и подписи к осям. Заголовок поможет описать основную цель гистограммы, а подписи к осям разъяснят значения, отображаемые на графике. Для этого выберите гистограмму и откройте вкладку "Форматирование данных". В разделе "Аксессуары" вы найдете опции для добавления заголовка оси X и оси Y.
Внешний вид гистограммы может существенно повлиять на восприятие данных и эффективность коммуникации. Используя указанные выше способы, вы сможете сделать гистограмму более привлекательной и информативной. Это позволит лучше понять распределение значений и проанализировать данные в Excel.
Использование дополнительных функций в Excel для анализа гистограмм
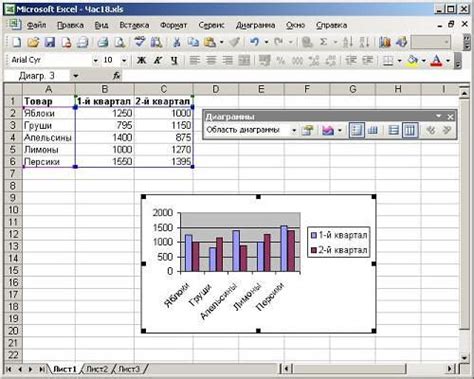
Excel предлагает ряд дополнительных функций, которые помогут вам провести более глубокий анализ гистограммы и получить значения, необходимые для принятия важных решений. Вот несколько интересных функций, которые можно использовать.
- Среднее значение: Функция AVERAGE позволяет вычислить среднее значение набора данных. Используйте ее для определения средней величины измерения, отображаемой на гистограмме.
- Медиана: Функция MEDIAN поможет вам найти медиану, то есть значение, которое делит набор данных пополам. Это полезно для определения центральной точки набора данных.
- Стандартное отклонение: Функция STDEV позволяет вычислить стандартное отклонение, которое показывает, насколько значения в наборе данных отклоняются от среднего значения. Это полезно для оценки вариации данных.
- Квартили: Функции QUARTILE и QUARTILE.INC позволяют найти значения, разделяющие набор данных на четыре равные части. Используйте их для определения различных квартилей набора данных.
- Минимум и максимум: Функции MIN и MAX позволяют найти наименьшее и наибольшее значения в наборе данных соответственно. Используйте их для определения диапазона значений.
Использование этих функций поможет вам получить дополнительные значения и показатели, которые могут быть полезны для вашего анализа гистограммы. Это позволяет более полно понять распределение данных и выявить закономерности или аномалии.
Примеры применения гистограмм в Excel
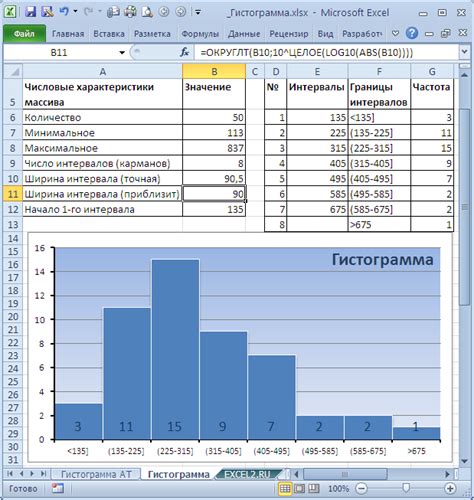
Анализ данных продаж
С помощью гистограммы можно проанализировать распределение продаж по разным категориям или периодам времени. Например, вы можете построить гистограмму для определения наиболее популярных товаров или самых успешных месяцев продаж.
Исследование частотности
Гистограмма также может быть использована для исследования частотности определенных событий или явлений. Например, вы можете построить гистограмму для определения частотности появления конкретных слов в тексте или количества пользователей, посещающих ваш сайт в определенное время.
Анализ распределения данных
Гистограмма позволяет визуально представить распределение значений в наборе данных. Вы можете использовать гистограмму для определения, насколько данные сгруппированы вокруг среднего значения и наличия выбросов в данных.
Сравнение данных
Гистограмма может быть использована для сравнения различных наборов данных. Например, вы можете построить гистограмму для сравнения доходов разных регионов или продаж разных товаров в разные периоды времени.
Это лишь небольшая часть примеров применения гистограмм в Excel. Этот инструмент дает вам возможность более глубокого анализа данных и нахождения интересных закономерностей и трендов.
Советы по созданию и использованию гистограмм в Excel
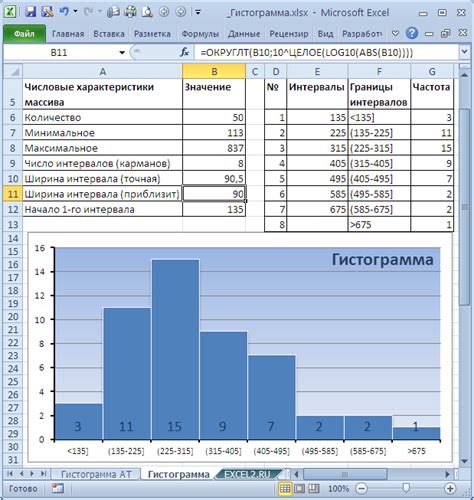
Вот несколько советов, которые помогут вам создавать и использовать гистограммы в Excel:
- Выберите правильные данные: Перед созданием гистограммы важно выбрать подходящие данные для анализа. Убедитесь, что у вас есть числовые данные, которые можно представить в виде столбцов.
- Убедитесь в правильном форматировании данных: Перед созданием гистограммы убедитесь, что данные находятся в одной колонке или ряду и что они находятся в правильном числовом формате.
- Выберите гистограмму из меню "Вставка": В Excel есть встроенная функция для создания гистограмм. Чтобы воспользоваться ею, выберите данные, затем перейдите во вкладку "Вставка" и выберите тип графика "Гистограмма".
- Настройте гистограмму: После создания гистограммы вы можете настроить ее внешний вид и параметры. Нажмите правой кнопкой мыши на гистограмму и выберите "Настроить данные", чтобы изменить оси, цвета и другие параметры.
- Используйте подписи и заголовки: Добавьте подписи к осям и заголовок к гистограмме, чтобы сделать ее понятной и информативной.
- Анализируйте данные с помощью гистограммы: Гистограммы могут быть полезными инструментами для анализа данных и выявления распределений. Используйте гистограммы для определения моды, средних значений и выявления выбросов.
- Экспортируйте и сохраняйте гистограммы: После создания гистограммы вы можете экспортировать ее в другие форматы, такие как PNG или PDF, чтобы поделиться результатами своего анализа с другими.
Создание и использование гистограмм в Excel может быть очень полезным для анализа данных и визуализации распределений. Следуйте этим советам, чтобы создавать информативные и понятные гистограммы.