Федеральная государственная информационная система транспортного планирования (ФГИС ТП) является важным инструментом для организации и контроля транспортных процессов в стране. Эта система позволяет собирать, обрабатывать и анализировать данные о транспортных сетях, планировать развитие инфраструктуры, оптимизировать маршруты и повышать безопасность дорожного движения.
Одним из основных компонентов ФГИС ТП является формат gml (Geography Markup Language), который используется для представления географических данных. В данном руководстве мы рассмотрим пошаговый процесс создания gml для ФГИС ТП с использованием программы MapInfo.
MapInfo - это мощный географический информационный системный инструмент, который позволяет работать с пространственными данными различных форматов, включая gml. С его помощью вы сможете создать и редактировать gml файлы, подготовить их к загрузке в ФГИС ТП и использовать для анализа транспортных сетей.
Как начать использовать ФГИС ТП в MapInfo
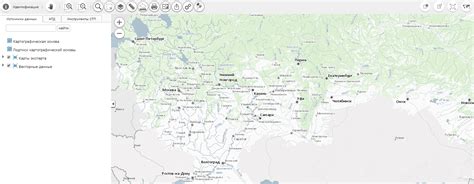
Для начала работы с ФГИС ТП в MapInfo необходимо выполнить несколько шагов:
- Установить программу MapInfo на компьютер;
- Зарегистрироваться на сайте ФГИС ТП и получить учетные данные;
- Открыть MapInfo и выбрать в меню пункт "File" -> "Open Table..." для открытия нужного геоданных в формате TAB или MIF/MID;
- Выбрать точки интересующих объектов на карте с помощью инструмента "Select Objects" или через запрос к ФГИС ТП;
- Нажать правую кнопку мыши на таблице геоданных и выбрать пункт "Export" -> "To Other Format..." для экспорта таблицы в формате GML;
- Указать путь и имя файла для сохранения GML-файла;
- Настроить параметры экспорта, выбрать нужные атрибуты и сохранить результат.
После этих шагов вы получите GML-файл, который можно использовать в ФГИС ТП для дальнейшего анализа и обработки данных.
| Преимущества использования ФГИС ТП в MapInfo: |
|---|
| 1. Возможность работать с геоданными в привычной среде MapInfo; |
| 2. Удобная интерфейсная навигация по картам и слоям; |
| 3. Использование всех функциональных возможностей ФГИС ТП для анализа данных; |
| 4. Возможность экспорта данных в различные форматы, включая GML; |
| 5. Быстрая и удобная настройка параметров экспорта данных. |
Шаг 1. Установка программы MapInfo на компьютер
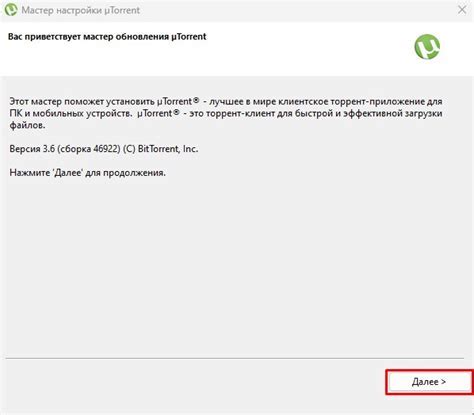
Прежде чем начать создавать GML-файлы для ФГИС ТП в MapInfo, необходимо установить саму программу на свой компьютер.
1. Перейдите на официальный сайт MapInfo (https://www.pitneybowes.com/ru) и найдите раздел загрузок.
2. Нажмите на ссылку "Скачать MapInfo" и дождитесь завершения загрузки программы.
3. По завершении загрузки откройте установочный файл и следуйте инструкциям мастера установки.
4. Во время установки выберите язык программы, путь для установки и другие настройки по вашему усмотрению.
5. Подтвердите выбранные настройки и дождитесь завершения процесса установки.
6. После установки запустите программу MapInfo и убедитесь, что она работает корректно.
Теперь вы готовы приступить к созданию GML-файлов для ФГИС ТП в MapInfo.
Шаг 2. Подготовка данных для импорта в ФГИС ТП
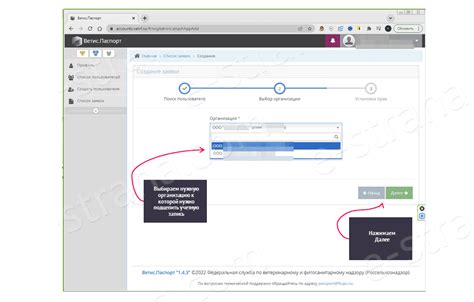
После того, как вы определились с данными, которые хотите загрузить в ФГИС ТП, необходимо провести их подготовку перед импортом. В этом разделе мы рассмотрим несколько шагов, которые помогут вам корректно подготовить данные.
1. Создание новых атрибутов
Возможно, вам понадобится создать новые атрибуты для данных, которые вы хотите загрузить в ФГИС ТП. Новые атрибуты могут содержать информацию, которую необходимо предоставить в системе или которая поможет вам более удобно организовать данные. При создании новых атрибутов обратите внимание на их тип данных - он должен соответствовать типу данных, используемому в ФГИС ТП.
2. Проверка координатных систем
Перед импортом данных в ФГИС ТП необходимо убедиться, что они имеют правильную координатную систему. ФГИС ТП использует систему координат WGS 84 (EPSG:4326). Вы можете проверить координатную систему ваших данных с помощью инструментов в MapInfo или других геоинформационных системах.
3. Проверка топологии
Топология данных играет важную роль в ФГИС ТП, поэтому перед импортом вам необходимо проверить топологию ваших данных. Убедитесь, что данные не содержат ошибок в геометрии, таких как перекрывающиеся полигоны или дырки в полигонах. При необходимости, исправьте эти ошибки.
4. Проверка атрибутов
Также перед импортом важно проверить атрибуты ваших данных. Убедитесь, что атрибуты содержат правильные значения и не содержат пропусков или некорректных данных. При необходимости, внесите правки в атрибуты в соответствии с требованиями ФГИС ТП.
5. Экспорт данных в GML
Когда данные подготовлены, вы можете экспортировать их в формат GML (Geography Markup Language). GML - это стандартный формат обмена географической информацией, который поддерживается ФГИС ТП. В MapInfo вы можете использовать инструменты для экспорта данных в GML-формат.
Теперь у вас есть подготовленные данные, готовые для импорта в ФГИС ТП.
Шаг 3. Создание таблицы в MapInfo для ФГИС ТП
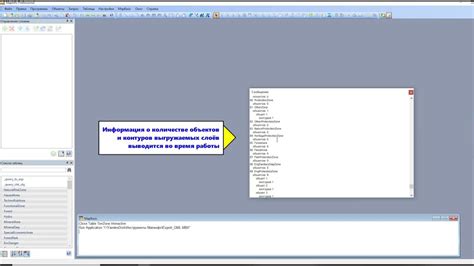
После того, как мы создали исходные данные в Excel, необходимо создать таблицу в MapInfo, которая будет соответствовать требованиям ФГИС ТП.
- Откройте MapInfo и выберите вкладку "Файл".
- Нажмите "Открыть" и выберите файл Excel с исходными данными.
- Выберите опцию "Широкий текст" как формат файла и нажмите "Открыть".
- Затем выберите нужной таблицы в Excel файле и нажмите "Открыть".
- Выберите опцию "Создать новую таблицу" и нажмите "OK".
- Укажите имя таблицы и выберите нужные поля для импорта.
- Убедитесь, что тип полей соответствует требованиям ФГИС ТП.
- Нажмите "OK", чтобы завершить создание таблицы.
Теперь у вас есть таблица в MapInfo, которая соответствует требованиям ФГИС ТП. Вы можете использовать эту таблицу для дальнейшей работы с данными и создания gml для ФГИС ТП.
Шаг 4. Настройка атрибутов таблицы в MapInfo
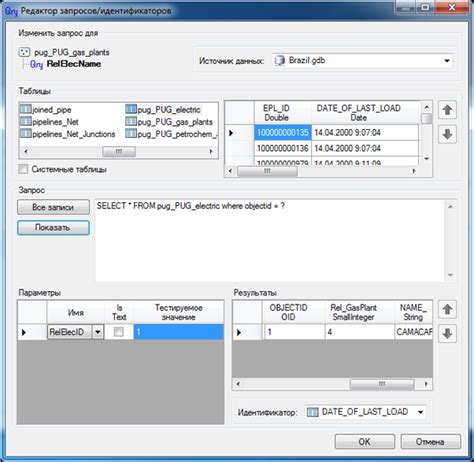
После импорта данных в MapInfo, необходимо настроить атрибуты таблицы для дальнейшей работы с ними.
1. Выберите таблицу, которую вы хотите настроить, в панели слоев слева.
2. Щелкните правой кнопкой мыши на таблице и выберите "Открыть таблицу".
3. В открывшемся окне таблицы вы увидите список всех атрибутов таблицы.
4. Чтобы изменить атрибут, щелкните дважды на его названии.
5. В открывшемся окне "Свойства атрибута" вы можете изменить название атрибута, его тип данных и другие параметры.
6. После внесения изменений нажмите "Применить" для сохранения настроек атрибута.
7. Повторите этот процесс для всех атрибутов таблицы, которые вы хотите настроить.
8. После завершения настройки атрибутов таблицы нажмите "Сохранить" для сохранения изменений.
Теперь вы можете работать с настроенными атрибутами таблицы в MapInfo, добавлять и редактировать данные в них в соответствии с вашими потребностями.
Шаг 5. Создание gml-файла для ФГИС ТП
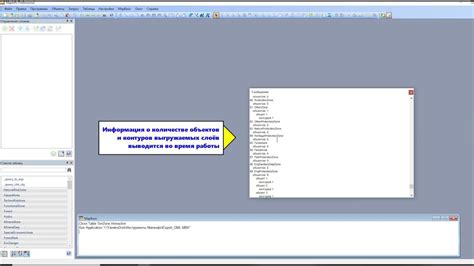
После того, как вы завершили создание таблицы атрибутов и заполнили ее данными, можно приступить к созданию gml-файла для ФГИС ТП.
В MapInfo это делается с помощью инструмента "Функции - ФГИС ТП - Создать gml".
Для начала необходимо выбрать таблицу, которую вы хотите экспортировать в gml-файл. После этого появится диалоговое окно, в котором вам нужно будет выбрать папку для сохранения gml-файла и указать имя файла.
В следующем окне выберите систему координат, в которой находятся данные вашей таблицы. Если вы не уверены, какую систему координат использовать, обратитесь к информации, предоставленной вашим заказчиком или в ФГИС ТП.
После того, как вы выбрали систему координат, вам может быть предложено указать единицы измерения и точность координат. Выберите наиболее подходящие значения в зависимости от ваших данных.
Когда все настройки выбраны, нажмите "ОК". MapInfo начнет процесс создания gml-файла. Когда процесс будет завершен, вы получите файл, который можно использовать в ФГИС ТП.
Теперь у вас есть готовый gml-файл для ФГИС ТП! Вы можете продолжить работу с ним или передать его своему заказчику.
Шаг 6. Импорт gml-файла в ФГИС ТП
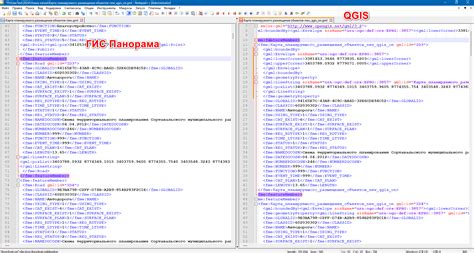
После того как вы создали gml-файл в MapInfo, вы можете загрузить его в ФГИС ТП. Для этого выполните следующие шаги:
- Зайдите в свою учетную запись в ФГИС ТП.
- Перейдите на страницу загрузки данных.
- Выберите опцию "Импорт данных" и нажмите на кнопку "Выбрать файл".
- Выберите ранее созданный gml-файл на вашем компьютере и нажмите на кнопку "Загрузить".
- Дождитесь окончания процесса импорта данных.
- После завершения импорта, вы сможете просмотреть загруженные данные на карте и выполнить необходимые операции с ними.
Теперь вы успешно импортировали gml-файл в ФГИС ТП и можете использовать его в дальнейшей работе. Помните, что для корректного отображения и работы с данными в ФГИС ТП, вам может потребоваться провести дополнительные настройки и операции с данными.
Шаг 7. Проверка и корректировка данных в ФГИС ТП

1. Проверка наличия и правильности данных:
Перед передачей данных в ФГИС ТП необходимо убедиться в их наличии и правильности. Проверьте, что все данные, которые вы добавили в gml файл, были успешно загружены в ФГИС ТП.
2. Корректировка данных:
Если вы обнаружили ошибки или неточности в загруженных данных, внесите соответствующие корректировки. Для этого воспользуйтесь функцией редактирования данных в ФГИС ТП. Вы можете изменить атрибуты объектов, добавить новые объекты или удалить неактуальные.
3. Проверка целостности данных:
Убедитесь, что данные в ФГИС ТП сохранены в целостном и актуальном состоянии. Проверьте, что объекты правильно соединены и расположены на карте, а также что атрибутные данные верны и обновлены.
4. Проверка соответствия ФГИС ТП требованиям:
Перед завершением работы проверьте, что ваши данные полностью соответствуют требованиям ФГИС ТП. Проверьте соответствие классификатору ФГИС ТП, наименование объектов, атрибуты и другие параметры.
5. Сохранение изменений:
После проверки и корректировки данных сохраните изменения, чтобы они были применены к ФГИС ТП. Завершите процесс создания gml файла, убедившись в сохранении всех изменений.
Завершив шаг 7, вы успешно выполните проверку и корректировку данных в ФГИС ТП. Теперь вы готовы передать данные из MapInfo в ФГИС ТП.