Microsoft Word - один из самых популярных текстовых редакторов, который используется для создания документов различного типа. Одним из неотъемлемых элементов любого документа является его оформление. Возможность создать горизонтальную страницу в Microsoft Word может быть полезной, например, при создании брошюр, плакатов или меню. В этой статье мы расскажем вам, как создать горизонтальную страницу в Microsoft Word и настроить ее в соответствии с вашими потребностями.
Первый шаг для создания горизонтальной страницы в Microsoft Word - открыть документ, в котором вы хотите создать горизонтальную страницу. Затем вы можете выбрать необходимый разделитель, например, горизонтальную линию или изображение, которое будет разделять страницу на две части. Для этого вы можете воспользоваться функцией "Вставка" в верхней панели инструментов и выбрать "Формы" или "Изображение", чтобы добавить нужный разделитель.
После вставки разделителя вы можете задать необходимые параметры для горизонтальной страницы. Для этого выберите разделитель и откройте панель "Форматирование", где вы сможете настроить его свойства. Вы можете изменить размер, цвет и положение разделителя, а также добавить другие элементы дизайна, такие как текст или изображения, чтобы создать единую горизонтальную страницу.
Шаг 1: Открытие нового документа
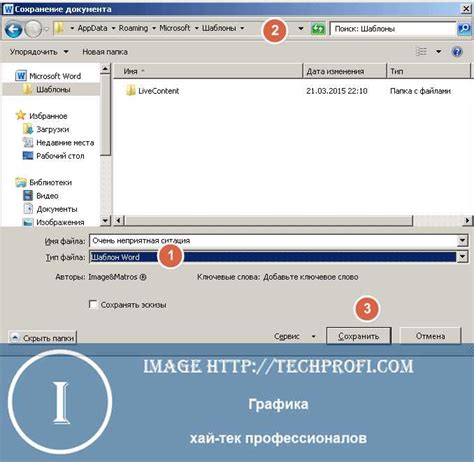
Для создания горизонтальной страницы в Microsoft Word, первым делом необходимо открыть новый документ в программе. Для этого воспользуйтесь одним из следующих способов:
- Откройте программу Microsoft Word.
- На верхней панели инструментов нажмите на кнопку "Файл".
- В выпадающем меню выберите "Создать новый документ".
После выполнения этих шагов появится новый, пустой документ, в котором можно будет создать горизонтальную страницу. Теперь можно переходить к следующему шагу из процесса.
Шаг 2: Выбор ориентации страницы
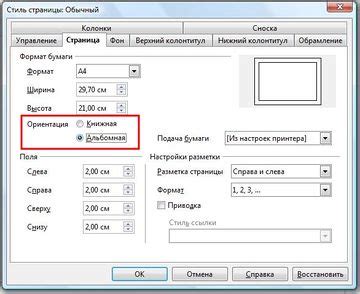
Для создания горизонтальной страницы в Word, необходимо:
| 1. | Открыть вкладку "Разметка страницы" в верхней панели инструментов. |
| 2. | На вкладке "Разметка страницы" выбрать опцию "Ориентация страницы" и щелкнуть на стрелке вниз, чтобы открыть список. |
| 3. | В списке выбрать опцию "Альбомная" для создания горизонтальной страницы. |
После выбора ориентации страницы, документ автоматически переформатируется в соответствии с выбранной опцией. Теперь вы можете начинать работу с созданием содержимого на горизонтальной странице в Microsoft Word.
Шаг 3: Установка ширины страницы
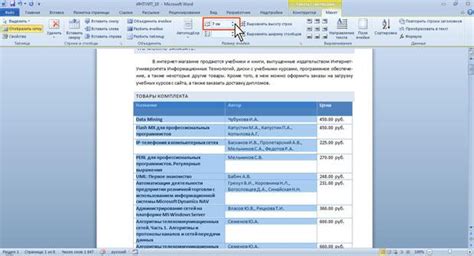
Чтобы создать горизонтальную страницу в Microsoft Word, необходимо установить ширину страницы подходящего размера. Это позволит разместить содержимое горизонтально, а не вертикально.
Для изменения ширины страницы в Microsoft Word выполните следующие действия:
- Откройте документ Microsoft Word, в котором вы хотите создать горизонтальную страницу.
- Выберите вкладку "Макет страницы" в верхнем меню.
- Нажмите на кнопку "Размеры" в разделе "Страница".
- В открывшемся меню выберите "Адаптировать" и введите необходимую ширину страницы в поле "Ширина".
- Нажмите на кнопку "ОК", чтобы применить изменения.
После того, как вы установили ширину страницы, вы сможете расположить элементы на вашей горизонтальной странице без ограничений. Помните, что ширина страницы должна соответствовать вашим требованиям и ограничениям документа.
Теперь вы готовы к следующему шагу - созданию содержимого вашей горизонтальной страницы.
Шаг 4: Размещение текста и изображений
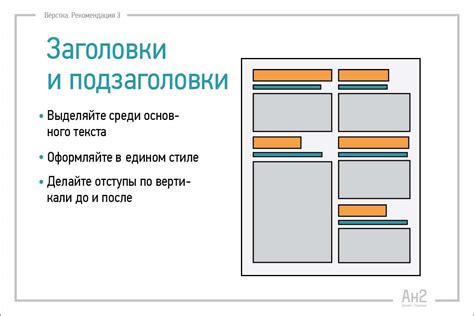
Чтобы разместить текст и изображения на горизонтальной странице в Microsoft Word, вы можете использовать таблицу.
1. Вставьте таблицу на страницу, выбрав "Вставка" в верхнем меню Word, а затем "Таблица".
2. Укажите необходимое количество столбцов и строк. Например, если у вас есть текст и одно изображение, вы можете создать таблицу с одной строкой и двумя столбцами.
3. Введите текст в один из столбцов таблицы. Вы можете форматировать текст, добавлять заголовки, выравнивать его и т.д.
4. В другой столбец таблицы, щелкните правой кнопкой мыши и выберите "Вставить изображение". Выберите нужное изображение на вашем компьютере и нажмите "Вставить".
5. Разместите текст и изображение, выравнивая их по своему усмотрению. Вы можете изменить размер изображения, добавить обтекание текстом и т.д.
6. Проверьте, что ваши текст и изображение отображаются корректно на горизонтальной странице.
7. Если необходимо, повторите шаги 3-6 для добавления дополнительного текста и изображений.
8. Сохраните документ и продолжайте работу над вашей горизонтальной страницей в Microsoft Word.
Шаг 5: Разделение страницы на колонки
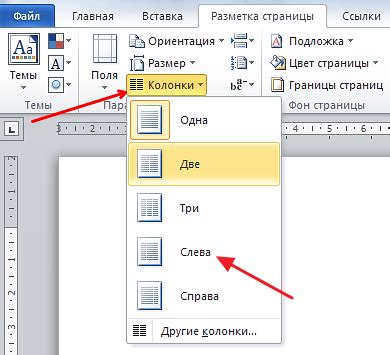
После того, как вы создали горизонтальную страницу в Microsoft Word, вы можете захотеть разделить страницу на колонки для более удобного форматирования и размещение содержимого. Вот как это можно сделать:
- Выберите раздел страницы, которую вы хотите разделить на колонки.
- Откройте вкладку "Страница" в верхнем меню.
- В разделе "Макет страницы" найдите кнопку "Колонки" и нажмите на нее.
- В появившемся меню выберите количество колонок, которое вам нужно. Вы можете выбрать от двух до шести колонок.
- После выбора количества колонок, страница разделится на соответствующее количество равных колонок.
- Вы можете настроить ширину и расстояние между колонками, а также добавить рамки, если нужно. Для этого воспользуйтесь опциями в меню "Колонки".
- Теперь вы можете вводить текст и размещать содержимое следующим образом - колонка за колонкой.
Разделение страницы на колонки полезно, когда вы хотите создать профессионально выглядящий документ или добавить интересный макет к вашему содержимому. Вы можете использовать разные колонки для разных разделов, таблиц или изображений.
Шаг 6: Добавление горизонтальных линий

Чтобы создать горизонтальные линии на странице, вы можете использовать тег <hr> в HTML-коде. Этот тег создает горизонтальную линию, которая может быть использована для создания разделителей между различными секциями или элементами контента на странице.
Чтобы добавить горизонтальную линию на вашу страницу, просто вставьте тег <hr> в нужное место в HTML-коде:
<p>Это первая секция текста на странице.</p>
<hr>
<p>Это вторая секция текста на странице.</p>
Вышеуказанный код создаст горизонтальную линию после первой секции текста и перед второй секцией текста.
Вы также можете добавить различные стили к горизонтальной линии (например, цвет, ширину и стиль), используя атрибуты стиля или классы CSS.
Вот пример кода, который добавит синий цвет и размер 2 пикселя к горизонтальной линии:
<p>Это первая секция текста на странице.</p>
<hr style="color:blue; height:2px">
<p>Это вторая секция текста на странице.</p>
Надеюсь, этот шаг поможет вам создать горизонтальную страницу в Microsoft Word с помощью HTML-кода!
Шаг 7: Вставка таблицы
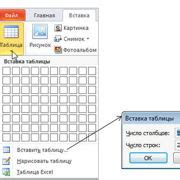
Для создания горизонтальной страницы в Microsoft Word вы можете вставить таблицу, в которой каждая ячейка будет представлять одну горизонтальную линию. Чтобы вставить таблицу, выполните следующие шаги:
- Откройте программу Microsoft Word и перейдите на вкладку "Вставка" в верхнем меню.
- Нажмите на кнопку "Таблица" и выберите количество строк и столбцов для вашей таблицы.
- После того, как таблица будет вставлена на страницу, вы можете отформатировать ее, нажав на кнопку "Дизайн" или "Расположение таблицы" в верхнем меню.
- Измените ширины ячеек таблицы так, чтобы они были одинаковыми, чтобы создать равные горизонтальные линии.
- Если вы хотите, вы также можете добавить текст или другие элементы в каждую ячейку таблицы.
- Сохраните документ, чтобы применить изменения и завершить создание горизонтальной страницы.
Вот и все! Теперь у вас есть таблица, которая может использоваться для создания горизонтальной страницы в Microsoft Word. Вы можете смело приступать к написанию текста или размещению изображений на вашей горизонтальной странице.
Шаг 8: Использование горизонтальных разделителей
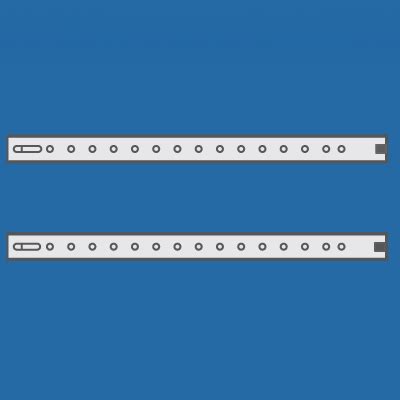
Для создания горизонтальных разделителей с помощью таблицы в Word, выполните следующие шаги:
- Вставьте таблицу на страницу, указав нужное количество строк и столбцов. Выберите одну строку для создания горизонтального разделителя.
- Выделите строку и откройте вкладку "Разметка таблицы".
- В группе "Границы" выберите опцию "Горизонтальная линия".
- После этого на странице появится горизонтальная линия, разделяющая блоки текста.
- При необходимости вы можете изменить толщину линии или стиль, выбрав соответствующие параметры в меню "Границы таблицы".
- Чтобы удалить горизонтальную линию, выделите ее и выберите в меню "Границы таблицы" опцию "Без границ".
- Повторите эти шаги для добавления горизонтальных разделителей в другие части документа.
Использование горизонтальных разделителей в Microsoft Word позволяет создавать отчеты, документы и другие документы с четким и упорядоченным внешним видом.