Гистограмма – это графическое представление данных, которое позволяет наглядно отобразить распределение значений величины в определенном интервале. В Excel 2010 вы можете легко создать и использовать гистограмму для анализа данных и визуализации результатов.
В этом подробном руководстве мы рассмотрим шаг за шагом процесс создания и использования гистограммы в Excel 2010 на примере набора данных. Мы покажем, как правильно организовать данные в таблицу, выбрать подходящий тип гистограммы и настроить ее параметры для более точной и понятной визуализации.
Для начала работы с гистограммой вам потребуется открыть Excel 2010 и ввести данные, которые вы хотите анализировать. Обратите внимание, что данные должны быть представлены в формате таблицы, с одной переменной в каждом столбце. Затем выделите все ячейки с данными и выберите нужный тип гистограммы на панели инструментов Excel.
После создания гистограммы вы можете настроить ее параметры в соответствии с вашими потребностями. Вы можете изменить шкалы осей, добавить заголовки и подписи к осям, выбрать цвета и стили элементов графика.
Создание гистограммы в Excel 2010
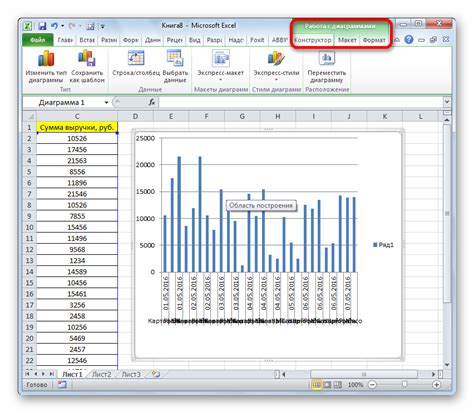
Гистограмма представляет собой графическое изображение распределения данных. Она позволяет наглядно представить, как часто встречаются определенные значения или интервалы значений в наборе данных.
Excel 2010 предоставляет возможность легко создавать гистограммы для анализа данных. Для этого следуйте простым шагам:
- Откройте Excel и введите данные, для которых хотите создать гистограмму. Данные могут быть расположены в любой части рабочего листа.
- Выделите ячейки с данными, которые вы хотите использовать для создания гистограммы.
- Перейдите на вкладку "Вставка" в верхней панели инструментов.
- Нажмите на кнопку "Гистограмма" в группе "Диаграммы".
- Выберите тип гистограммы, который соответствует вашим данным. Excel предлагает различные варианты гистограмм, включая столбчатые гистограммы, гистограммы сглаженных линий, кривые распределения и другие.
- Щелкните на выбранный тип гистограммы, чтобы создать ее на рабочем листе.
После выполнения этих шагов вы получите готовую гистограмму, которую можно дополнительно настроить и стилизовать. Excel предлагает различные инструменты для изменения цветов, шрифтов, осей и других элементов гистограммы.
Гистограмма в Excel 2010 является отличным инструментом для анализа и визуализации данных. Она помогает выделить основные закономерности и тенденции в наборе данных, что может быть полезно для принятия решений или подготовки отчетов.
Как создать гистограмму в Excel 2010
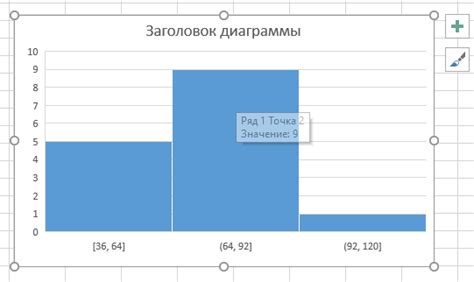
Excel 2010 предоставляет мощные инструменты для создания графиков и диаграмм, включая возможность создания гистограммы. Гистограмма представляет собой столбчатую диаграмму, которая показывает распределение данных по различным категориям.
Чтобы создать гистограмму в Excel 2010, следуйте следующим шагам:
- Откройте Excel 2010 и введите данные, которые вы хотите отобразить на гистограмме. Данные должны быть организованы в столбцы, где каждая категория представлена отдельной строкой, а числовые значения расположены в соседних столбцах.
- Выделите диапазон ячеек, содержащих данные для гистограммы.
- На панели инструментов выберите вкладку "Вставка" и найдите раздел "Диаграммы".
- В этом разделе выберите тип графика "Столбцы", а затем выберите подтип "Кластеризованные столбцы".
- Нажмите на кнопку "Гистограмма", чтобы создать гистограмму на основе выбранных данных.
- Excel автоматически откроет новую вкладку с созданной гистограммой. Вы можете настроить ее внешний вид, изменить цвета и добавить подписи осей.
Кроме того, в Excel 2010 доступны дополнительные функции для настройки гистограммы, такие как изменение шкалы осей, добавление легенды и т. д. Вы можете экспериментировать с этими функциями, чтобы создать гистограмму, которая наилучшим образом отображает ваши данные.
| Категория | Значение |
|---|---|
| Категория 1 | 10 |
| Категория 2 | 20 |
| Категория 3 | 15 |
| Категория 4 | 25 |
Вот пример таблицы с данными, которые можно использовать для создания гистограммы. После создания гистограммы, вы увидите столбцы, отображающие значения каждой категории.
Графическое представление данных с помощью гистограммы
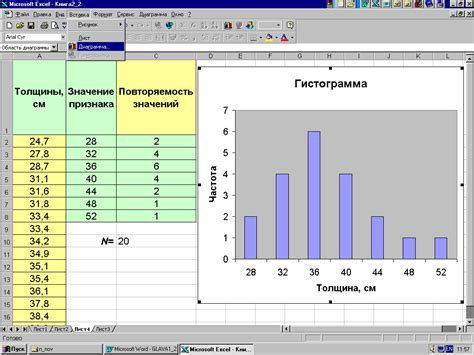
В Excel 2010 создание гистограммы стало очень простым процессом благодаря встроенным инструментам и функциям. Чтобы создать гистограмму, достаточно иметь набор данных и следовать нескольким шагам.
Во-первых, необходимо выделить интервалы или категории, в которых будет происходить группировка данных. Это может быть колонка с числовыми значениями или набор категорий. Затем нужно открыть вкладку "Вставка" в ленте Excel и выбрать тип гистограммы, который наиболее подходит для отображения ваших данных.
После того, как тип гистограммы выбран, Excel автоматически создаст график на активном листе, основываясь на выбранных данный и заданных параметрах. Пользователь может затем настроить гистограмму по своему усмотрению, добавить заголовок, метки осей, легенду и другие элементы графика.
Гистограмма может помочь проанализировать и понять структуру данных, выделить наиболее значимые значения или тренды. Она также может быть полезна для сравнения распределений данных между различными категориями или интервалами.
В результате, гистограмма позволяет визуализировать большие объемы данных таким образом, что информация становится более доступной и понятной для анализа. Благодаря гистограмме можно быстро обнаружить закономерности, выбросы или аномалии в данных, что помогает в принятии более обоснованных решений.
Использование гистограммы в Excel 2010
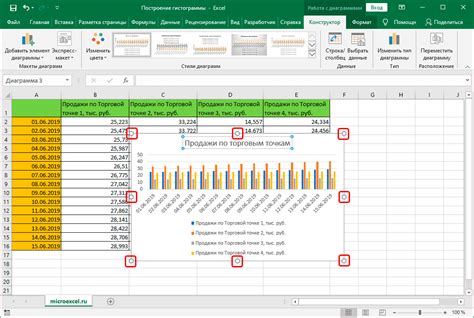
В Excel 2010 можно легко создать и использовать гистограмму для анализа данных. Для этого следуйте инструкциям:
- Откройте Excel 2010 и введите данные, которые вы хотите представить в виде гистограммы. Например, представим результаты опроса о предпочтениях цветов: красный - 10, синий - 15, зеленый - 7, желтый - 12, оранжевый - 5.
- Выделите ячейки с данными.
- На панели инструментов выберите вкладку «Вставка» и найдите раздел «Графики». Там выберите тип графика «Гистограмма» и соответствующий вариант.
- Excel автоматически создаст гистограмму на отдельном листе. Вы можете изменить его размеры и расположение на листе.
- Для добавления заголовка гистограммы, выберите меню контекста "Добавить заголовок диаграммы" и введите нужный текст.
- Вы можете настроить внешний вид гистограммы, щелкнув правой кнопкой мыши на гистограмме и выбрав "Настроить график". В появившемся окне вы можете изменить цвета, шрифты и другие параметры.
Готово! Теперь у вас есть гистограмма, которую можно использовать для анализа и визуализации данных в Excel 2010.
| Цвет | Количество |
|---|---|
| Красный | 10 |
| Синий | 15 |
| Зеленый | 7 |
| Желтый | 12 |
| Оранжевый | 5 |
Анализ данных с помощью гистограммы в Excel 2010

Анализ данных с помощью гистограммы позволяет выполнять следующие задачи:
- Оценить форму распределения данных;
- Определить основные характеристики выборки, такие как среднее значение и стандартное отклонение;
- Выявить выбросы и нестандартные значения;
- Сравнить распределения разных выборок;
- Определить наиболее часто встречающиеся значения.
Для создания гистограммы в Excel 2010 необходимо выполнить следующие шаги:
- Выбрать данные, которые необходимо анализировать.
- Перейти на вкладку "Вставка" и выбрать тип графика "Гистограмма" в разделе "Графики".
- Выбрать опции гистограммы, такие как заголовок, метки осей и интервалы.
- Нажать кнопку "ОК" и Excel автоматически построит гистограмму на выбранных данных.
После создания гистограммы можно провести анализ полученных данных. Для этого можно добавить дополнительные элементы на график, такие как линию тренда или дополнительные статистические показатели.
Использование гистограммы для сравнения данных

Гистограмма представляет собой визуальный способ представления данных, который позволяет сравнивать значения по определенному признаку или переменной. Использование гистограммы позволяет проанализировать распределение данных и выявить основные тренды и паттерны.
Для создания гистограммы в Excel 2010, сначала необходимо иметь набор данных. Данные могут быть представлены в виде числовых значений или категорий. Затем следует выполнить следующие шаги:
- Выберите ячейку, в которой будет располагаться гистограмма.
- Откройте вкладку "Вставка" на ленте.
- Найдите раздел "Графики" и выберите опцию "Гистограмма".
- Выберите нужный тип гистограммы из представленных вариантов.
- В появившемся диалоговом окне "Гистограмма" укажите диапазон данных для построения гистограммы.
- Нажмите кнопку "ОК".
После выполнения этих шагов, гистограмма будет создана и отображена на листе Excel. Если необходимо добавить или изменить данные, можно внести изменения в исходный диапазон данных либо выбрать опцию "Изменить данные" в контекстном меню гистограммы.
Кроме того, возможно проведение дополнительных настроек гистограммы, таких как изменение масштаба, добавление заголовков и легенды, а также изменение цветов и стилей элементов гистограммы. Для этого необходимо выбрать гистограмму и использовать соответствующие опции вкладки "Утиль" на ленте.
Использование гистограммы позволяет наглядно сравнить данные и выявить основные закономерности и тренды. Гистограмма является мощным инструментом для анализа данных и может быть полезной во многих областях, включая бизнес, науку, финансы и маркетинг.