Excel Open Office обеспечивает удобную и мощную среду для работы с таблицами. В этой статье мы рассмотрим основные принципы создания и использования таблиц в Excel Open Office, а также поделимся полезными советами и хитростями.
Одним из первых шагов при работе с таблицами в Excel Open Office является создание новой таблицы. Для этого нужно выбрать команду "Вставить таблицу" в меню или воспользоваться сочетанием клавиш. После этого откроется новое окно, где вы сможете задать количество строк и столбцов в таблице.
Заполнение таблицы данными осуществляется путем ввода значений в ячейки. Ячейки могут содержать различные типы данных, такие как текст, числа, формулы и т. д. Для удобства работы с таблицей можно использовать различные функции и форматирование данных. Например, вы можете применить условное форматирование для выделения определенных значений, или использовать фильтры для быстрого поиска нужных данных.
Excel Open Office также предоставляет широкие возможности для анализа данных. Вы можете использовать функции автозаполнения и подсчета суммы, создавать сводные таблицы для агрегации данных, а также проводить различные статистические расчеты. Все это помогает вам быстро и эффективно анализировать большие объемы данных и принимать взвешенные решения.
Основы работы с таблицами в Excel Open Office

Для создания новой таблицы в Excel Open Office пользователь может воспользоваться командой "Вставить" и выбрать опцию "Таблица" в меню. После этого открывается новое окно, где можно указать необходимое количество строк и столбцов для таблицы.
После создания таблицы пользователь может заполнять ячейки данными, применять различные форматы и стили к содержимому, а также выполнять математические операции с числами и формулами. Excel Open Office предоставляет широкий функционал для работы с данными в таблицах.
Одной из особенностей Excel Open Office является возможность применять фильтры и сортировку к данным в таблице. Это позволяет быстро находить нужные записи, а также выполнять анализ данных и визуализацию результатов.
При работе с таблицами в Excel Open Office можно также применять условное форматирование, создавать диаграммы и графики на основе данных из таблицы, а также импортировать и экспортировать данные из других приложений.
Excel Open Office также поддерживает возможность печати таблиц на печатной машинке и сохранения таблицы в различных форматах, таких как .xlsx, .csv и других.
| № | Фамилия | Имя | Возраст |
|---|---|---|---|
| 1 | Иванов | Иван | 25 |
| 2 | Петров | Петр | 30 |
| 3 | Сидоров | Алексей | 35 |
Создание таблицы Excel Open Office

- Откройте Excel Open Office: Запустите приложение Excel Open Office на своем компьютере.
- Выберите лист: В верхней части окна выберите лист, на котором будет расположена ваша таблица.
- Выберите ячейку: Кликните на ячейку, в которой будет начинаться ваша таблица.
- Вставьте данные: Введите данные в ячейки таблицы. Вы можете вводить текст, числа, формулы и т.д.
- Форматируйте таблицу: Используйте инструменты форматирования, чтобы изменить цвет, шрифт, выравнивание и другие параметры таблицы.
- Добавьте столбцы и строки: Если вам нужно добавить больше столбцов или строк, выберите ячейку, щелкните правой кнопкой мыши и выберите соответствующую опцию.
- Сохраните таблицу: Не забудьте сохранить свою таблицу, чтобы не потерять внесенные изменения.
Теперь вы знаете основные шаги для создания таблицы в Excel Open Office. Используйте эти знания, чтобы создавать и управлять своими данными с легкостью!
Работа с данными в таблице Excel Open Office

Для создания таблицы необходимо выбрать ячейку, в которой будет находиться первый элемент таблицы. Затем можно применить команду "Создать таблицу" из меню "Вставка", либо воспользоваться комбинацией клавиш Ctrl+T. Таблица автоматически расширится при добавлении новых данных.
Добавление данных в таблицу происходит путем ввода информации в ячейки таблицы. При этом можно применять различные форматы данных, такие как числа, текст, даты и времена.
Для быстрого заполнения ячеек таблицы Excel Open Office предлагает использовать автозаполнение. Эта функция позволяет создать последовательность данных, которая автоматически будет заполнять ячейки таблицы. Например, можно создать последовательность чисел, букв или дат.
При работе с данными в таблице Excel Open Office также доступны различные операции над ними. Пользователь может выполнять сортировку данных по определенному столбцу, фильтровать данные по заданным условиям, а также выполнять математические операции над числовыми данными.
Для удобства работы с таблицей пользователь может использовать функционал формул Excel Open Office. Формулы позволяют автоматизировать выполнение математических операций над данными в таблице. Например, можно вычислить сумму значений в столбце, найти среднее значение или построить график на основе данных в таблице.
Форматирование таблицы в Excel Open Office

Форматирование таблицы в Excel Open Office позволяет улучшить внешний вид данных, сделать таблицу более читаемой и информативной. С помощью различных инструментов форматирования вы можете изменить шрифты, цвета, выравнивание текста, добавить границы, заливку ячеек и многое другое.
Шрифты: Вы можете изменить шрифт, его размер и стиль для отдельных ячеек или всей таблицы. Выделите ячейки, которые вы хотите отформатировать, и выберите нужный шрифт из списка доступных шрифтов. Также можно изменить размер шрифта и добавить стиль (жирный, курсив и т. д.) с помощью соответствующих кнопок на панели форматирования.
Цвета: Вы также имеете возможность изменить цвет текста, заднего фона ячеек или их границ. Для этого выделите нужные ячейки, выберите соответствующую кнопку на панели форматирования и выберите нужный цвет из предложенного списка или используйте свои настройки цветов.
Выравнивание текста: Для улучшения внешнего вида таблицы очень важно правильно выровнять текст в ячейках. Вы можете выбрать выравнивание по левому, правому или центральному краю, а также установить отступы и интервалы между строками. Выберите нужные ячейки и используйте соответствующие кнопки на панели форматирования.
Границы и заливка: Чтобы выделить определенные ячейки или группы ячеек, вы можете добавить границы или заливку. На панели форматирования есть кнопки для добавления различных видов границ и заливки. Выделите нужные ячейки и выберите необходимый тип границы или заливки.
Кроме вышеперечисленных инструментов, Excel Open Office предлагает еще множество других опций форматирования таблиц, которые помогут вам создавать профессионально выглядящие таблицы в соответствии с вашими потребностями и предпочтениями.
Помните, что правильное форматирование таблицы не только повысит ее визуальное качество, но и сделает информацию более понятной и легко читаемой для вас и ваших читателей.
Использование фильтров в таблице Excel Open Office

Чтобы использовать фильтр, необходимо выделить всю таблицу или диапазон данных, к которым вы хотите применить фильтр, и выбрать вкладку "Данные" в главном меню. Затем вам нужно найти и нажать на кнопку "Автофильтр".
После этого появится небольшая стрелка в заголовке каждого столбца таблицы. Нажав на стрелку, вы откроете меню фильтрации, где можно выбрать одно или несколько значений для фильтрации.
Вы можете выбрать определенное значение или использовать опцию "Показать все", чтобы отобразить все значения данного столбца. Кроме того, вы можете добавить дополнительные условия фильтрации, используя "Фильтр по цвету шрифта" или "Фильтр по цвету заливки".
После выбора необходимых значений фильтра их можно отобразить, отфильтровав таблицу в соответствии с выбранными критериями. Кроме того, вы можете сохранить заданный фильтр для будущего использования или применить его снова, нажав на кнопку "Очистить фильтр" и выбрав из списка сохраненный фильтр.
Использование фильтров позволяет эффективно управлять данными в таблице Excel Open Office, делая работу с большими объемами информации более удобной и наглядной.
Сортировка данных в таблице Excel Open Office
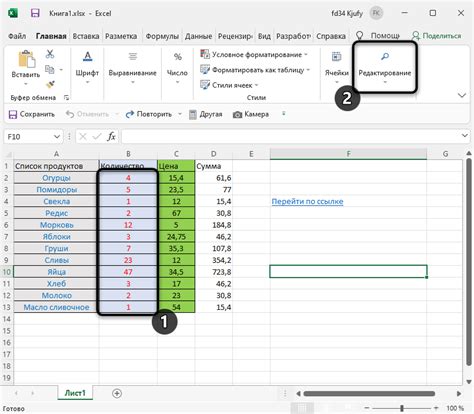
Сортировка данных в таблице Excel Open Office позволяет упорядочить информацию по заданному критерию. Это может быть полезно, когда необходимо найти определенную запись или провести анализ данных.
Для сортировки данных в таблице Excel Open Office необходимо выполнить следующие шаги:
- Выделите область данных, которую требуется отсортировать.
- Выберите меню Таблица и далее Сортировка.
- В появившемся диалоговом окне укажите поле, по которому нужно отсортировать данные, а также направление сортировки (по возрастанию или убыванию).
- Нажмите кнопку ОК, чтобы применить сортировку.
Если необходимо сортировать данные по нескольким полям, можно добавить дополнительные ключи сортировки, указав их приоритет. В таком случае Excel Open Office сначала отсортирует данные по первому ключу, затем по второму и так далее.
Также можно применить фильтр к данным в таблице, чтобы отображать только определенные записи. Для этого нужно выбрать меню Данные и далее Автофильтр. Появится набор фильтров, позволяющих отображать только нужные данные.
Сортировка данных в таблице Excel Open Office является мощным инструментом для работы с большими объемами информации. Благодаря сортировке и фильтрации можно быстро находить нужные данные и проводить различные расчеты и анализы.
Применение функций к данным в таблице Excel Open Office

Применение функций к данным в таблице Excel Open Office позволяет автоматизировать расчеты, упростить анализ информации и получить необходимые результаты быстро и точно. Функции могут выполнять широкий спектр операций, включая сложение, вычитание, умножение, деление, возведение в степень, нахождение среднего значения, минимального и максимального значения, подсчет количества элементов и многое другое.
Например, для сложения значений ячеек A1 и B1 необходимо в ячейке C1 ввести формулу: =A1+B1. После ввода формулы будет автоматически выведен результат сложения значений A1 и B1 в ячейке C1.
Также функции могут быть использованы для автоматического копирования формулы на другие ячейки. Для этого необходимо выбрать ячейку с формулой, затем нажать на квадратный маркер в нижнем правом углу ячейки и, удерживая левую кнопку мыши, перетащить его до нужного диапазона ячеек. При этом формула будет автоматически применена ко всем ячейкам в выбранном диапазоне с учетом их относительной позиции.
Использование функций в таблице Excel Open Office позволяет существенно сократить время и усилия при обработке данных. Благодаря широкому набору доступных функций, пользователи могут легко выполнять различные вычисления и получать необходимые результаты с минимальными усилиями.
Импорт и экспорт таблиц Excel Open Office

Excel и Open Office Calc предлагают возможность импортировать и экспортировать таблицы, что позволяет удобно обмениваться данными между этими программами.
Для импорта таблицы из Excel в Open Office Calc необходимо выбрать пункт "Открыть" в меню "Файл" и выбрать нужный файл Excel. При этом можно выбрать, какую таблицу из файла следует открыть. После выбора файла и таблицы, данные автоматически импортируются в программу Open Office Calc.
Чтобы экспортировать таблицу из Open Office Calc в Excel, нужно выбрать таблицу, которую нужно экспортировать, и выбрать пункт "Сохранить как" в меню "Файл". Затем следует указать формат файла Excel и сохранить его на компьютере. Получившийся файл можно открыть в Excel, и данные будут точно такими же, как в Open Office Calc.
Этот метод импорта и экспорта таблиц позволяет сохранить данные без особых изменений, обеспечивая их совместимость между разными приложениями. Также он удобен при работе с различными операционными системами, где Excel и Open Office Calc имеют различные версии или даже не доступны одновременно.
| Excel | Open Office Calc |
|---|---|
| Работает на операционных системах Windows и MacOS | Работает на операционных системах Windows, MacOS и Linux |
| Обладает широким функционалом и большим количеством расширений | Обладает функционалом, совместимым со стандартами ODF |
| Платное приложение | Бесплатное приложение с открытым исходным кодом |
Импорт и экспорт таблиц Excel Open Office - это удобный способ обмениваться данными между этими популярными офисными программами.