Google Формы предоставляет прекрасную возможность создать анкету, опрос или форму сбора данных со своими клиентами, сотрудниками или друзьями. Однако, после создания и настройки формы, вы хотите, чтобы другие люди могли её заполнить. Для этого вам нужно сгенерировать и настроить ссылку на вашу форму. В этой статье мы рассмотрим пошаговую инструкцию, которая поможет вам создать и настроить ссылку на вашу Google Форму.
Шаг 1: Создание и настройка Google Формы
Первым шагом является создание и настройка самой Google Формы. Зайдите на сайт Google Формы, используя свой аккаунт Google. После этого нажмите кнопку "Создать новую форму" и выберите начальный шаблон или создайте форму с нуля. Добавьте вопросы, поля и соответствующие элементы, необходимые для вашей формы. Не забудьте также настроить опции для сбора данных и установить права доступа.
Шаг 2: Отправка формы
Когда ваша форма готова, нажмите кнопку "Отправить" в верхнем правом углу страницы. Появится всплывающее окно, в котором вы сможете выбрать способ отправки вашей формы. Вы можете отправить форму напрямую по электронной почте, получить HTML-код для вставки формы на свой веб-сайт или получить ссылку на форму. В этой инструкции мы сосредоточимся на генерации и настройке ссылки на форму.
Шаг 3: Генерация и настройка ссылки
После того, как вы выбрали способ отправки формы, Google Формы сгенерирует уникальную ссылку на вашу форму. Вы можете скопировать эту ссылку и настраивать её параметры. Например, вы можете указать предустановленные ответы, чтобы люди, открывшие вашу форму, уже видели некоторые из ответов. Можно также настроить визуальное оформление формы, добавить картинки и многое другое.
Теперь, когда вы знаете, как создать и настроить ссылку на вашу Google Форму, вы готовы поделиться своей формой с другими людьми. Просто скопируйте ссылку и отправьте её по электронной почте, разместите на вашем сайте или поделитесь ссылкой через социальные сети. Удачи в сборе данных и получении ответов от вашей аудитории!
Как создать Google Форму
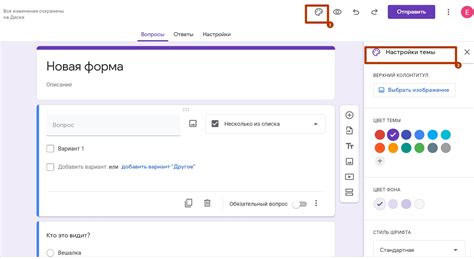
Google Формы предоставляют удобный способ создания опросов, анкет и других типов веб-форм. Чтобы создать новую форму, следуйте этим простым шагам:
1. Откройте Google Формы в своем веб-браузере.
2. В верхней части страницы нажмите кнопку "Создать" или "+ Создать форму".
3. Выберите тип вопроса, который вы хотите задать, из доступных вариантов. Вы можете выбрать между вопросами с выбором одного или нескольких вариантов, вопросами с текстовым полем или вопросами со смешанными типами ответов.
4. Введите вопрос в соответствующее поле. Вы можете добавить несколько вариантов ответов или оставить вопрос открытым для свободного ответа.
5. Нажмите кнопку "Добавить вопрос" или используйте сочетание клавиш, чтобы добавить еще вопросы в форму. Повторяйте этот шаг до тех пор, пока не добавите все необходимые вопросы.
6. Нажмите кнопку "Готово" или "Отправить", чтобы завершить создание формы.
Теперь у вас есть готовая Google Форма, которую вы можете отправить другим людям, чтобы собрать их ответы. Вам также доступны различные настройки, позволяющие настроить внешний вид формы и способ сбора ответов. Удачи в создании вашей первой Google Формы!
Добавление вопросов и настройка ответов
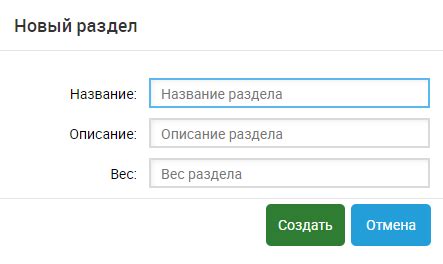
После создания новой формы в Google Формы, вы можете начать добавлять вопросы и настраивать ответы для своего опроса или опросника.
Для добавления нового вопроса нажмите кнопку "Добавить вопрос" в верхней панели инструментов.
Вы можете выбрать один из следующих типов вопросов:
- Одиночный ответ: позволяет респондентам выбрать один вариант ответа из предложенных.
- Несколько ответов: позволяет респондентам выбрать несколько вариантов ответа из предложенных.
- Текстовое поле: позволяет респондентам ввести свой ответ в текстовом формате.
- Линейная шкала: позволяет респондентам указать свою оценку на шкале от одного до десяти или любое другое заданное количество вариантов.
После выбора типа вопроса, введите сам вопрос и настройте варианты ответов.
Для настройки вариант ответов, используйте следующие инструменты:
- Добавить варианты ответов
- Удалить варианты ответов
- Переименовать варианты ответов
При необходимости вы можете настроить условное форматирование, чтобы определенные вопросы появлялись только при определенных условиях.
По завершению добавления и настройки всех вопросов, вы можете продолжать работу с настройкой прав доступа, дизайном и дополнительными параметрами формы.
Подробное описание формы
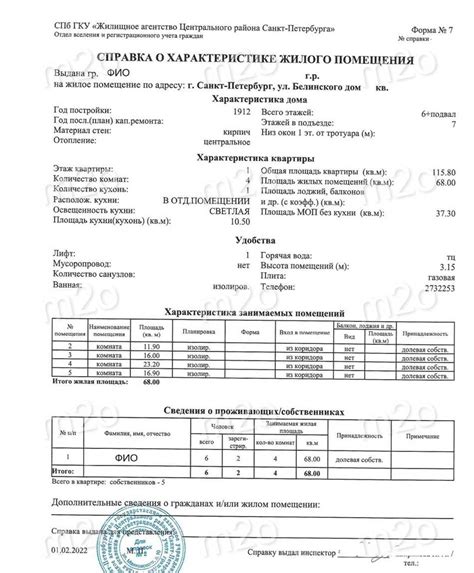
Google Формы предоставляет возможность создавать кастомные формы с различными типами вопросов и опросов. В этом разделе мы рассмотрим подробное описание формы и ее основные параметры.
1. Заголовок:
Заголовок формы - это текст, который будет отображаться в верхней части формы. Он должен ясно и кратко описывать цель формы, чтобы пользователь сразу понимал, что от него требуется.
2. Описание:
Описание - это дополнительный текст, который может быть добавлен под заголовком формы. Он может содержать дополнительные инструкции, пояснения или контекстную информацию для пользователей.
3. Вопросы:
Вопросы формы могут быть разных типов: текстовые поля, радиокнопки, флажки и т. д. Каждый вопрос должен быть ясным и понятным для пользователя. Вы также можете добавлять дополнительные параметры к вопросам, такие как обязательность ответа.
4. Параметры формы:
Форма имеет несколько параметров, которые можно настроить. Например, можно выбрать, чтобы ответы сохранялись в Google Таблицы или отправлялись на определенный адрес электронной почты. Другие параметры включают ограничение ответов и предварительное заполнение данных.
5. Дизайн формы:
Google Формы предоставляет несколько вариантов оформления, из которых можно выбрать. Вы можете настроить цвета, шрифты и фон формы, чтобы сделать ее более привлекательной и соответствующей вашему бренду или стилю.
Настройка доступа и приватности
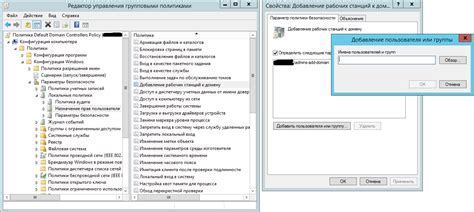
После создания ссылки на Google Формы необходимо настроить доступ и приватность вашей формы. Вам нужно решить, кому будет видна ваша форма и кто будет иметь доступ к ее ответам.
1. Ограничение доступа по ссылке:
Вы можете выбрать, чтобы ваша форма была доступна только тем, у кого есть ссылка на нее. Это означает, что форма будет скрыта от поисковиков и не будет видна в результатах поиска. Любой, у кого есть ссылка, сможет пройти по ней и заполнить форму.
Чтобы настроить такой доступ, выберите опцию "Только по ссылке" в настройках доступа.
2. Запросить участников вход в аккаунт Google:
Вы можете выбрать, чтобы ваша форма была видна только участникам, входящим в аккаунт Google. Это ограничение позволяет вам контролировать доступ к форме, чтобы только авторизованные пользователи могли ее увидеть.
Чтобы настроить такой доступ, выберите опцию "Только для организаторов" в настройках доступа.
3. Ограничение доступа по электронной почте:
Вы можете выбрать, чтобы ваша форма была доступна только тем, кому вы разрешите заполнить ее по электронной почте. Это ограничение позволяет вам отправить приглашения на заполнение формы только конкретным участникам.
Чтобы настроить такой доступ, выберите опцию "Только для определенных пользователей" в настройках доступа и добавьте список электронных адресов.
4. Публичный доступ:
Вы также можете выбрать, чтобы ваша форма была доступна всем в Интернете. Это означает, что форма будет видна в результатах поиска и любой сможет пройти по ссылке и заполнить форму.
Чтобы настроить такой доступ, выберите опцию "Доступ для всех" в настройках доступа.
Создание ссылки и встраивание формы на сайт
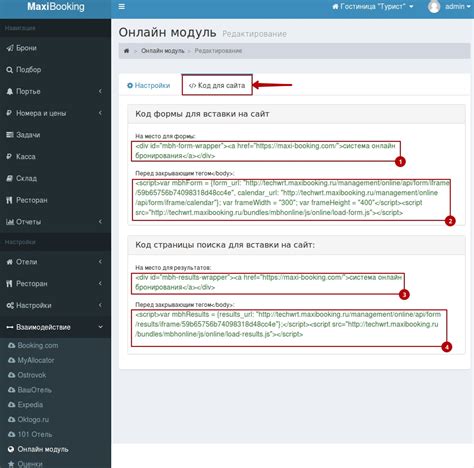
Google Формы предоставляет простой и удобный способ создания опросов, анкет и других форм. После создания формы вам потребуется создать ссылку на нее и встроить на свой сайт, чтобы посетители могли заполнять форму непосредственно на вашем веб-ресурсе.
Чтобы создать ссылку на Google Формы, следуйте этим шагам:
- Зайдите на страницу Google Формы и создайте новую форму или выберите готовый шаблон для редактирования.
- После того как вы закончите создание или редактирование формы, нажмите на кнопку "Отправить" в правом верхнем углу экрана.
- В открывшемся окне выберите вариант "Получить ссылку" и нажмите на кнопку "Копировать ссылку".
Теперь у вас есть ссылка на вашу форму в буфере обмена.
Чтобы встроить форму на свой сайт, выполните следующие действия:
- Откройте HTML-код вашей веб-страницы для редактирования.
- Вставьте следующий код на нужное место в HTML-структуре вашей страницы:
Замените<iframe src="[Скопированная ссылка]" width="600" height="400" frameborder="0" marginheight="0" marginwidth="0"></iframe>[Скопированная ссылка]на ссылку на вашу форму, которую вы скопировали на предыдущем шаге. - Сохраните изменения и опубликуйте страницу.
Теперь ваша форма будет встроена на вашем сайте и посетители смогут заполнять ее, не покидая ваш веб-ресурс. Удачи в создании и встраивании ссылки на Google Формы на вашем сайте!