Создание и оформление сетки в Microsoft Word может быть полезным при выполнении различных задач - от создания презентаций и визуального оформления документов до упорядочивания данных и таблиц. Сетка позволяет создать четкую структуру документа и выделить определенные элементы, делая его более читабельным и профессиональным.
В этой пошаговой инструкции мы рассмотрим, как создать и оформить сетку в Word. Вы узнаете, как настроить размеры и отступы, выбрать подходящий стиль сетки и добавить его к документу. Также мы расскажем о дополнительных функциях Word, которые помогут сделать вашу сетку более эффективной и удобной в использовании.
Для создания сетки в Word вам понадобится всего несколько простых шагов. Сначала откройте документ, в который вы хотите добавить сетку, или создайте новый. Затем выберите вкладку "Разметка страницы" в верхней панели меню и найдите раздел "Разрывы". В этом разделе выберите пункт "Горизонтальная линейка" и установите параметры сетки в соответствии с вашими предпочтениями.
Создание сетки в Word: подробная инструкция с пошаговыми действиями
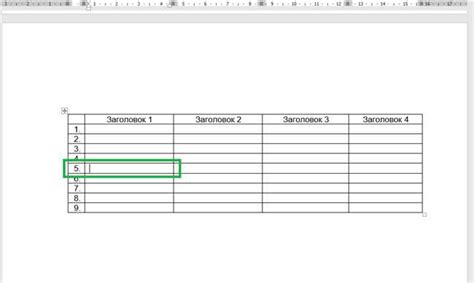
Создание и оформление сетки в Word может быть полезным при создании документов, таких как расписания, графики работы или таблицы данных. Если вы хотите научиться создавать сетку в Word, следуйте этой подробной инструкции с пошаговыми действиями.
Шаг 1: Открыть документ в Word
Откройте Microsoft Word и создайте новый документ или откройте существующий.
Шаг 2: Выбрать вкладку "Вид"
На главной панели инструментов найдите вкладку "Вид" и щелкните на ней.
Шаг 3: Выбрать "сетка-линейки"
Внутри вкладки "Вид" найдите группу команд "Показывать" и нажмите на кнопку "сетка-линейки". При этом на экране появится сетка.
Шаг 4: Настроить сетку
Если вам нужно настроить параметры сетки, такие как шаг сетки или цвет линий, перейдите во вкладку "конструктор сетки". Здесь вы можете выбрать нужные вам настройки сетки.
Шаг 5: Размещение объектов по сетке
Теперь, когда сетка отображается на экране, вы можете легко размещать и выравнивать объекты по этой сетке. Просто перемещайте объекты и они будут автоматически прилипать к линиям сетки.
Шаг 6: Оформление сетки (по желанию)
Если вы хотите изменить внешний вид сетки, вы можете настроить параметры оформления сетки, такие как цвет и толщина линий. Для этого перейдите во вкладку "дизайн сетки" и примените нужные настройки.
Поздравляю! Теперь вы знаете, как создать сетку в Word. Используйте эту функцию для упрощения создания различных документов и таблиц в программе Word.
Начало работы: выбор типа и размера сетки
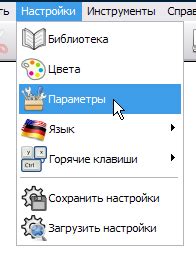
Создание и оформление сетки в программе Word может значительно упростить оформление документа, особенно если вам необходимо расположить текст и графику строго по определенным колонкам или рядам. Чтобы начать работу с сеткой, первым шагом необходимо выбрать тип и размер сетки, который отвечает вашим потребностям.
Тип сетки
В программе Word доступны различные типы сеток, каждый из которых имеет свои особенности. Определитесь с тем, какую функциональность вам требуется от сетки, и выберите подходящий тип:
- Столбцы – тип сетки, состоящей из вертикальных столбцов, упрощает расположение текста и графики по колонкам. Идеален для создания газет, брошюр, отчетов и других многоколоночных документов.
- Страницы – тип сетки, который позволяет разделить страницу на горизонтальные и вертикальные ряды, упрощая размещение контента по ячейкам. Подходит для создания таблиц, диаграмм и других документов, требующих точного позиционирования элементов.
Размер сетки
После выбора типа сетки вам необходимо определить размер, который будет соответствовать вашим потребностям. Размер сетки определяется количеством столбцов и/или рядов, на которые будет разделена страница. Чем больше столбцов и рядов, тем более гибкая будет сетка и тем точнее можно будет позиционировать элементы. Однако следует помнить, что использование большого количества столбцов и рядов может усложнить работу с документом.
Важно: при выборе размера сетки рекомендуется учитывать совместимость с принтером или другими устройствами, на которых будет печататься документ. Некорректные настройки размера сетки могут привести к искажению документа при печати или экспорте в другие форматы.
После выбора типа и размера сетки вы можете приступить к созданию и оформлению документа с использованием сетки. В следующих разделах мы рассмотрим, как добавить сетку в документ и настроить ее параметры.
Оформление сетки: настройка границ и цветов

В Word у вас есть возможность настроить границы и цвета в созданной сетке для достижения более эстетического и красивого вида документа. Вы можете добавить границы к отдельным ячейкам, рядам или столбцам, а также изменить цвет и толщину этих границ.
Чтобы настроить границы ячейки, нажмите правой кнопкой мыши на нужной ячейке и выберите пункт "Границы". Затем откроется окно "Границы и заливка".
В окне "Границы и заливка" вы можете выбрать несколько типов границ: такие как линия, штриховая линия, двойная линия и др. Вы также можете настраивать цвет и толщину выбранных границ.
Чтобы применить границы ко всем ячейкам, вы можете выделить нужный диапазон ячеек, затем нажать правой кнопкой мыши и выбрать пункт "Границы". В окне "Границы и заливка" выберите нужный тип границ и настройте его по вашему вкусу.
Если вы хотите настроить границы столбца или ряда в таблице, щелкните на заголовке нужного столбца или ряда правой кнопкой мыши и выберите пункт "Границы". Затем в окне "Границы и заливка" настройте границы и их параметры.
Ярким цветовым решением может быть, например, выделение заголовков таблицы ярким цветом с помощью заливки. Чтобы сделать это, выделите нужные ячейки или диапазон ячеек, затем нажмите правой кнопкой мыши и выберите пункт "Границы". В окне "Границы и заливка" выберите пункт "Заливка", а затем выберите яркий цвет для заливки ячейки.
Оформление сетки в Word с помощью настройки границ и цветов позволяет вам создать профессионально выглядящий документ и улучшить его визуальное впечатление.
Использование сетки: выравнивание текста и изображений
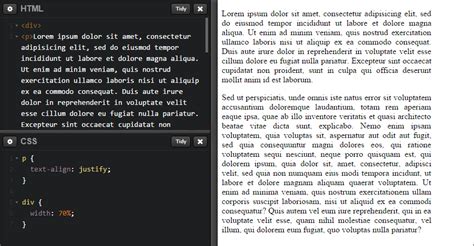
Сетка в Word позволяет не только организовать текст и изображения на странице, но и обеспечить их точное выравнивание. Это полезно при создании документов, требующих строгого соответствия стилю и макету.
Для выравнивания текста по сетке необходимо использовать функцию "Выравнивание по сетке". Для этого нужно выделить текст, который нужно выровнять, затем нажать правой кнопкой мыши на тексте и выбрать пункт "Форматирование абзаца". В открывшемся окне выберите вкладку "Выравнивание" и установите флажок рядом с пунктом "Выравнивание по сетке". Word автоматически выровняет текст по сетке и исправит отступы.
Аналогично, для выравнивания изображений по сетке, нужно выбрать изображение, нажать правой кнопкой мыши на нем и выбрать пункт "Свойства". В открывшемся окне выберите вкладку "Расположение" и выберите опцию "Выровнять по сетке". Word автоматически выровняет изображение по сетке и обеспечит его точное позиционирование на странице.
Использование сетки в Word позволяет достичь идеального выравнивания текста и изображений, что делает документ более профессиональным и привлекательным.