Adobe Illustrator - это профессиональное программное обеспечение для создания графики, которое широко используется в дизайне и иллюстрации. С его помощью можно создавать и редактировать визитки, а также сохранять их в формате PDF для удобной печати или распространения.
Создание визитки в Adobe Illustrator позволяет вам полностью контролировать ее внешний вид, начиная с выбора шрифтов и цветов, заканчивая компоновкой элементов на странице. Вы можете добавлять визуальные эффекты, логотипы и другие изображения, чтобы сделать свою визитку уникальной и запоминающейся.
Оформление визитки в PDF позволяет сохранить ее качество и распечатать или отправить электронную версию без потери информации или искажений, которые могут возникнуть при передаче в других форматах. Кроме того, PDF-формат позволяет сжимать файлы и добавлять интерактивные элементы, такие как гиперссылки или формы, что делает его еще более удобным для использования.
Создание визитки в PDF

- Откройте Adobe Illustrator и создайте новый документ.
- Выберите инструменты, которые вам понадобятся для создания визитки, такие как текстовые блоки, фигуры, логотипы и т.д.
- Добавьте информацию о вашей компании или личных контактах в соответствующие поля визитки.
- Оформите визитку, выбрав подходящие шрифты, цвета и стили.
- Проверьте, что все элементы визитки находятся на своем месте и выглядят хорошо.
- Сохраните документ в формате PDF, выбрав опцию "Сохранить как" или "Экспорт в PDF" в меню "Файл".
- Укажите путь сохранения файла и нажмите кнопку "Сохранить".
Поздравляю! Вы только что создали визитку в формате PDF с помощью Adobe Illustrator. Теперь вы можете отправить ее по электронной почте или распечатать для использования в офлайн-коммуникации.
Не забудьте сохранить исходный файл Adobe Illustrator (*.ai), чтобы в будущем вы могли вносить изменения в вашу визитку при необходимости.
Шаг 1: Открытие Adobe Illustrator

- Запустите компьютер и убедитесь, что Adobe Illustrator установлен на вашем устройстве.
- Найдите иконку Adobe Illustrator на рабочем столе или в меню "Пуск", и дважды кликните на нее.
- Подождите некоторое время, пока Adobe Illustrator полностью загрузится.
После того, как Adobe Illustrator откроется, вы увидите главное окно программы с панелями инструментов и меню. Теперь вы готовы приступить к созданию и оформлению своей визитки в PDF.
Шаг 2: Настройка документа
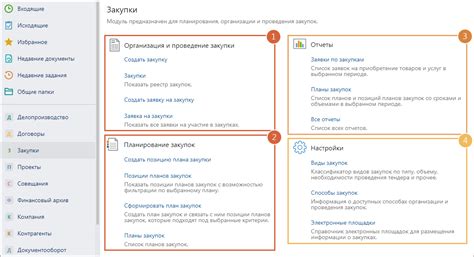
Adobe Illustrator предоставляет возможность создания различных типов документов, в том числе и визиток в PDF формате. Чтобы начать создание визитки, необходимо настроить документ с нужными параметрами.
1. Откройте Adobe Illustrator и выберите команду "Создать новый документ" из меню "Файл".
2. В появившемся окне настройки документа выберите тип документа "Web". Такой тип документа подойдет для создания визитки, которая будет в последствии сохранена в PDF формате.
3. В поле "Ширина" установите желаемые размеры визитки. Обычно для визитки используются размеры 85 x 55 мм или 90 x 50 мм.
4. В поле "Высота" также установите желаемые размеры визитки.
5. Установите значение разрешения (dpi) на 300. Это позволит получить высококачественное изображение визитки.
6. Нажмите кнопку "Создать", чтобы создать новый документ с выбранными параметрами.
Теперь у вас есть настроенный документ, на котором вы сможете создать свою уникальную визитку в PDF формате.
Шаг 3: Создание дизайна визитки

1. Выберите инструменты для создания дизайна визитки. Adobe Illustrator предлагает широкий набор инструментов и функций для создания профессионального дизайна. Вы можете использовать инструменты для создания геометрических фигур, текста, изображений и других элементов дизайна.
2. Создайте композицию визитки с помощью выбранных инструментов. Разместите логотип, текст с информацией о компании, контактные данные и другие детали, которые должны быть включены в визитку.
3. Оформите дизайн визитки. Работайте над цветовыми схемами, шрифтами, размерами и расположением элементов на визитке. Используйте гармоничные цветовые сочетания и четкий шрифт, чтобы сделать визитку привлекательной и информативной.
4. Оптимизируйте дизайн визитки для преобразования в PDF. Убедитесь, что все элементы на визитке находятся в пределах рабочей области и не выходят за ее границы. Проверьте, что все изображения и тексты имеют достаточное разрешение для печати.
5. Создайте разделы для информации на визитке. Используйте таблицы для создания пространства для каждого элемента информации: фамилии и имени, должности, контактной информации и всего остального, что нужно включить в визитку.
| Фамилия: | Иванов |
| Имя: | Иван |
| Должность: | Менеджер по продажам |
| Телефон: | +7 (123) 456-7890 |
| Электронная почта: | ivanov@example.com |
| Адрес: | ул. Примерная, 123, г. Примерный |
6. Визуализируйте информацию на визитке, добавив визуальные элементы, такие как логотип или декоративные элементы. Используйте элементы дизайна, чтобы сделать визитку узнаваемой и запоминающейся.
7. Проведите финальную проверку дизайна визитки, убедитесь, что все элементы на месте и правильно расположены. Выполните финальную корректировку, чтобы убедиться, что дизайн выглядит профессионально и соответствует вашим ожиданиям.
8. Сохраните дизайн визитки в формате PDF. Для этого выберите "Файл" > "Сохранить как" > "PDF". Укажите имя файла и место сохранения вашего документа. При сохранении в формате PDF убедитесь, что все элементы дизайна сохраняются корректно и остаются видимыми и читаемыми при открытии визитки на любом устройстве.
Теперь ваш дизайн визитки готов к использованию. Вы можете распечатать визитку или отправить ее в электронном виде клиентам или коллегам.
Шаг 4: Экспорт визитки в PDF

Чтобы экспортировать визитку в PDF, выберите пункт меню "Файл" и затем "Сохранить как" или "Экспортировать". В открывшемся окне выберите формат PDF и укажите путь для сохранения файла.
При экспорте в PDF вы также можете настроить параметры, такие как размер страницы, разрешение, сжатие изображений и другие параметры. Рекомендуется выбрать наиболее подходящие настройки для вашей визитки.
После того как вы выбрали все необходимые параметры, нажмите кнопку "Сохранить" или "Экспортировать" и дождитесь завершения процесса экспорта. После этого вы можете открыть полученный PDF-файл и убедиться, что ваша визитка выглядит так, как вы задумали.
Теперь ваша визитка готова для печати или распространения в электронном виде. Вы можете отправить ее по электронной почте, опубликовать на веб-сайте или распечатать на принтере. Удачи в продвижении вашего бизнеса!
Шаг 5: Проверка и оформление PDF-файла
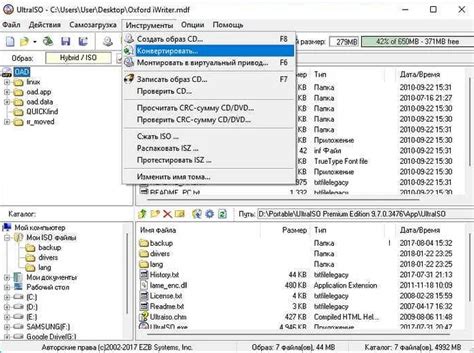
После завершения создания визитки в Adobe Illustrator необходимо проверить ее на наличие ошибок и правильное оформление перед экспортом в файл PDF. В данном шаге важно убедиться, что все элементы визитки находятся на своих местах, не выходят за пределы документа и имеют правильные настройки.
Перед экспортом в PDF необходимо проверить следующие моменты:
- Размер и ориентация документа: убедитесь, что размер и ориентация документа соответствуют требованиям для визитки. Обычно используется формат A6 (105 x 148 мм) с вертикальной ориентацией.
- Расстановка элементов: проверьте, что все элементы визитки расположены на своих местах и правильно выровнены по границам документа. Убедитесь, что никакие элементы не выходят за пределы документа.
- Разрешение и формат изображений: убедитесь, что все используемые изображения имеют достаточное разрешение (обычно не менее 300 dpi) и правильный формат (например, JPEG, PNG или TIFF).
- Отступы и поля: проверьте, что отступы и поля визитки настроены правильно и соответствуют требованиям печати. Обычно используются отступы в 3-5 мм от границы документа.
После всех проверок и корректировок вы можете безопасно экспортировать вашу визитку в PDF-файл. Для этого в Adobe Illustrator выберите пункт "Сохранить как..." или "Экспорт" в меню "Файл" и выберите формат "PDF". Укажите нужные настройки экспорта и сохраните файл на вашем компьютере.