Сегодня виртуальные встречи и конференции с помощью приложений для видео-конференций стали неотъемлемой частью нашей повседневной жизни. Одним из самых популярных и удобных инструментов для организации онлайн-сессий является Zoom. В данной инструкции мы расскажем, как создать конференцию в Zoom на ноутбуке и пригласить участников.
Первым шагом является скачивание и установка приложения Zoom на ноутбук. Для этого необходимо перейти на официальный сайт Zoom, найти раздел "Скачать Zoom" и выбрать версию приложения, соответствующую операционной системе вашего ноутбука (Windows, MacOS). Затем следуйте инструкциям по установке приложения.
После установки приложения Zoom, откройте его на вашем ноутбуке. Войдите в свою учетную запись Zoom или зарегистрируйтесь, если у вас еще нет аккаунта. Для создания конференции вам необходимо быть зарегистрированным пользователем Zoom.
Теперь вы готовы создать свою первую конференцию в Zoom. Нажмите на кнопку "Новая встреча" в левом нижнем углу главного окна приложения. Поставьте галочку, чтобы включить видео и аудио у всех участников встречи. Затем нажмите кнопку "Начать встречу". Ваша конференция будет создана, и вы будете видеть себя на экране.
Установка приложения Zoom на ноутбук
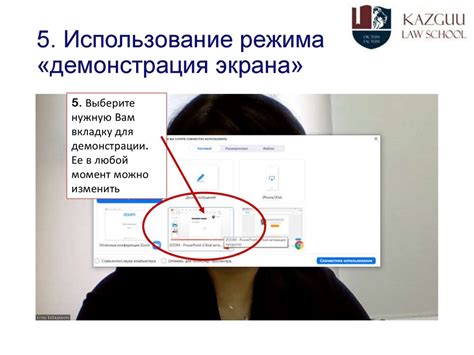
Для того чтобы использовать все возможности Zoom на своем ноутбуке, необходимо сначала установить приложение. Для этого следуйте инструкции:
- Откройте веб-браузер на вашем ноутбуке и перейдите на официальный сайт Zoom.
- На главной странице нажмите на кнопку "Загрузить" или "Скачать", чтобы начать загрузку установочного файла.
- После загрузки установочного файла откройте его и следуйте инструкциям мастера установки.
- Согласитесь с условиями использования приложения и выберите путь установки.
- Дождитесь завершения установки приложения Zoom на вашем ноутбуке.
- После установки приложения, откройте его и войдите в свою учетную запись Zoom или создайте новую.
Примечание: Установка приложения Zoom может немного отличаться в зависимости от операционной системы и версии Zoom. Убедитесь, что вы загружаете приложение с официального сайта Zoom для безопасности вашей учетной записи.
Скачивание приложения Zoom

Для того чтобы участвовать в конференции на Zoom на ноутбуке, необходимо скачать и установить приложение Zoom. Следуйте этой пошаговой инструкции, чтобы получить доступ к функционалу Zoom:
Шаг 1:
Посетите официальный сайт Zoom по адресу: zoom.us.
Шаг 2:
На главной странице сервиса, наведите указатель мыши на кнопку "Загрузить" в верхней части экрана.
Шаг 3:
В открывшемся меню выберите Windows или Mac в зависимости от операционной системы вашего ноутбука.
Шаг 4:
Скачайте установщик Zoom, нажав на кнопку "Скачать".
Шаг 5:
Откройте загруженный файл и следуйте инструкциям мастера установки, чтобы установить приложение на ноутбук.
Поздравляем! Теперь у вас установлено приложение Zoom на вашем ноутбуке, и вы готовы присоединиться к конференции.
Установка приложения Zoom

Для создания и приглашения на конференцию в Zoom на ноутбуке необходимо сначала установить приложение Zoom. Для этого следуйте инструкциям ниже:
- Перейдите на официальный сайт Zoom по ссылке https://zoom.us/.
- Нажмите на кнопку "Загрузить Zoom" в верхней части страницы.
- Выберите версию Zoom для Windows или Mac, в зависимости от вашей операционной системы.
- Нажмите на кнопку "Загрузить" и сохраните загруженный файл на вашем ноутбуке.
- После завершения загрузки откройте загруженный файл и следуйте инструкциям установщика Zoom.
- После установки приложения Zoom запустите его.
- Если у вас уже есть учетная запись Zoom, войдите в приложение, введя свои данные. Если у вас нет учетной записи, нажмите на кнопку "Зарегистрироваться" и следуйте инструкциям для создания новой учетной записи Zoom.
Теперь, когда приложение Zoom успешно установлено на вашем ноутбуке, вы готовы перейти к следующему шагу - созданию и приглашению на конференцию в Zoom.
Регистрация и вход в приложение Zoom

Для того, чтобы создать и пригласить на конференцию в Zoom, вам необходимо зарегистрироваться и войти в приложение Zoom. Для этого следуйте инструкциям:
- Откройте веб-браузер и перейдите на сайт Zoom по адресу https://zoom.us/.
- На главной странице нажмите на кнопку "Регистрация" в правом верхнем углу экрана.
- В открывшейся форме регистрации введите свой действительный адрес электронной почты в поле "Адрес электронной почты" и нажмите кнопку "Зарегистрироваться".
- Проверьте свою почту и найдите письмо от Zoom с подтверждением регистрации. Откройте письмо и перейдите по ссылке для подтверждения регистрации.
- После подтверждения регистрации вы будете перенаправлены на страницу входа в приложение Zoom. Введите свой адрес электронной почты и пароль, которые указывали при регистрации, и нажмите кнопку "Вход".
- Поздравляю! Вы успешно вошли в приложение Zoom и готовы создавать и приглашать на конференции.
Теперь, когда вы зарегистрировались и вошли в приложение Zoom, вы можете приступить к созданию и приглашению на свою первую конференцию!
Создание аккаунта в Zoom
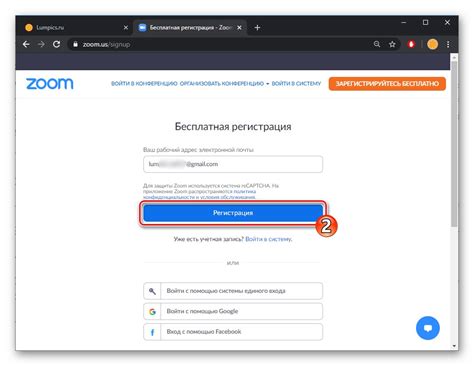
1. Откройте браузер на своем ноутбуке и перейдите на официальный сайт Zoom по адресу https://zoom.us/.
2. Нажмите на кнопку "Зарегистрироваться бесплатно" в верхнем правом углу страницы.
3. Введите свой действующий email адрес в поле "Email address" и нажмите кнопку "Sign Up".
4. Введите свое имя и фамилию в соответствующих полях.
5. Создайте и введите пароль для вашего аккаунта.
6. Подтвердите свой email адрес, перейдя по ссылке в письме, отправленном Zoom.
7. Введите свой номер телефона в поле "Phone number" и нажмите кнопку "Verify". Введите код подтверждения, полученный по SMS.
8. После успешного создания аккаунта в Zoom вы будете перенаправлены на страницу настройки профиля, где вы можете добавить свое фото и другую информацию о себе.
Теперь у вас есть аккаунт в Zoom и вы готовы создавать и приглашать на конференции!
Вход в приложение Zoom

Для начала процесса создания и приглашения на конференцию в Zoom, вам необходимо войти в приложение.
Следуйте инструкциям ниже, чтобы успешно войти:
1. Откройте приложение Zoom на своем ноутбуке.
Если вы его еще не установили, вы можете загрузить его с официального сайта Zoom.
2. Когда приложение открыто, вам нужно будет ввести вашу учетную запись Zoom.
Если у вас ее еще нет, нажмите на ссылку "Зарегистрироваться бесплатно" и создайте новую учетную запись.
3. После успешного входа вам будет предложено выбрать тип входа: "Войти с Google" или "Войти с помощью электронной почты".
Выберите подходящий вариант и следуйте инструкциям на экране для завершения входа.
4. После завершения входа вас перенаправят на главную страницу приложения Zoom,
где вы сможете создать и пригласить участников на конференцию.
Теперь, когда вы успешно вошли в приложение Zoom, вы можете начать создание и приглашение на конференцию.
Создание и настройка конференции в Zoom
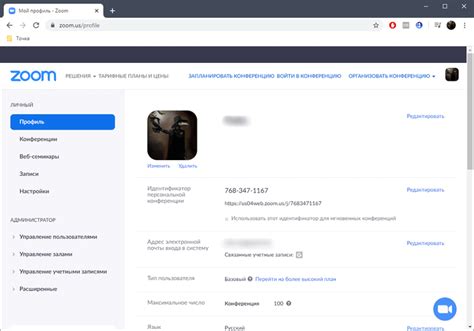
- Зарегистрируйтесь на официальном сайте Zoom (https://zoom.us) и войдите в свою учетную запись.
- На главном экране нажмите кнопку "Создать встречу" или "Новая встреча".
- Укажите название и длительность конференции, а также выберите нужные настройки, например, время начала и пароль для входа.
- Проверьте и отредактируйте настройки конференции, такие как настройки видео, аудио, чата и прочие функции.
- Сохраните изменения и нажмите кнопку "Создать".
- Получите ссылку на конференцию и пригласите участников, отправив им приглашение по электронной почте или через мессенджеры.
Значительным преимуществом Zoom является наличие различных функций, которые позволяют вести эффективные онлайн-встречи: возможность подключения камеры и микрофона, обмен сообщениями в чате, показ экрана, запись встречи и другие возможности.
Создав и настроив конференцию в Zoom, вы сможете проводить встречи с коллегами, друзьями или участниками проектов в любом удобном месте и в любое время.