Игры-лабиринты - это увлекательная и захватывающая форма развлечения, которая позволяет игрокам проверить свою смекалку и навыки навигации. И если вы хотите создать свою собственную игру-лабиринт, Microsoft PowerPoint - это идеальное средство для воплощения ваших идей в жизнь. Благодаря мощным инструментам редактирования, вы сможете создавать удивительные лабиринты, добавлять интерактивные элементы и делиться игрой со своими друзьями и коллегами.
В этом полном руководстве для новичков вы узнаете, как создать игру-лабиринт в PowerPoint, начиная с самых основных шагов и двигаясь к более сложным задачам. Вы узнаете, как создавать различные уровни сложности, добавлять препятствия и сундуки с призами, а также как сделать игру интерактивной с помощью гиперссылок и кнопок.
Не важно, студент вы или профессионал в сфере бизнеса, создание игры-лабиринта в PowerPoint позволяет развить вашу креативность и навыки презентации. Вы можете использовать эту игру для обучения, тренировки команды или просто для создания интересного развлечения на встрече с друзьями. В любом случае, игра-лабиринт в PowerPoint - это замечательный способ проявить свой творческий потенциал и увлечь аудиторию своей увлекательной игрой.
Начало работы

Затем следует создать новую презентацию в PowerPoint и настроить ее параметры. Рекомендуется выбрать горизонтальную ориентацию слайдов и установить подходящий формат для экрана, на котором будет показываться игра.
После этого можно приступить к созданию слайдов для лабиринта. На каждом слайде следует нарисовать отдельный элемент лабиринта, такой как стены, двери или препятствия. Для этого можно использовать рисование на слайде с помощью простых графических инструментов PowerPoint.
Когда все слайды с элементами лабиринта будут готовы, следует настроить навигацию между слайдами, чтобы игрок мог передвигаться по лабиринту. Для этого можно использовать гиперссылки или кнопки на каждом слайде, которые будут перенаправлять игрока на другие слайды в зависимости от выбранного направления движения.
Наконец, следует добавить необходимые элементы управления и интерактивности, такие как счетчик времени, счетчик пройденных уровней или возможность сохранения прогресса игры. Для этого можно использовать специальные функции PowerPoint, такие как макросы или дополнительные плагины.
После завершения работы над созданием игры лабиринт в PowerPoint стоит протестировать ее на разных устройствах и убедиться в ее работоспособности и интерактивности. Если все работает как задумано, можно показать игру другим людям и получить их отзывы и рекомендации для дальнейшего улучшения.
Теперь, когда вы знакомы с базовыми шагами начала работы над созданием игры лабиринт в PowerPoint, вы можете приступить к реализации своих идей и созданию увлекательной и интерактивной игры.
Создание основного слайда

Чтобы создать основной слайд, откройте PowerPoint и выберите пустой шаблон слайда. Затем можно добавить фоновое изображение или цвет, чтобы задать атмосферу игры.
- Перейдите на вкладку "Вставка" в верхнем меню PowerPoint.
- Выберите "Фотографии" или "Фоновый рисунок", чтобы добавить изображение.
- Если вы выбрали "Фотографии", найдите подходящее изображение на вашем компьютере и добавьте его на слайд.
- Если вы выбрали "Фоновый рисунок", выберите изображение из предложенных вариантов или укажите свое.
После добавления фонового изображения можно приступить к размещению текста и других элементов на слайде.
- Перейдите на вкладку "Вставка" и выберите "Текстовый блок" или "Форма" для добавления текста или других элементов.
- Щелкните на слайде, чтобы добавить текстовый блок или форму.
- Введите необходимую информацию, такую как заголовок игры или инструкции для игрока.
По мере развития вашей игры вы можете добавлять дополнительные слайды или элементы на основной слайд. Главное - создать привлекательный и информативный основной слайд, который захватит внимание игрока и введет его в игровой мир лабиринта.
Рисование лабиринта
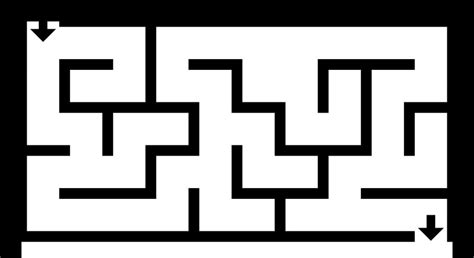
Перед тем, как начать рисовать лабиринт в PowerPoint, нужно определиться с его размерами и структурой. Для этого можно использовать таблицы, которые позволяют легко создавать и изменять форму и размеры комнат, коридоров и стен.
1. Начните создание лабиринта с создания таблицы. Выберите вкладку "Вставка" в верхней панели инструментов PowerPoint и нажмите на кнопку "Таблица". Выберите количество строк и столбцов, которые соответствуют размеру вашего лабиринта.
2. Затем можно настроить размеры и ширины колонок и строк таблицы, чтобы создать нужную структуру лабиринта. Для этого выделите нужные ячейки таблицы, нажмите правой кнопкой мыши и выберите пункт "Свойства таблицы". В открывшемся окне можно настроить размеры и ширины ячеек, а также добавить, удалить или объединить ячейки по своему усмотрению.
3. После того, как структура таблицы создана, можно приступить к рисованию лабиринта. Для этого выберите нужные ячейки, которые будут являться стенами, и заполните их цветом, используя инструменты форматирования PowerPoint. Можно использовать один цвет для всех стен, или разные цвета для разных частей лабиринта.
4. Для добавления дверей или проходов в стены лабиринта можно воспользоваться инструментами рисования PowerPoint. Выберите нужные ячейки, которые будут являться дверями или проходами, и создайте в них отверстия при помощи линий, прямоугольников или других фигур.
5. Не забудьте также добавить комнаты или другие элементы лабиринта, если они присутствуют в вашем проекте. Для этого можно использовать дополнительные ячейки таблицы или вставить графические элементы, такие как картинки или символы.
6. После завершения рисования лабиринта рекомендуется сохранить его как шаблон для дальнейшего использования. Выберите вкладку "Файл" в верхней панели инструментов PowerPoint, нажмите на кнопку "Сохранить как" и выберите формат "Шаблон PowerPoint" (.potx). Затем при создании новой презентации вы всегда сможете использовать этот шаблон для создания новых лабиринтов.
Теперь вы знаете, как рисовать лабиринт в PowerPoint с помощью таблиц и инструментов рисования. Этот метод позволяет создавать лабиринты различных размеров и форм, а также легко изменять их при необходимости.
Добавление игровых элементов
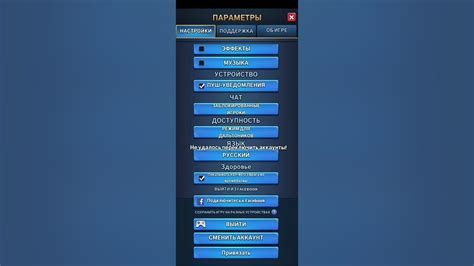
Чтобы ваша игра лабиринт в PowerPoint стала более интересной и захватывающей, можно добавить различные игровые элементы. Например, вы можете добавить объекты, которые игрок должен собирать, чтобы пройти уровень, или врагов, которых нужно избегать.
Для добавления игровых элементов вам потребуется использовать функциональность PowerPoint для работы с фигурами и анимацией. Ниже приведен пример того, как можно добавить объект, который игрок должен собирать:
|
Таким образом, вы можете добавить несколько объектов, которые игрок должен собирать, и настроить анимацию их появления для создания динамичной и увлекательной игры лабиринт. Также можно использовать анимацию и для добавления врагов, которые мешают игроку достичь цели.
Не стесняйтесь экспериментировать с различными фигурами и эффектами анимации, чтобы создать уникальную игру лабиринт в PowerPoint. Сделайте игровые элементы разнообразными и интересными, чтобы игроки получили максимальное удовольствие от прохождения игры.
Создание интерактивности

Создание интерактивности в игре лабиринт в PowerPoint может быть достигнуто с помощью использования гиперссылок, кнопок и активных областей.
Гиперссылки могут быть добавлены к объектам слайда, таким как текст, изображения или формы. Играч может щелкнуть на гиперссылку, чтобы перейти на другой слайд или выполнить определенное действие.
Кнопки - это еще один способ добавить интерактивность. Вы можете создать кнопку и настроить ее действие, например, переход на другой слайд или выполнение макроса.
Активные области являются своеобразными зонами на слайде, на которые играч может навести курсор мыши, чтобы вызвать определенную реакцию. Например, вы можете создать активную область на изображении лабиринта, чтобы позволить игроку перемещаться по нему.
Чтобы добавить интерактивность, выберите объект или область на слайде, на которую хотите добавить действие, и выберите соответствующий параметр во вкладке "Вставка" или "Разработка". Затем настройте соответствующее действие.
Не бойтесь экспериментировать с разными элементами интерактивности и настройками, чтобы создать захватывающую игру лабиринт в PowerPoint. Помните, что интерактивность - это ключевой фактор, делающий игру более увлекательной и радующей игрока.
Завершение и настройка игры
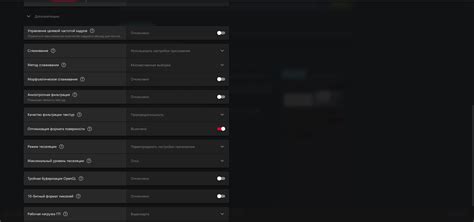
- Добавление кнопки "Начать игру": Создайте кнопку "Начать игру", которая будет использоваться для начала игры. Подумайте о размещении этой кнопки на первом слайде вашей презентации, чтобы она была легко доступна для игрока.
- Установка правил игры: На последнем слайде игры добавьте слайд с правилами игры, чтобы игрок был в курсе того, как играть. Опишите, что нужно сделать, чтобы пройти лабиринт, и предупредите об опасностях или дополнительных правилах, если таковые имеются.
- Добавление звуковых эффектов: Рассмотрите возможность добавления звуковых эффектов к вашей игре. Например, вы можете добавить звук, когда игрок перемещается по лабиринту или когда он сталкивается с препятствием. Это поможет создать более взаимодействующую и захватывающую игру.
- Настройка концовки: После того, как игрок пройдет лабиринт, добавьте слайд, сообщающий о его успехе. Например, вы можете использовать слайд с надписью "Поздравляем, вы прошли лабиринт!" или добавить анимацию, которая отображает празднование.
- Тестирование и отладка: Проверьте вашу игру на наличие ошибок или проблем. Просмотри все слайды, убедитесь, что они отображаются в нужном порядке, и проверьте, что все кнопки и ссылки работают должным образом. Попробуйте сыграть в игру самостоятельно, чтобы выявить любые возможные недочеты.
- Подготовка к запуску: После завершения всех настроек и тестирования вашей игры, убедитесь, что вы сохранили ее в правильном формате. PowerPoint предлагает несколько вариантов сохранения, включая форматы .ppt и .pptx. Выберите наиболее удобный формат для вашего использования. Также убедитесь, что файлы мультимедиа, такие как звуковые эффекты или изображения, связанные с игрой, также сохранены и доступны в нужном месте.
По завершении всех этих шагов ваша игра будет готова к запуску. Не забудьте поделиться ею с другими и наслаждаться игровым процессом!
