Иллюстрации закрытых контуров листков - это популярный элемент в дизайне, который может быть использован в различных проектах, начиная от веб-дизайна и заканчивая созданием логотипов. Для создания таких иллюстраций можно использовать Adobe Illustrator, который предлагает множество инструментов и функций, позволяющих легко создавать красивые и реалистичные иллюстрации закрытых контуров листков.
Первым шагом в создании иллюстрации закрытого контура листка в Иллюстраторе является выбор необходимой геометрической формы, которую вы хотите использовать для создания листка. Это может быть эллипс, круг, треугольник или прямоугольник, или же вы можете создать свою собственную форму с помощью инструментов Иллюстратора.
Затем, вы можете добавить детали к вашей форме, чтобы создать иллюзию листка. Например, вы можете использовать инструменты "Поворот", "Искривление" и "Искажение" для создания изгибов и закруглений краев, а также добавить волнистые линии или жилки на поверхность листка с помощью инструмента "Карандаш" или "Кисть".
Важно помнить, что создание иллюстрации закрытого контура листка - это кропотливый процесс, требующий внимания к деталям и творческого подхода. Однако, с опытом и практикой вы сможете создавать всего за несколько шагов красивые и реалистичные иллюстрации закрытых контуров листков в Иллюстраторе.
Инструменты для создания листка в Иллюстраторе
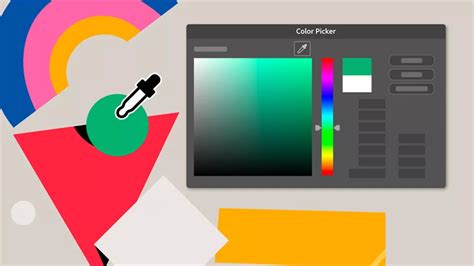
Создание иллюстрации закрытого контура листка в Adobe Illustrator может показаться сложной задачей, но с правильными инструментами и техниками это становится достаточно простым. Вот несколько инструментов, которые помогут вам создать реалистичный листок:
Перо (Pen Tool)Инструмент Перо является одним из основных инструментов Adobe Illustrator и позволяет создавать плавные и точные кривые линии. С его помощью вы сможете точно нарисовать контур листка. | Кисть (Brush Tool)Кисть обладает настройками, позволяющими имитировать рисование различных текстур и мазков кисти. Этот инструмент может быть полезен для создания деталей на листке, таких как вены или текстура поверхности. |
Градиент (Gradient Tool)Использование градиента может добавить объем и глубину вашему листку. Инструмент Градиент позволяет создавать плавные переходы между различными цветами или оттенками. | Инструмент Размещения (Place Tool)Инструмент Размещения позволяет вставлять в вашу иллюстрацию изображения или текстуры, что может помочь добавить дополнительную детализацию или реализм в ваш листок. |
Эффекты (Effects)Adobe Illustrator предлагает широкий выбор эффектов, которые могут быть использованы для добавления теней, бликов или других дополнительных деталей на ваш листок. | Сглаживание (Smoothing)Сглаживание позволяет создать плавные и красивые кривые линии на вашем листке. Этот инструмент пригодится при создании изогнутых или изогнутых форм. |
Использование этих инструментов и комбинирование их различных настроек позволит вам создать реалистичный и детализированный листок в Adobe Illustrator. Быть творческим и экспериментировать с различными техниками поможет вам достичь желаемого результата.
Создание формы листка при помощи кривых Безье
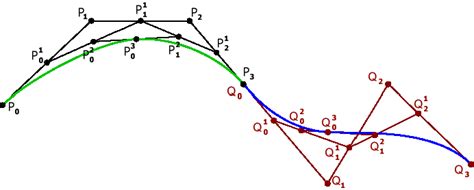
Чтобы создать форму листка, вы можете начать с использования инструмента "Кривая Безье" из панели инструментов Иллюстратора. С его помощью вы можете добавить узлы и манипулировать ими, чтобы создать желаемую форму. Для создания закрытого контура листка необходимо добавить несколько узлов, чтобы они соединялись между собой.
Чтобы добавить узел кривой Безье, щелкните в нужном месте холста, удерживайте кнопку мыши и передвигайте указатель так, чтобы кривая приняла желаемую форму. Затем отпустите кнопку мыши, чтобы закрепить узел. Повторите этот процесс, чтобы добавить остальные узлы и сформировать контур листка.
После того как вы создали контур листка, вы можете отредактировать его, используя инструменты перетаскивания узлов и ручки кривой. Это позволит вам добиться нужной формы и иллюстрации. Кроме того, вы можете применить различные эффекты и стилизацию к листку, чтобы сделать его более реалистичным и привлекательным.
Использование кривых Безье в Иллюстраторе поможет вам создать красивую иллюстрацию закрытого контура листка. Этот графический инструмент дает вам полный контроль над формой и деталями вашей иллюстрации, позволяя создавать уникальные и креативные проекты.
Удаление некоторых сегментов для создания закрытого контура листка

Для создания иллюстрации закрытого контура листка в программе Adobe Illustrator, вам может понадобиться удалить некоторые сегменты из изначально нарисованной формы. Это можно сделать с помощью инструмента "Удаление точек" (Delete Anchor Point Tool) или путем использования функции "Удалить сегмент" (Delete Segment).
Для начала, выберите инструмент "Удаление точек" из панели инструментов или используйте горячую клавишу P на клавиатуре.
Затем, выделите сегменты, которые вы хотите удалить. Вы можете это сделать, щелкнув на начальном и конечном точках каждого сегмента. Если сегменты находятся на одной кривой, вы можете выделить их, проведя выделение через сегменты.
Когда сегменты выделены, нажмите на них правой кнопкой мыши и выберите опцию "Удалить сегмент" в контекстном меню, или воспользуйтесь соответствующей кнопкой на панели инструментов.
После удаления ненужных сегментов, вы можете соединить концы оставшихся отрезков, чтобы создать закрытый контур листка. Для этого выделите первый и последний сегмент, нажмите правой кнопкой мыши и выберите опцию "Соединить" в контекстном меню или воспользуйтесь кнопкой на панели инструментов.
Теперь ваша иллюстрация закрытого контура листка готова! Вы можете заполнить его цветом или добавить дополнительные детали, используя другие инструменты и функции в программе Adobe Illustrator.
Добавление деталей на листке, таких как жилки и текстура

Чтобы сделать изображение листка более реалистичным, можно добавить детали, такие как жилки и текстуру на его поверхности.
- Начните с создания формы листка, используя соответствующие инструменты в Иллюстраторе. Затем заполните форму цветом листка.
- Для создания жилок листка вы можете использовать инструмент "Карандаш" или "Перо". Выберите желаемый инструмент и нарисуйте жилки на листке. Рекомендуется использовать светлый или темный оттенок цвета листка для жилок, чтобы они выделялись.
- Чтобы добавить текстуру на поверхность листка, вам понадобится текстурный шаблон или создайте свой собственный. Импортируйте текстурный шаблон в Иллюстратор и поместите его над изображением листка.
- Выберите изображение текстурного шаблона и откройте панель "Эффекты". В меню "Размытие" выберите "Размытие движения". Настройте параметры размытия, чтобы текстура выглядела естественно.
- Примените эффект размытия движения к текстурному шаблону и настройте параметры до достижения желаемого вида текстуры на листке. Рекомендуется экспериментировать с различными настройками, чтобы получить наилучший результат.
- Убедитесь, что текстурный шаблон находится выше изображения листка в слоях. Таким образом, текстура будет отображаться только на листке, а не на фоне или других элементах.
- После добавления жилок и текстуры на листок, вы можете настроить их цвет и прозрачность, используя соответствующие инструменты в Иллюстраторе.
- Когда вы закончите добавлять детали на листке, сохраните и экспортируйте свое иллюстрацию в нужных вам форматах.
Вот и все! Теперь ваш листок будет выглядеть более реалистично и привлекательно с добавленными жилками и текстурой на его поверхности.
Применение цветов и градиентов для придания реалистичности
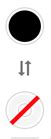
Цвета и градиенты играют важную роль в создании реалистичных иллюстраций. Они помогают передать различные оттенки и текстуры, делая изображение более живым и выразительным.
Одним из способов использования цветов и градиентов является добавление теней и подсветок на листке, чтобы создать эффект объемности. Для этого можно использовать различные оттенки зеленого цвета, от светлых до темных, чтобы выразить игру света и теней.
Кроме того, можно создать градиентный эффект, плавно переходящий от одного цвета к другому. Например, начать с яркого зеленого и плавно переходить к более тёмному оттенку. Это придаст листку реалистичность и глубину.
Для создания градиентов в Иллюстраторе необходимо выбрать объект, на который нужно применить градиент, затем выбрать инструмент "Градиент" и настроить нужные параметры, такие как цвета и направление градиента.
Также можно добавить детали, используя различные кисти и текстуры. Например, можно добавить небольшие белые точки или тонкие линии, чтобы имитировать пушок или неровности листка.
Важно помнить, что цвета и градиенты должны гармонировать с остальными элементами и создавать единое впечатление. Чрезмерное использование ярких цветов или неподходящих оттенков может создать нереалистичный или неприятный эффект.
Таким образом, применение цветов и градиентов в иллюстрации закрытого контура листка в Иллюстраторе может сделать изображение более реалистичным и привлекательным, передавая оттенки, текстуры и объемность.
Экспорт готовой иллюстрации для различных целей использования
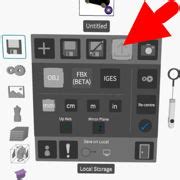
После завершения работы над иллюстрацией закрытого контура листка в Иллюстраторе, вы можете экспортировать её в различные форматы для дальнейшего использования.
Один из наиболее популярных форматов для сохранения иллюстраций – это формат JPEG. Он обеспечивает хорошее качество изображения и небольшой размер файла, что позволяет использовать иллюстрацию в веб-проектах или на социальных сетях. Для экспорта иллюстрации в формат JPEG вам потребуется выбрать пункт "Файл" в меню верхней панели, затем выбрать "Сохранить как" и выбрать формат "JPEG". В появившемся окне можно настроить параметры сохранения, такие как качество изображения и размер файла.
Если вам требуется сохранить иллюстрацию в формате, поддерживающем прозрачность, например, для использования в дизайне сайта или презентации, вы можете выбрать формат PNG. Для экспорта в формат PNG выберите пункт "Файл" в меню верхней панели, затем "Сохранить как" и выберите формат "PNG". В появившемся окне вы сможете настроить параметры сохранения, такие как разрешение, прозрачность и глубина цвета.
Если вам нужна векторная версия иллюстрации, которую можно масштабировать без потери качества, выберите формат SVG. Для экспорта в формат SVG выберите пункт "Файл" в меню верхней панели, затем "Сохранить как" и выберите формат "SVG". В появившемся окне вы можете настроить параметры сохранения, такие как включение векторных элементов и параметров контуров.
Также вам доступны другие форматы, такие как PSD (Photoshop), AI (Adobe Illustrator) и PDF (Portable Document Format). Выберите формат, соответствующий вашим потребностям, и настройте параметры сохранения, если необходимо.
Не забудьте указать понятное и описательное имя файла при сохранении иллюстрации, чтобы в дальнейшем было легко её найти.