Создание iso файлов на андроид является важным навыком, который многие пользователи хотят освоить. ISO файлы являются образами дисков и содержат все данные с сохранением структуры и файловой системы. Часто используются для создания загрузочных USB-накопителей или для развертывания операционных систем на виртуальных машинах. В этом пошаговом руководстве мы рассмотрим, как создать iso файлы на андроид устройствах.
Первым шагом является загрузка и установка приложения, которое позволяет создавать iso файлы на андроид устройствах. Вы можете найти различные приложения в Google Play Store, которые предлагают эту функциональность. Однако, пожалуйста, будьте осторожны и загружайте приложения только от надежных разработчиков, чтобы избежать вредоносного программного обеспечения.
После установки приложения вам понадобится доступ к файловой системе вашего андроид устройства. Обычно, приложение предоставляет удобный файловый менеджер, который позволяет выбрать файлы и папки для включения в iso файл. Вы можете выбирать как отдельные файлы, так и целые папки, в зависимости от ваших потребностей.
После выбора файлов и папок, вы можете настроить дополнительные параметры создания iso файла, такие как формат файла (ISO 9660, UDF и т.д.), компрессия, загрузчик и др. В зависимости от приложения, некоторые функции могут быть доступны только в платной версии, поэтому убедитесь, что вы выбираете приложение, отвечающее вашим потребностям.
Шаги создания iso файла на андроид: пошаговое руководство для новичков
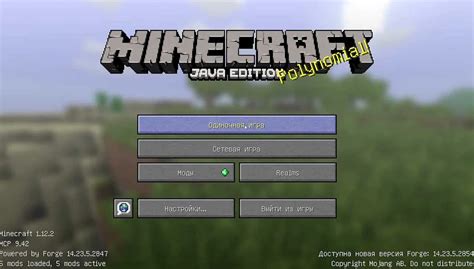
Чтобы создать iso файл на андроиде, вам понадобится выполнить следующие шаги:
| Шаг 1: | Скачайте и установите приложение, способное создать iso файл. Некоторые популярные приложения, которые можно использовать, включают IsoCreator и Magic ISO Maker. |
| Шаг 2: | Откройте выбранное вами приложение и найдите функцию, предназначенную для создания iso файла. |
| Шаг 3: | Выберите файлы и папки на вашем андроид устройстве, которые вы хотите включить в iso файл. Убедитесь, что вы выбрали все необходимые файлы и папки, исключая ненужные. |
| Шаг 4: | Нажмите на кнопку "Создать" или аналогичную, чтобы начать создание iso файла. Дождитесь завершения процесса создания. |
| Шаг 5: | Проверьте созданный iso файл, убедившись, что в нем содержатся все выбранные вами файлы и папки. |
Теперь у вас есть iso файл, который можно использовать для различных целей на вашем андроид устройстве. Помните, что создание iso файла на андроиде может потребовать некоторых технических навыков и знаний, поэтому будьте внимательны и следуйте инструкциям приложения.
Установка необходимых приложений и программ
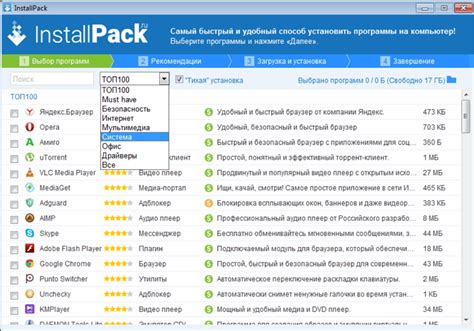
Для создания iso файла на андроид необходимо установить несколько приложений и программ, которые помогут вам выполнить эту задачу.
Вот список необходимых инструментов:
| Приложение/программа | Описание |
|---|---|
| Termux | Эмулятор терминала для андроид, позволяющий запускать команды Linux на вашем устройстве. |
| Proot | Утилита, позволяющая создавать виртуальное окружение Linux в Termux. |
| Busybox | Пакет утилит, предоставляющий полноценный набор команд Linux. |
| ISO Master | Графический интерфейс для работы с iso файлами, позволяющий создавать, редактировать и извлекать данные. |
Для установки приложений вам потребуется доступ к Google Play или альтернативным источникам загрузки приложений.
Установите каждое из перечисленных приложений и программ, следуя инструкциям на экране и дождитесь их полной установки.
Подготовка файловой системы для создания iso

Для создания iso файла на андроиде необходимо правильно подготовить файловую систему. Это включает несколько шагов:
Шаг 1: Перенос файлов
Перенесите все необходимые файлы и папки в одну основную папку для удобства. Убедитесь, что все файлы и папки, которые вы хотите включить в iso, находятся в этой основной папке.
Шаг 2: Удаление ненужных файлов
Перед созданием iso рекомендуется удалить все ненужные файлы и папки из основной папки. Это поможет сократить размер итогового iso файла и сделать его более компактным и легким для использования.
Шаг 3: Организация файлов и папок
Организуйте файлы и папки в основной папке в нужном порядке. Вы можете создавать подпапки и перемещать файлы в них. Это поможет вам структурировать файловую систему и облегчить поиск нужных файлов после создания iso.
Шаг 4: Проверка на ошибки
Перед созданием iso рекомендуется проверить файлы и папки на наличие ошибок. Убедитесь, что все файлы открываются и работают корректно. Если вы обнаружите ошибки, исправьте их или удалите соответствующие файлы.
Шаг 5: Создание iso файла
После того, как вы подготовили файловую систему, вы можете приступить к созданию iso файла. Для этого вам потребуется специальное приложение или программное обеспечение, которое может создавать iso файлы. Выберите подходящий инструмент и следуйте инструкциям для создания iso файла на андроиде.
Учтите, что процесс создания iso файла может занять некоторое время, особенно при большом объеме данных. Будьте терпеливы и дождитесь завершения процесса.
После завершения создания iso файла вы получите готовый образ вашей файловой системы, который можно использовать для различных целей, например, для создания загрузочного диска или для обмена файлами.
Теперь вы знаете, как подготовить файловую систему для создания iso на андроиде. Следуйте этим шагам и вы сможете успешно создать iso файл, содержащий все нужные вам файлы и папки.
Создание образа iso из файлов и папок
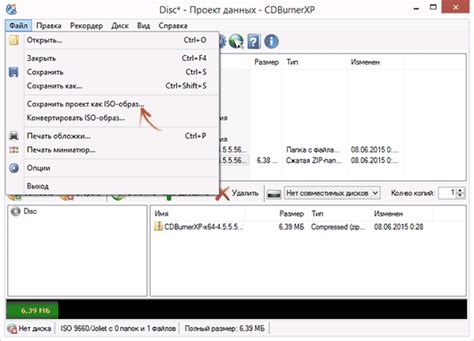
Для создания образа iso на устройстве Android необходимо использовать специальные приложения из Google Play Store. Одним из самых популярных приложений является ISO Creator.
- Установите и запустите приложение ISO Creator на своем устройстве Android.
- Выберите опцию "Создать образ из файлов" в главном меню приложения.
- Выберите файлы и папки, которые вы хотите включить в образ iso. Для выбора папок просто отметьте их флажком.
- Нажмите кнопку "Создать образ", чтобы начать процесс создания iso файла.
- Подождите, пока приложение завершит создание образа iso. Время выполнения может варьироваться в зависимости от размера выбранных файлов и папок.
- По завершении процесса создания образа iso вы получите уведомление, что файл успешно создан.
Теперь у вас есть iso файл, содержащий все выбранные файлы и папки. Вы можете использовать этот файл для создания точной копии или передачи данных между устройствами.
Проверка и модификация созданного iso файла

После того, как вы успешно создали iso файл на своем андроид устройстве, необходимо проверить его целостность и, при необходимости, внести изменения.
Для проверки целостности iso файла можно воспользоваться специальными программами, такими как WinRAR или 7-Zip. Откройте программу и выберите файл iso для проверки. Если файл не поврежден, программа уведомит вас об этом.
В случае, если вы обнаружили ошибки или хотите внести изменения в iso файл, вам понадобится программа для его модификации. Одним из самых популярных инструментов в этой области является PowerISO.
PowerISO позволяет открывать и редактировать iso файлы, добавлять, удалять или изменять файлы и папки внутри них. Для начала откройте программу и выберите опцию "Открыть". Затем найдите и выберите ваш iso файл.
Когда файл будет открыт в PowerISO, вы сможете просматривать его содержимое. Если вам нужно добавить файлы или папки, просто перетащите их в окно программы из проводника. Если вы хотите удалить файлы, выделите их и нажмите кнопку "Delete" на клавиатуре или выберите опцию "Удалить" в контекстном меню.
Кроме того, PowerISO предоставляет возможность изменять параметры iso файла, такие как имя, объем, формат и т. д. Для этого выберите соответствующую опцию в меню программы.
После внесения нужных изменений сохраните iso файл, выбрав опцию "Сохранить" или "Сохранить как". Убедитесь, что вы сохраняете изменения в новый файл или в оригинальный iso файл, если вы его редактировали. В случае сохранения в новый файл не забудьте выбрать соответствующий формат и имя для файла.
Теперь вы можете использовать полученный iso файл по своему усмотрению: записать его на диск, виртуально примонтировать или использовать для установки операционной системы или другого программного обеспечения. Проверка и модификация iso файла позволяет вам получить максимальную гибкость и контроль над содержимым.
Сохранение готового iso файла на устройство
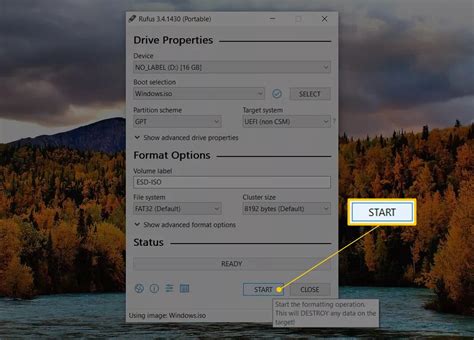
После того, как вы создали и настроили свой iso файл на устройстве Android, вам понадобится сохранить его для дальнейшего использования. Вот несколько простых шагов, которые помогут вам сохранить ваш готовый iso файл на устройстве.
Шаг 1: На вашем устройстве Android откройте проводник файлов.
Шаг 2: Найдите папку, в которой вы хотите сохранить iso файл.
Шаг 3: Нажмите на иконку "Создать файл" или "Создать папку". Выберите опцию "Создать файл".
Шаг 4: Введите имя файла и добавьте расширение ".iso" в конце имени. Например, "myiso.iso".
Шаг 5: После того, как вы создали файл, найдите его в проводнике файлов и откройте его.
Шаг 6: Вам может потребоваться выбрать программу или приложение, с помощью которого вы хотите открыть файл. Если вы создали iso файл с помощью специальной программы, у вас может быть возможность выбрать эту программу для открытия файла.
Примечание: Если у вас нет подходящей программы для открытия iso файла, вам может потребоваться установить или загрузить программу соответствующего формата из Google Play или другого магазина приложений.
Шаг 7: После того, как вы выбрали программу для открытия файла, вы увидите содержимое iso файла или можете начать использовать его в соответствующем приложении.
Теперь ваш готовый iso файл сохранен на вашем устройстве Android и готов к использованию.
Использование созданного iso файла на андроиде
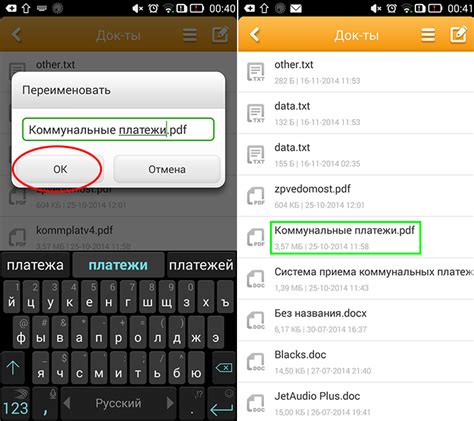
После создания iso файла на андроиде, вы можете использовать его для различных целей. Вот несколько способов использования созданного iso файла:
1. Подключение iso файла как виртуального диска:
Для этого вам понадобится приложение, способное создать виртуальный диск на вашем андроид устройстве. После установки соответствующего приложения, откройте его и найдите меню "Создать виртуальный диск". Затем выберите созданный вами iso файл и следуйте инструкциям для завершения процесса установки. После этого вы сможете использовать содержимое iso файла как обычный диск на своем устройстве.
2. Запуск iso файла через эмулятор:
Если у вас установлен эмулятор Android на компьютере или на самом андроид устройстве, вы можете использовать его для запуска iso файла. Запустите эмулятор, откройте меню "Файл" и выберите пункт "Открыть iso файл". Затем выберите ваш созданный iso файл и следуйте инструкциям для установки и запуска приложений, содержащихся в iso файле. Теперь вы сможете использовать приложения из iso файла на вашем андроид устройстве.
Примечание: Перед использованием созданного iso файла, убедитесь, что вы не нарушаете авторские права и имеете соответствующие разрешения для использования содержащихся в iso файле приложений.