ISO файлы являются популярным форматом для образов систем, программ и игр. Они позволяют создать точную копию данных, включая файловую систему и разделы. Когда речь идет о создании загрузочной флешки с помощью ISO файла, это может быть полезно, если вам нужно установить операционную систему на новый компьютер или восстановить систему после сбоя. В этой статье мы рассмотрим подробную инструкцию по созданию ISO файла с загрузочной флешки.
Первый шаг состоит в том, чтобы подготовить флешку к созданию загрузочного образа. Вам понадобится флешка с достаточным объемом памяти и возможностью записи данных. Убедитесь, что на флешке нет важных файлов, которые вы не хотите потерять, так как процесс создания ISO файла полностью перезапишет все данные на флешке.
Затем вам потребуется программное обеспечение для создания ISO файла с загрузочной флешки. Существует множество бесплатных программ, которые могут предоставить вам эту возможность. Одним из таких программных обеспечений является "Rufus". Скачайте и установите эту программу на ваш компьютер.
Что такое iso файл
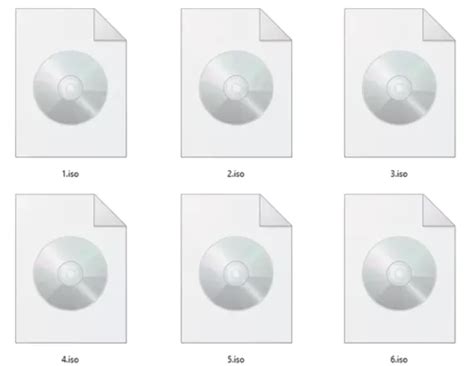
ISO-образы широко применяются для распространения программного обеспечения, так как они позволяют упаковать все файлы в один файл, что удобно для передачи и хранения. Также ISO-образы часто используются для создания загрузочных дисков или флешек, которые могут быть использованы для запуска операционных систем или восстановления данных.
Для работы с ISO-образами необходимо использовать специальные программы, такие как PowerISO, UltraISO и другие. Эти программы позволяют открывать и извлекать файлы из ISO-образов, создавать новые образы, записывать их на диски или создавать загрузочные флешки. Также существуют операционные системы, которые могут монтировать ISO-образы как виртуальные диски, что позволяет работать с файлами внутри образа без необходимости его записи на физический носитель.
Зачем создавать iso файл с загрузочной флешки
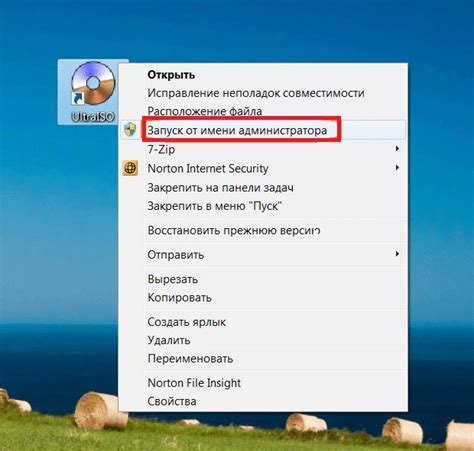
Создание iso файла с загрузочной флешки имеет несколько преимуществ и важность в различных ситуациях:
- Установка операционной системы: Если вам нужно установить новую операционную систему, такую как Windows или Linux, на компьютере без оптического привода, создание iso файла с загрузочной флешки позволяет вам легко и удобно провести процесс установки.
- Создание резервной копии: Если у вас есть важные файлы и данные на компьютере, которые вы хотите сохранить в безопасности, создание загрузочной флешки с iso файлом поможет вам создать резервную копию всей системы, которую можно использовать в случае сбоя или потери данных.
- Устранение проблем: Если ваша операционная система перестала правильно функционировать или возникли проблемы с загрузкой, загрузочная флешка с iso файлом может быть использована для восстановления системы, включая восстановление реестра, исправление ошибок и восстановление потерянных файлов.
- Тестирование и восстановление данных: Создание iso файла с загрузочной флешки позволяет вам выполнить тестирование жесткого диска, проверку на наличие вирусов и восстановление данных, что может быть особенно полезно в случае возникновения проблем с системой.
В целом, создание iso файла с загрузочной флешки является полезной процедурой для обеспечения безопасности данных, восстановления системы и установки операционной системы на компьютеры без оптического привода.
Шаг 1: Подготовка флешки

Прежде чем приступить к созданию iso файла с загрузочной флешки, необходимо правильно подготовить саму флешку к данному процессу. Для этого следуйте указанным ниже инструкциям:
| Шаг | Действие |
| 1 | Подключите флешку к компьютеру с помощью USB-порта. |
| 2 | Удостоверьтесь, что на флешке нет важных данных, так как все содержимое будет удалено. |
| 3 | Откройте проводник и найдите свою флешку в списке устройств. |
| 4 | Щелкните правой кнопкой мыши по флешке и выберите опцию "Форматирование". |
| 5 | В появившемся окне выберите файловую систему "FAT32" и нажмите кнопку "Начать". |
| 6 | Дождитесь окончания процесса форматирования флешки. |
После выполнения всех указанных шагов флешка будет готова к созданию iso файла с загрузочной информацией.
Форматирование флешки

Перед тем как создать загрузочный iso файл, необходимо выполнить форматирование флешки. Данный шаг позволит удалить все данные с флешки и создать новую файловую систему, которая будет совместима с загрузкой операционной системы.
Вот шаги, которые нужно выполнить для форматирования флешки:
- Вставьте флешку в USB-порт компьютера.
- Откройте проводник Windows (нажмите Win ключ + E) или проводник файлов MacOS.
- Найдите вашу флешку в списке устройств.
- Щелкните правой кнопкой мыши на иконке флешки и выберите "Форматировать".
- В открывшемся окне выберите файловую систему FAT32 (необходимо, чтобы флешка была совместима с BIOS и UEFI).
- Установите галочку "Быстрое форматирование" (если требуется).
- Нажмите кнопку "Начать" и подождите, пока процесс форматирования завершится.
- Когда процесс форматирования будет завершен, флешка будет готова к созданию загрузочного iso файла.
После форматирования флешки, вы можете перейти к следующему шагу - созданию загрузочного iso файла.
Установка загрузочной записи
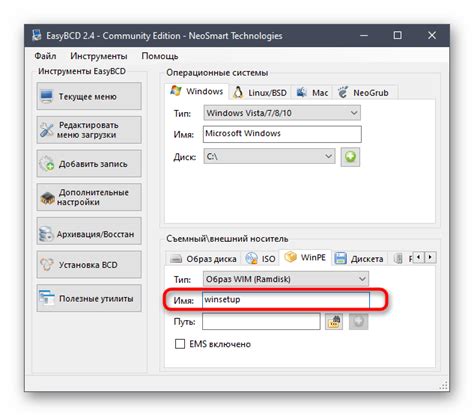
После создания ISO-файла с помощью загрузочной флешки требуется выполнить установку загрузочной записи. Это необходимо, чтобы ваш компьютер запускался с USB-накопителя при включении. Вот как выполнить эту операцию:
1. Подключите загрузочную флешку к компьютеру.
2. Запустите программу для записи ISO-образа на флешку (например, Rufus или BalenaEtcher).
3. Выберите USB-накопитель, к которому подключена ваша флешка, в поле "Устройство" или "Целевой носитель".
4. Убедитесь, что в поле "Схема раздела" или "Схема разметки" выбрана опция "MBR" или "BIOS" (в зависимости от программы, используемой для записи).
5. В поле "Блоки" или "Разделы" выберите опцию "Один раздел" или "One partition".
6. Нажмите на кнопку "Старт" или "Записать" и подождите, пока процесс установки загрузочной записи не завершится.
После успешного выполнения всех этих шагов ваша загрузочная флешка будет готова к использованию. Вы сможете использовать ее для установки операционной системы или запуска различных утилит и инструментов с разных компьютеров.
Шаг 2: Клонирование флешки на жесткий диск
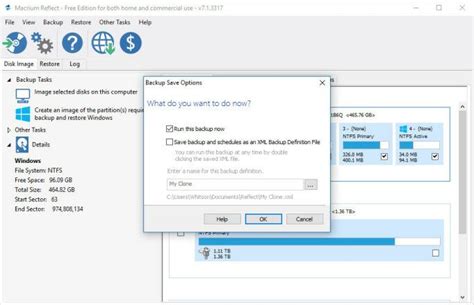
Необходимые материалы:
1. Загрузочная флешка с необходимыми файлами.
2. Жесткий диск, на который будет скопирован iso файл.
Инструкции:
1. Подключите загрузочную флешку к компьютеру.
2. Откройте программу для клонирования дисков.
3. Выберите загрузочную флешку в качестве источника.
4. Выберите жесткий диск в качестве целевого устройства.
5. Настройте параметры клонирования, если необходимо.
6. Нажмите кнопку "Старт" или "Клонировать", чтобы начать процесс.
7. Дождитесь завершения процесса клонирования.
8. Проверьте, что iso файл успешно скопирован на жесткий диск.
Примечание: Во время клонирования флешки на жесткий диск, возможно потребуется установить дополнительные параметры, такие как размер раздела и система файлов. Убедитесь, что ваши настройки соответствуют вашим потребностям перед началом процесса клонирования.
Выбор программы для клонирования
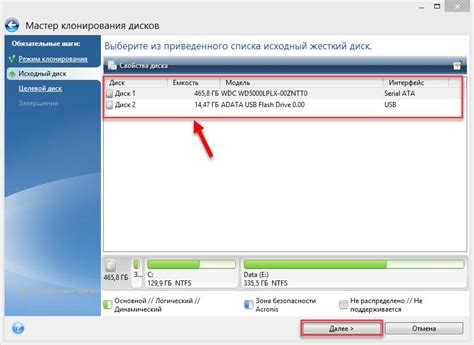
Для создания iso файла с загрузочной флешки необходимо использовать специальную программу, которая позволяет клонировать содержимое флешки и сохранять его в формате iso. Существует множество таких программ, и выбор подходящей может быть сложным.
Однако при выборе программы стоит обратить внимание на несколько ключевых параметров:
- Надежность. Программа должна быть надежной и безопасной для использования. Обратите внимание на рейтинг и отзывы пользователей.
- Простота использования. Лучше выбирать программу с простым и понятным интерфейсом, чтобы не возникло проблем с ее использованием.
- Функциональность. Проверьте наличие необходимых функций, таких как создание iso файла, запись образа на флешку и т.д.
- Поддержка. Желательно выбрать программу, которая активно развивается и обновляется разработчиками.
Исходя из этих критериев, можно выбрать программу, которая будет соответствовать вашим требованиям и поможет создать необходимый iso файл с загрузочной флешки.