Ubuntu - популярный дистрибутив операционной системы Linux, широко используемый как домашней, так и профессиональной аудиторией. Он предлагает множество возможностей и инструментов для работы с файлами и данными. Одним из таких инструментов является создание ISO файлов.
ISO - это формат файла, который содержит полное содержимое определенного носителя данных, такого как CD или DVD диск. ISO файлы являются удобным способом хранения и распространения больших объемов информации, таких как операционные системы или установочные диски программного обеспечения.
В этом подробном руководстве мы рассмотрим, как создать ISO файл в операционной системе Ubuntu. Мы охватим несколько различных методов, которые позволят вам легко и быстро создать ISO файлы с вашими данными.
Установка необходимых программ
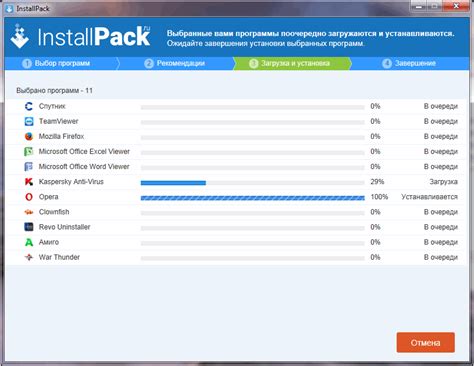
Перед началом создания iso файла в Ubuntu вам понадобятся следующие программы:
- mkisofs
- genisoimage
Чтобы установить эти программы, выполните следующие команды в терминале:
sudo apt update sudo apt install mkisofs genisoimage
После выполнения этих команд программа mkisofs и genisoimage будут установлены на вашем комьютере. Теперь вы готовы переходить к следующему шагу - созданию iso файла.
СоздаЗапись образа на диск


После создания ISO-образа в Ubuntu вам может понадобиться его записать на диск для дальнейшего использования. Следуйте этим шагам, чтобы записать образ на диск:
| Шаг | Описание |
| 1 | Вставьте пустой диск в оптический привод вашего компьютера. |
| 2 | Откройте "Диски" или "Запись образа на диск", в зависимости от версии Ubuntu, используя поиск по приложениям. |
| 3 | В окне "Диски" найдите ваш оптический привод в левой панели и выберите его. |
| 4 | Нажмите на кнопку "Дополнительные настройки" (или аналогичную) и выберите "Записать образ диска". |
| 5 | Найдите сохраненный ранее ISO-образ на вашем компьютере и выберите его. |
| 6 | Укажите желаемую скорость записи и нажмите кнопку "Записать". |
| 7 | Дождитесь завершения процесса записи и извлеките диск из привода. |
Теперь у вас есть записанный образ на диске, который можно использовать для установки операционной системы или выполнения других задач в вашей Ubuntu.
