В наше время компьютеры и цифровые устройства играют огромную роль в нашей жизни. Часто возникает необходимость сохранить данные с CD или DVD дисков для дальнейшего использования. Чтобы сохранить эти данные в одном файле и облегчить процесс их резервного копирования, можно создать ISO-образ диска.
ISO-образ - это точная копия содержимого диска, сохраняемая в виде файла с расширением .iso. Он включает в себя все файлы и папки этого диска, а также информацию о его разметке. Кроме того, ISO-образ имеет преимущество в том, что его можно записать на другой носитель, создавая таким образом стандартный диск с точно такими же файлами и папками, как на исходном диске.
Создание ISO-образа с CD довольно просто, если вы знаете правильные шаги. В этом руководстве я поделюсь с вами подробными инструкциями для новичков, которые помогут вам справиться с этой задачей. Независимо от того, хотите ли вы сохранить данные с CD или просто создать резервную копию, создание ISO-образа - полезный навык, который стоит освоить.
Что такое ISO-образ CD?
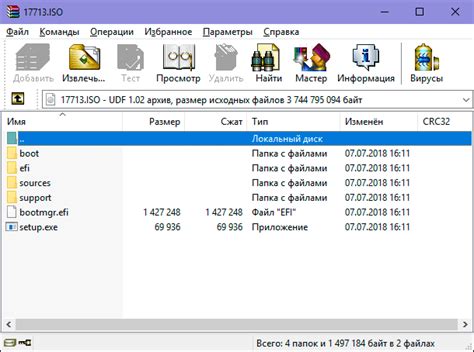
ISO-образы CD часто используются для создания резервных копий дисков или для установки программного обеспечения на компьютеры без оптических приводов. Использование ISO-образов также удобно, когда необходимо распространять большие объемы данных или программы.
Для создания ISO-образа CD необходимо использовать специальное программное обеспечение, которое может считывать содержимое CD и сохранять его в файле ISO. Образ CD может быть записан на другой CD или DVD, создан виртуальный привод для его монтирования или использован для установки программы или операционной системы.
Использование ISO-образа CD позволяет сохранить целостность и оригинальность данных с диска, а также облегчает их распространение и установку на разных устройствах и операционных системах.
Шаг 1: Выбор программы для создания ISO-образа

Создание ISO-образа с CD может оказаться полезным во многих ситуациях, таких как сохранение целостности данных или создание резервной копии вашего диска. Однако для этого потребуется специальная программа.
На рынке существует много различных программ, способных создать ISO-образ с CD. При выборе программы следует учитывать следующие факторы:
1. Бесплатность:
Если вы новичок и просто хотите попробовать создать ISO-образ, то бесплатная программа будет идеальным выбором. Многие такие программы предоставляют все необходимые функции для создания ISO-образа с CD, не требуя дополнительных платежей.
2. Простота использования:
Создание ISO-образа может показаться сложной задачей для новичка, поэтому целесообразно выбрать программу с простым и интуитивно понятным интерфейсом. Это позволит сэкономить время и избежать дополнительного стресса.
3. Дополнительные функции:
Некоторые программы предлагают дополнительные функции, такие как запись ISO-образа на диск или конвертирование изображения в другие форматы. Если вам нужны такие функции, обратите внимание на программы, предлагающие их.
Наиболее популярными и рекомендуемыми программами для создания ISO-образа с CD являются:
- ImgBurn;
- CDBurnerXP;
- Free ISO Creator;
- PowerISO.
Выбор программы зависит от ваших личных предпочтений и требований. Ознакомьтесь с пользовательскими отзывами, чтобы принять более информированное решение.
Program 1
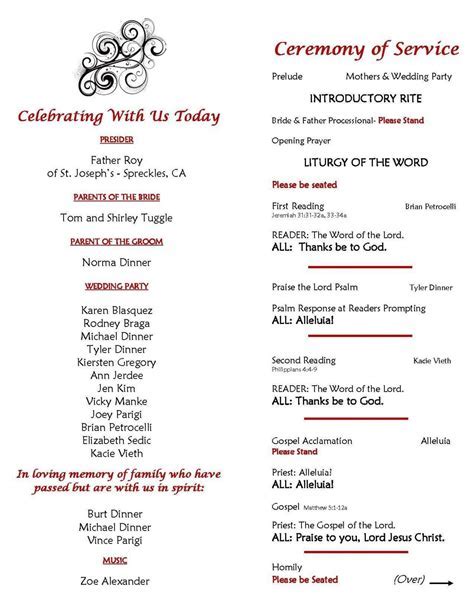
Чтобы скачать и установить "UltraISO", перейдите на официальный сайт разработчика и следуйте инструкциям на экране. После успешной установки запустите программу.
На экране появится главное окно "UltraISO", где вы сможете видеть список всех доступных опций и функций. Для создания ISO-образа с CD, выберите пункт меню "Файл" и затем "Открыть".
Выберите требуемый CD-диск из списка и нажмите кнопку "Открыть". "UltraISO" загрузит содержимое диска и отобразит его в главном окне программы.
Чтобы создать ISO-образ, выберите пункт меню "Файл" и затем "Сохранить как...". Укажите путь и имя для сохраняемого ISO-файла и нажмите кнопку "Сохранить".
После завершения процесса создания ISO-образа, вы сможете использовать полученный файл для создания виртуального CD-диска или записи на физический диск при помощи соответствующего программного обеспечения.
Завершив работу с программой "UltraISO", вы можете закрыть окно и продолжить свою работу с созданным ISO-образом по своему усмотрению.
Program 2

ImgBurn обладает простым и понятным интерфейсом. Для начала работы с ней, необходимо скачать и установить программу на свой компьютер. После установки, запустите ImgBurn.
В окне программы найдите пункт меню "Create image file from disc" и выберите его. Затем, укажите источником дисковод, в котором находится нужный вам CD. После выбора источника, нажмите на кнопку "Read", чтобы начать запись информации с CD на жесткий диск в виде ISO-образа.
После завершения процесса записи, вы можете сохранить полученный ISO-образ на своем компьютере. Для этого, выберите пункт меню "File" и нажмите на "Save as". Затем укажите путь и имя файла для сохранения ISO-образа.
ImgBurn также позволяет создавать ISO-образы не только с CD, но и с DVD и Blu-ray дисков. Программа обладает широкими возможностями и может быть полезной как для новичков, так и для опытных пользователей.
Если вы хотите создать ISO-образ с CD и ищете простую и удобную программу для этого, рекомендуется обратить внимание на ImgBurn.
Важно: перед использованием программы, убедитесь, что вы имеете права администратора на своем компьютере, чтобы иметь доступ к дисководам и возможность создавать ISO-образы.
Программа ImgBurn доступна для бесплатного скачивания с официального сайта разработчика.
Program 3
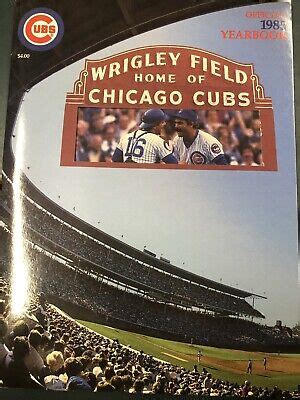
Program 3 предоставляет простой в использовании интерфейс, который поможет вам выбрать нужный диск и создать точную копию его содержимого в виде ISO-образа. Вы сможете сохранить этот образ на жестком диске вашего компьютера и использовать его в любое время.
Кроме того, Program 3 предлагает несколько дополнительных функций, которые делают его еще более полезным. Вы сможете добавить файлы и папки в создаваемый ISO-образ, чтобы расширить его функциональность. Также вы сможете защитить образ паролем, чтобы предотвратить несанкционированный доступ к нему.
Благодаря Program 3 создание ISO-образа с CD становится простой задачей, которую даже новички смогут успешно выполнить. Вы сможете с легкостью делиться своими дисками с друзьями и коллегами, не тратя время на их физическую передачу. Просто используйте Program 3 и наслаждайтесь удобством работы с ISO-образами!
Шаг 2: Подготовка к созданию ISO-образа
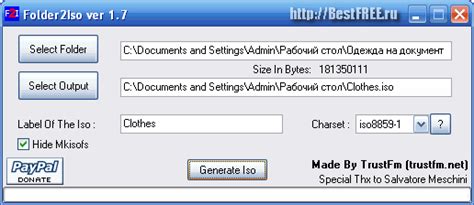
Перед тем, как мы сможем создать ISO-образ с CD, необходимо выполнить несколько подготовительных шагов. Эти шаги помогут нам убедиться, что все необходимые материалы и программы у нас есть и готовы к использованию.
Важно убедиться, что имеется рабочий CD-rom диск, который мы хотим записать. Так же, нам потребуется компьютер с установленной программой для создания ISO-образов. Наиболее распространенные программы для этой цели включают в себя Nero Burning ROM и ImgBurn. Проверьте, что у вас установлена одна из этих программ или скачайте и установите их с официальных сайтов разработчиков.
Кроме того, необходимо иметь свободное место на жестком диске компьютера, достаточное для хранения создаваемого ISO-образа. Убедитесь, что у вас есть достаточно свободного места для этой цели.
После того, как вы убедились, что все необходимые материалы и программы у вас есть, можно переходить к следующему шагу - записи ISO-образа с CD.
Выбор файлов и папок
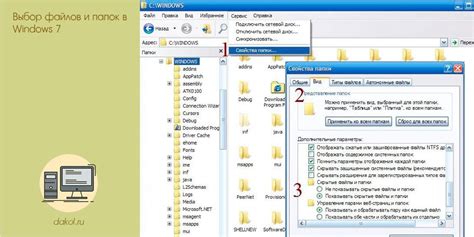
Процесс создания ISO-образа с CD требует выбора определенных файлов и папок, которые вы хотите включить в образ. Вам потребуется файловый менеджер или проводник, чтобы найти и открыть нужные файлы и папки на вашем компьютере.
Когда вы открываете файловый менеджер, вы увидите список доступных дисков и папок. Вы также можете использовать поиск, чтобы найти конкретный файл или папку. Выберите нужные файлы и папки, щелкнув по ним в списке.
При выборе файлов и папок обратите внимание на их размер. Если размер выбранных файлов и папок превышает размер диска, на который вы хотите записать ISO-образ, вам придется уменьшить количество выбранных файлов или использовать более вместительный диск.
Рекомендуется использовать организацию файлов и папок, чтобы сделать выбор проще. Создайте папку, специально для файлов, которые вы хотите включить в ISO-образ, и поместите их туда. Это поможет вам легко ориентироваться и выбирать нужные файлы при создании образа.
Помните, что выбранные файлы и папки будут сохранены точно в том виде, в котором вы выбрали их. Если вы включаете папку в образ, все ее содержимое будет записано, включая подпапки и файлы внутри них.
После того, как вы выбрали все нужные файлы и папки, вы можете перейти к следующему шагу - созданию ISO-образа с помощью выбранного программного обеспечения.
Определение размера образа
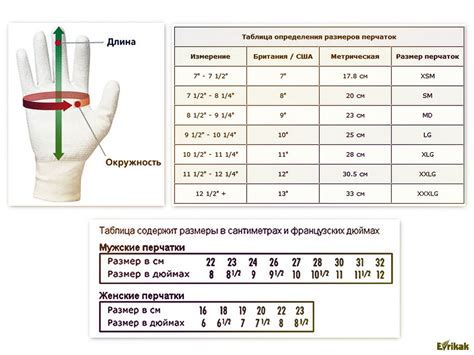
При создании ISO-образа с CD важно знать размер, который он займет на диске. Знание этого размера поможет понять, насколько большой носитель потребуется для записи образа и сколько свободного места останется на нем.
Для определения размера образа можно воспользоваться различными инструментами и командами. Рассмотрим наиболее популярные из них:
| Инструмент | Описание |
|---|---|
| Файловый менеджер | Вы можете просмотреть свойства файла образа с помощью любого файлового менеджера, который предоставляет такую возможность. Обратите внимание на размер файла, указанный в свойствах. |
| Командная строка | |
| Специализированные программы | Существуют программы, специально разработанные для работы с образами CD. Они позволяют просматривать и редактировать содержимое образов, а также получать информацию о их размере. Известные программы включают UltraISO, Nero, ImgBurn и другие. |
Выберите удобный для вас способ определения размера образа и используйте его перед созданием ISO-образа. Это поможет избежать неприятных ситуаций, связанных с нехваткой свободного места на носителе или нарушением сохранности образа.
Шаг 3: Создание ISO-образа

После успешного копирования содержимого CD на компьютер и создания работающей копии, настало время создать ISO-образ. Это позволит вам сохранить все данные с CD в одном файле, который можно будет использовать в дальнейшем.
Для создания ISO-образа вам понадобится специальное программное обеспечение. Существует множество программ для этой цели, но одной из самых популярных является UltraISO. Она предоставляет удобный и интуитивно понятный интерфейс, что делает процесс создания ISO-образа достаточно простым и понятным даже для новичков.
Чтобы создать ISO-образ с помощью UltraISO, выполните следующие шаги:
- Запустите UltraISO на вашем компьютере.
- Выберите пункт меню "Файл" и выберите "Открыть".
- В появившемся окне выберите файлы, которые вы скопировали с CD, и нажмите "Открыть".
- Выберите пункт меню "Файл" и выберите "Сохранить как".
- В появившемся окне выберите расположение и название для вашего ISO-образа, и нажмите "Сохранить".
После выполнения этих шагов UltraISO начнет создавать ISO-образ с выбранными файлами. В зависимости от размера и числа файлов процесс может занять некоторое время.
Поздравляю! Вы успешно создали ISO-образ с помощью UltraISO. Теперь вы можете использовать этот образ для установки программы или использования данных с CD без использования самого CD.