UltraISO - это мощный инструмент для работы с дисками, который позволяет создавать, редактировать и преобразовывать файлы формата ISO. Используя UltraISO, вы можете легко создавать образы ISO с любых CD/DVD-дисков или же с помощью файлов и папок на вашем компьютере.
Создание ISO образа с помощью UltraISO довольно просто и интуитивно понятно. Вам понадобятся только несколько шагов, чтобы получить полноценную копию диска с сохранением всех данных и структуры файлов.
Первым делом запустите UltraISO на вашем компьютере. Затем выберите опцию создания нового образа из главного меню программы. Укажите исходный CD/DVD-диск или папку на вашем компьютере, которую хотите преобразовать в ISO образ. Выберите путь для сохранения и задайте имя вашего ISO файла. Не забудьте выбрать формат файла - ISO.
После того, как все настройки выбраны, просто нажмите на кнопку "Создать". UltraISO начнет процесс создания ISO образа, который может занять некоторое время, в зависимости от размера и количества файлов. После завершения процесса, вы получите полностью готовый к использованию ISO образ диска.
Как UltraISO поможет создать iso образ
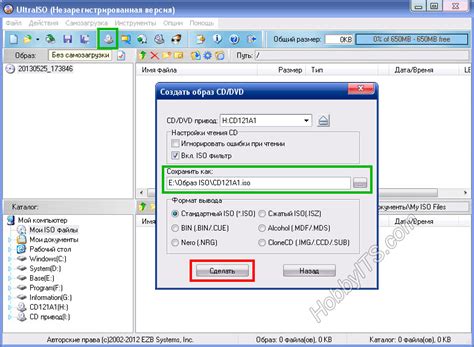
Процесс создания iso образа с использованием UltraISO прост и интуитивно понятен. Вот шаги, которые вам нужно выполнить:
- Запустите программу UltraISO и выберите "Файл" -> "Создать" -> "Образ диска по данным".
- Выберите диск, который вы хотите сохранить в iso образе, и нажмите "Открыть".
- Выберите путь для сохранения iso образа и укажите его имя.
- Выберите настройки для создания iso образа, такие как формат файла и компрессия.
- Нажмите "Создать" и дождитесь окончания процесса.
После завершения процесса вы получите готовый iso образ вашего диска, который можно использовать для резервного копирования данных, создания виртуальных дисков или записи на оптический диск.
UltraISO также предоставляет ряд дополнительных функций, позволяющих редактировать iso образы, извлекать файлы из них и создавать загрузочные диски. Это делает программу незаменимым инструментом для работы с образами дисков.
| Преимущества UltraISO: |
|---|
| Простой и интуитивно понятный интерфейс |
| Мощные возможности создания и редактирования образов дисков |
| Поддержка огромного количества форматов образов |
| Возможность создания загрузочных дисков |
| Быстрая работа и высокая производительность |
С помощью UltraISO вы сможете без проблем создавать iso образы и работать с ними. Этот инструмент облегчит вашу жизнь и сэкономит ваше время.
Преимущества использования iso образов
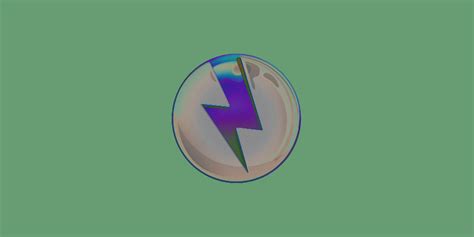
1. Универсальность и совместимость:
ISO-образы являются наиболее распространенным форматом для создания образов дисков. Это означает, что практически все программы для записи дисков и программы виртуализации могут работать с ISO-образами. Вы можете использовать ISO-образы на любой операционной системе - Windows, Mac OS, Linux - не имеет значения, они все совместимы.
2. Сохранение целостности данных:
ISO-образы позволяют сохранить все данные и файловую структуру в их исходном состоянии. Они создают точную копию исходного диска или диска с данными, сохраняя все папки, файлы, разделы и разметку диска. Это гарантирует, что никакие данные не будут потеряны или изменены при создании или использовании ISO-образа.
3. Легкость использования:
ISO-образы очень просты в использовании. Вы можете легко создать ISO-образы с помощью программ для записи дисков или программ виртуализации. Затем вы можете открыть и использовать ISO-образы так же, как и обычные диски. Это удобно, особенно когда вам нужно поделиться большим объемом данных или создать резервную копию своих файлов и папок.
4. Экономия места на диске:
Диски занимают много места, особенно если у вас есть большая коллекция фильмов, музыки или программ. Использование ISO-образов позволяет сэкономить место на жестком диске, а также упрощает организацию и хранение ваших данных. Вместо множества физических дисков вы можете создать один ISO-образ, который будет содержать все нужные вам данные.
5. Безопасность и защита данных:
ISO-образы также предлагают возможность защитить данные с помощью пароля. Вы можете создать зашифрованный ISO-образ и предоставить доступ только авторизованным пользователям. Это обеспечивает дополнительный уровень безопасности и защищает вашу информацию от несанкционированного доступа.
Шаг 1: Установка UltraISO
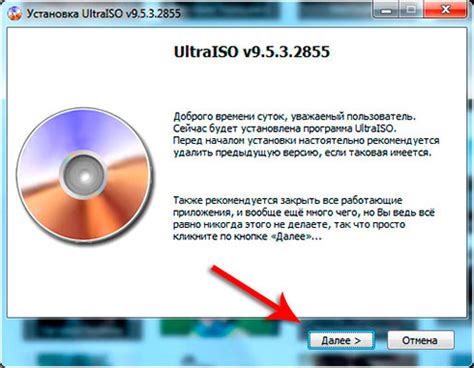
- Загрузите установочный файл UltraISO с официального сайта https://www.ezbsystems.com/ultraiso/download.htm.
- Запустите загруженный установочный файл UltraISO.
- Следуйте инструкциям мастера установки UltraISO.
- Примите условия лицензионного соглашения.
- Выберите путь для установки UltraISO на вашем компьютере.
- Нажмите кнопку "Установить", чтобы начать процесс установки.
- Дождитесь окончания процесса установки UltraISO.
Поздравляю! Теперь UltraISO установлена на вашем компьютере и готова к использованию.
Шаг 2: Открытие диска или файла для создания iso образа
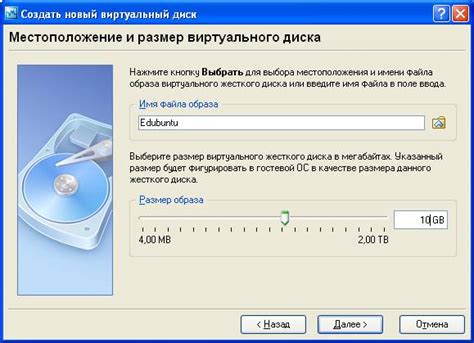
Для открытия диска или файла в UltraISO, выполните следующие действия:
| 1. | Запустите UltraISO, дважды кликнув по ярлыку на рабочем столе или в меню "Пуск". |
| 2. | В главном меню программы выберите опцию "Файл" и далее "Открыть". |
| 3. | Выберите диск или файл, который вы хотите использовать для создания iso образа. |
| 4. | Нажмите на кнопку "Открыть" или дважды кликните на выбранном диске или файле. |
После выполнения этих шагов, UltraISO откроет выбранный диск или файл для дальнейшей обработки. Вы сможете видеть содержимое диска или файла в основном окне программы, и использовать его для создания или редактирования iso образа.
Шаг 3: Настройка параметров для iso образа
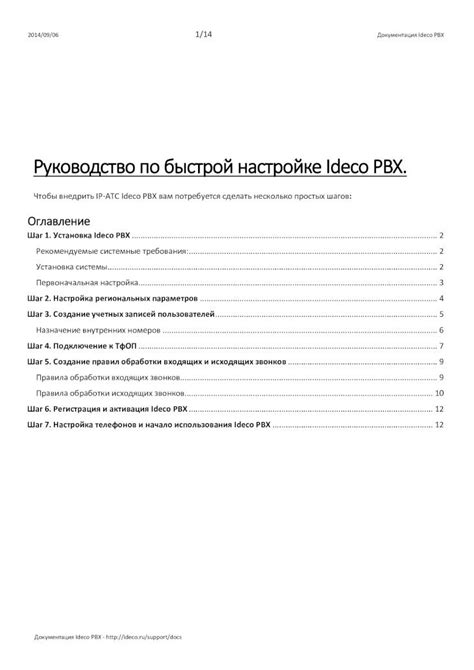
Перед вами откроется окно с настройками, которые можно изменить в соответствии с вашими предпочтениями.
Формат файла: Здесь вы можете выбрать формат файла образа. Вы можете выбрать стандартный формат .iso или другие форматы, такие как .bin или .img.
Размер блока: Этот параметр определяет размер блока сектора образа. Рекомендуется оставить его в значении по умолчанию.
Сжатие: Если ваш образ будет содержать много данных, вы можете включить сжатие, чтобы уменьшить его размер. Учтите, что сжатие может занять больше времени при создании образа.
Загрузочный образ: Если вам необходимо, чтобы ваш iso образ был загрузочным, вы должны указать загрузочный файл или загрузочный сектор.
Именование: Здесь вы можете указать имя для вашего iso образа.
Когда вы закончите настройку параметров, нажмите кнопку "Создать". UltraISO начнет процесс создания вашего iso образа на основе выбранных параметров.
Шаг 4: Сохранение и создание iso образа

В появившемся окне вы можете выбрать путь и имя файла для сохранения iso образа. Рекомендуется выбрать надежное место сохранения и дать понятное имя файлу. Например, "my_iso_image.iso".
После выбора пути и имени файла, нажмите кнопку "Сохранить" и UltraISO начнет процесс создания iso образа. Вам может потребоваться подождать некоторое время, в зависимости от размера файлов и скорости вашего компьютера.
По завершению процесса создания iso образа, вы получите готовое файловое представление всех выбранных файлов и папок в виде одного iso файла. Этот файл можно использовать для записи на CD/DVD диск или для создания виртуального диска.
Шаг 5: Проверка и использование iso образа
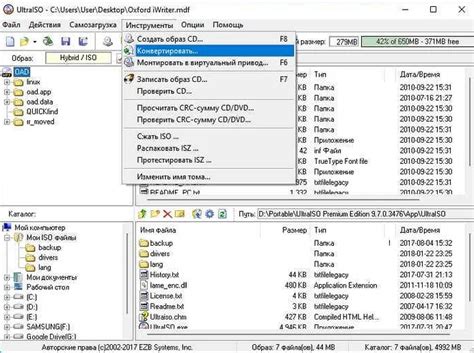
После того, как вы успешно создали iso образ с помощью UltraISO, важно выполнить проверку целостности образа перед его использованием. Ведь неправильный или поврежденный образ может привести к проблемам при установке программного обеспечения или операционной системы.
Для проверки образа в UltraISO вам необходимо выполнить следующие действия:
- Откройте программу UltraISO и выберите пункт меню "File" (Файл) в верхнем левом углу.
- В выпадающем меню выберите пункт "Open" (Открыть) и укажите путь к сохраненному iso образу.
- После открытия образа, выберите пункт "Bootable" (Загрузочный) в верхнем меню и перейдите к пункту "Check" (Проверить).
- После проверки образа UltraISO выдаст отчет о его целостности. Обратите внимание на наличие ошибок или предупреждений.
Если образ прошел проверку успешно и UltraISO не сообщает о каких-либо проблемах, вы можете использовать его для создания загрузочных флеш-накопителей, установки операционных систем и других задач.
Но если в отчете UltraISO есть ошибки или предупреждения, вам следует пересоздать образ с помощью программы, проверить входные файлы на целостность или использовать другое ПО для создания iso образа.