Создание ISO папки является одной из первых задач, с которой сталкивается каждый новичок в мире информационных технологий. ISO-образы часто используются для создания резервных копий данных, установки операционных систем и различного системного программного обеспечения. Однако, несмотря на свою популярность, процесс создания ISO папки может оказаться не таким простым для неподготовленных пользователей.
Один из самых простых способов создать ISO папку - использовать специальное программное обеспечение. Существует большое количество бесплатных инструментов, которые позволяют легко создать ISO образ папки. Одним из таких инструментов является UltraISO, который предоставляет все необходимые функции для создания ISO образа папки всего в несколько щелчков мыши. Программа поддерживает практически все операционные системы, включая Windows, Linux и Mac OS.
Определить нужную ISO папку - следующий важный шаг в процессе. Он зависит от цели, которую пользователь хочет достичь. Если вы планируете сохранить резервную копию важных файлов, то вполне достаточно выбрать папку с нужными данными. Однако, если вы собираетесь создать ISO образ системы, то рекомендуется выбрать всю системную папку, содержащую все необходимые файлы и папки для корректной работы операционной системы.
ISO папка: создание и использование
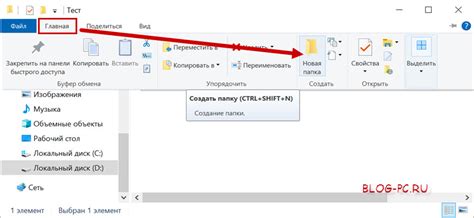
ISO папка представляет собой специальный формат архивного файла, который содержит точную копию данных с диска. Создание и использование ISO папки может быть полезным для резервного копирования и хранения больших объемов данных.
Для создания ISO папки необходимо выполнить несколько простых шагов:
Шаг 1: Выберите программу для создания ISO папки. Существует множество бесплатных и платных программ, которые позволяют создавать ISO файлы. Популярными вариантами являются "ImgBurn", "CDBurnerXP" и "PowerISO".
Шаг 2: Запустите выбранную программу и выберите опцию "Создать ISO файл" или подобную. Затем выберите папку или файлы, которые вы хотите включить в ISO папку. Обратите внимание, что размер выбранных файлов не должен превышать размер доступного дискового пространства.
Шаг 3: Укажите путь и имя файла для ISO папки. Вы можете выбрать любое удобное место на компьютере для сохранения созданного файла.
Шаг 4: Нажмите "Создать" или аналогичную кнопку в программе, чтобы начать процесс создания ISO папки. Этот процесс может занять некоторое время, особенно если размер выбранных файлов большой.
После завершения создания ISO папки вы можете использовать ее для различных целей:
Резервное копирование: ISO папка позволяет сохранить полную копию данных с диска, включая файловую систему и структуру каталогов. Это обеспечивает возможность восстановления данных в случае их утери или повреждения.
Установка программ и операционных систем: Многие программы и операционные системы доступны для скачивания в виде ISO образов. Созданную ISO папку можно использовать для установки программ и операционных систем на другие компьютеры.
Виртуальные машины: ISO папка может быть использована для создания виртуальных машин. Виртуальные машины позволяют запускать программы и операционные системы в изолированной среде, что особенно полезно для тестирования или разработки.
Новичкам на заметку

Создание ISO папки может показаться сложной задачей, особенно для тех, кто только начинает знакомство с компьютером. Однако, не стоит отчаиваться, ведь существует простой способ, который даже новички смогут освоить без проблем.
Во-первых, необходимо установить специальное программное обеспечение, такое как PowerISO или UltraISO. Эти программы позволят вам создать и работать с ISO файлами.
Затем, откройте выбранное программное обеспечение и создайте новый проект. Обычно, вам будет предложено выбрать файлы и папки, которые вы хотите включить в вашу ISO папку. Вы также можете установить соответствующие настройки и параметры, чтобы адаптировать проект под свои потребности.
Когда вы закончили выбирать файлы и настройки, следующим шагом будет нажатие на кнопку "Создать ISO файл" или аналогичную команду. Программа начнет процесс создания ISO папки, что может занять некоторое время, в зависимости от объема данных и производительности вашего компьютера.
По завершении создания ISO папки, вы можете сохранить ее на вашем компьютере или записать на CD/DVD диск с помощью программы для записи дисков, такой как Nero или ImgBurn. Это позволит вам создать полноценную копию данных, которую вы сможете использовать в дальнейшем.
Вот и все! Создание ISO папки не так сложно, как может показаться на первый взгляд. Достаточно лишь установить специальное программное обеспечение и следовать простым инструкциям. Попробуйте сами - и вы увидите, что это совсем несложно!
Простая инструкция по созданию ISO папки
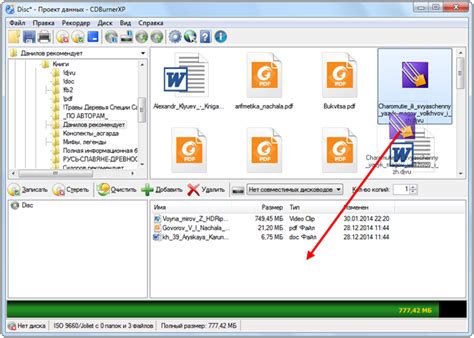
Чтобы создать ISO папку, вам понадобится:
- Компьютер с операционной системой Windows.
- Программа для создания ISO файлов (например, UltraISO или PowerISO).
Далее следуйте этим шагам:
- Установите выбранную программу на свой компьютер и запустите ее.
- В меню программы выберите опцию "Создать новую ISO папку" или "New ISO Folder".
- Выберите место на жестком диске, где хотите создать ISO папку.
- Введите название для виртуального диска.
- Нажмите кнопку "Создать" или "Create", чтобы завершить процесс.
Теперь у вас есть ISO папка, в которую вы можете добавить файлы и папки с помощью программы. Чтобы использовать эту ISO папку на другом компьютере, просто скопируйте ее на флэш-накопитель или другой внешний носитель данных.
Обратите внимание, что ISO папка может занимать много места на жестком диске, особенно если в нее добавлены большие файлы. Поэтому регулярно проверяйте свободное пространство на диске и удаляйте ненужные файлы из ISO папки.
Шаг за шагом
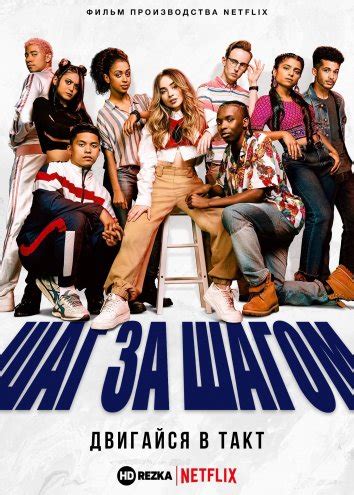
- Откройте программу для создания ISO-образов.
- Выберите опцию "Создать новую папку ISO".
- Укажите название и расположение папки, где вы хотите сохранить ISO-образ.
- Нажмите кнопку "Создать" для создания пустой ISO-папки.
- Перетащите или скопируйте файлы и папки, которые вы хотите поместить в ISO-образ, в созданную папку.
- Убедитесь, что все необходимые файлы и папки добавлены в ISO-папку.
- Закройте программу для создания ISO-образов.
- ISO-образ вашей папки теперь создан и готов к использованию!
Как использовать ISO папку: советы и рекомендации
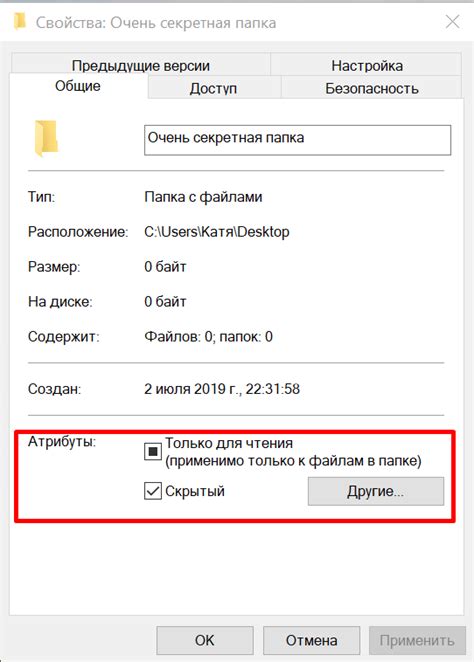
Вот несколько полезных советов и рекомендаций:
| 1. | Создайте ISO папку на вашем компьютере. Для этого просто создайте новую папку и назовите ее "ISO". Это место будет служить для хранения всех ваших ISO образов. |
| 2. | Организуйте свои ISO образы. Рекомендуется создать отдельные подпапки внутри ISO папки для разных типов образов. Например, вы можете создать подпапки "Операционные системы", "Программное обеспечение" и т.д. Это позволит вам быстро находить нужный образ в будущем. |
| 3. | Используйте специализированное программное обеспечение для монтирования и открытия ISO образов. Существует много бесплатных программ, которые позволяют вам работать с ISO образами как с обычными дисками. Некоторые из них даже позволяют вам создавать виртуальные приводы для монтирования образов. |
| 4. | Создайте резервные копии ваших ISO образов. Даже если у вас есть ISO папка на компьютере, всегда рекомендуется создавать резервные копии образов на внешних носителях, таких как внешние жесткие диски или облачные хранилища. Это позволит вам защитить ваши образы от потери данных. |
| 5. | Обновляйте свои ISO образы регулярно. Если у вас есть образы операционных систем или программного обеспечения, которые периодически обновляются, убедитесь, что вы регулярно скачиваете и сохраняете последние версии в своей ISO папке. Это поможет вам иметь всегда под рукой актуальные образы. |
Следуя этим советам и рекомендациям, вы сможете эффективно использовать ISO папку и упростить хранение и обмен образами дисков. Удачи в использовании!