Microsoft Access – это мощная реляционная система управления базами данных, которая позволяет пользователям создавать и управлять базами данных. Один из ключевых аспектов работы с базами данных - это создание запросов, которые позволяют выбрать и извлечь данные из базы, а также выполнять различные операции над этими данными. В этой статье мы рассмотрим, как создать итоговый запрос со суммой в Access, который поможет нам получить общую сумму числовых значений в выбранных полях.
Первым шагом для создания итогового запроса со суммой в Access является открытие базы данных и переход в раздел "Запросы". Затем нужно выбрать тип запроса "Итоговый запрос".
Далее нужно выбрать таблицу или таблицы, из которых мы хотим выбрать данные. После этого необходимо выбрать поля, которые мы хотим включить в запрос, и добавить их в верхнюю часть окна запроса. Затем в поле "Итоговые" мы можем выбрать операцию "Сумма" для полей, значения которых мы хотим сложить. После этого нажимаем кнопку "Показать результат".
Получение итогового запроса
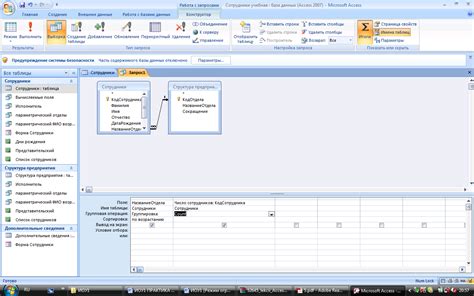
Для создания итогового запроса со суммой в Access, нужно использовать функцию SUM в сочетании с группировкой данных. Вот пример запроса:
SELECT Категория, SUM(Сумма) AS Итоговая_Сумма
FROM Таблица_Данных
GROUP BY Категория;
Результат запроса будет содержать уникальные значения категорий соответствующие суммам в каждой категории. Вы можете отформатировать результат запроса и добавить заголовки столбцов, используя HTML-теги <table> и <tr>.
Категория
Итоговая_Сумма
Категория_1
Сумма_1
Категория_2
Сумма_2
...
Замените "Категория_1", "Сумма_1" и т.д. на соответствующие значения из запроса.
Таким образом, вы можете получить итоговый запрос со суммой в Access, используя функцию SUM и группировку данных.
Создание итогового запроса в Access
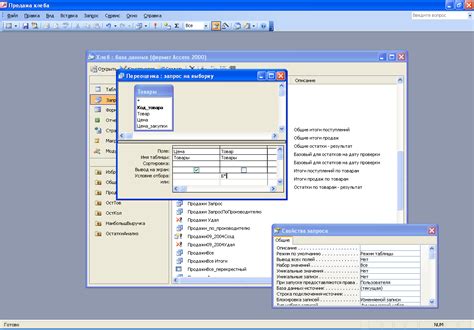
Для создания итогового запроса в Access необходимо выполнить следующие шаги:
- Откройте базу данных Access, в которой хранятся необходимые таблицы.
- Выберите вкладку "Создание" в верхней части экрана.
- Нажмите кнопку "Запрос" в разделе "Таблицы".
- В появившемся окне "Конструктор запросов" выберите необходимые таблицы, которые вы хотите использовать в итоговом запросе.
- Перетащите необходимые поля из таблицы в нижнюю часть окна "Пользовательский запрос" для выборки данных.
- На панели инструментов выберите кнопку "сумма" (символ Σ) для поля, которое необходимо суммировать.
- Нажмите кнопку "Выполнить" для выполнения запроса и отображения результатов.
После выполнения этих шагов вы получите итоговый запрос со суммой для выбранных полей. Это может быть полезно для анализа данных или создания отчетов в базе данных Access.
Настройка суммирования данных
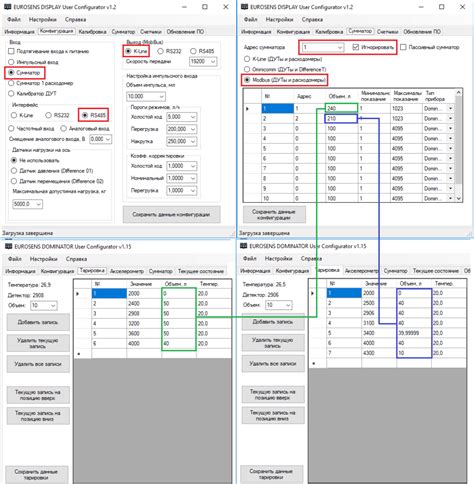
В Microsoft Access можно создать итоговый запрос, который суммирует данные в определенных полях. Чтобы настроить суммирование данных, следуйте простым шагам ниже:
| Шаг 1: | Откройте базу данных в Microsoft Access и перейдите в раздел "Отчеты". |
| Шаг 2: | Щелкните правой кнопкой мыши на итоговом запросе, к которому вы хотите добавить суммирование данных, и выберите пункт "Изменить". |
| Шаг 3: | На панели инструментов выберите вкладку "Разместить" и найдите поле, которое вы хотите суммировать. |
| Шаг 4: | Щелкните на поле, чтобы выделить его, и затем на панели инструментов щелкните кнопку "Сумма". |
| Шаг 5: | Повторите шаги 3 и 4 для всех полей, которые вы хотите суммировать в итоговом запросе. |
| Шаг 6: | Нажмите кнопку "Сохранить" на панели инструментов, чтобы сохранить изменения в итоговом запросе. |
После того как вы завершили эти шаги, итоговый запрос будет суммировать данные в указанных полях. Это полезно, когда вам нужно быстро получить общую сумму данных в базе Access.
Добавление итоговой строки
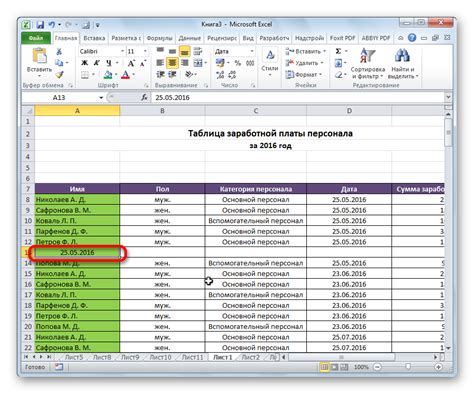
Для создания итогового запроса со суммой в Access, следует использовать функцию SUM() в сочетании с группировкой данных. Однако, по умолчанию итоговая строка не отображается. Чтобы добавить итоговую строку в запрос, следуйте инструкциям ниже:
Шаг 1: Откройте запрос, в котором вы хотите добавить итоговую строку.
Шаг 2: На панели инструментов нажмите кнопку "Сумма" или выберите "Сумма" в меню "Подчеркивание" (последняя кнопка).
Шаг 3: Выберите поле в запросе, для которого нужно посчитать сумму.
Шаг 4: Повторите шаги 2-3 для каждого поля, которое нужно суммировать.
Шаг 5: Нажмите правой кнопкой мыши на пустом месте в верхней части запроса и выберите "Свойства".
Шаг 6: В окне "Свойства запроса" найдите свойство "Вычисление сумм" и установите его значение в "Группа по".
Шаг 7: Сохраните и закройте запрос.
Теперь, когда вы откроете запрос, вы увидите итоговую строку с суммами в выбранных полях. Над итоговой строкой в соответствующих полях отобразятся названия функций, например, "Сумма" для поля с суммой.
Форматирование итогового запроса
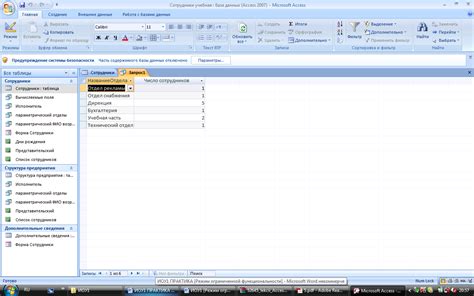
После того, как вы создали итоговый запрос с суммой в Access, вы можете приступить к его форматированию, чтобы предоставить данные более читабельным и привлекательным образом. Вот несколько способов форматирования итогового запроса:
- Формат числовых значений: Используйте функцию формата, чтобы изменить стиль отображения числовых значений в итоговом запросе. Например, вы можете указать, что числовое значение должно отображаться с определенным количеством десятичных знаков или с символом валюты.
- Заголовки столбцов: Добавьте заголовки столбцов к вашему итоговому запросу, чтобы улучшить его видимость и понятность. Вы можете использовать функцию Псевдоним, чтобы изменить название столбца на более понятное имя.
- Группировка итогов: Если ваш итоговый запрос содержит группировку, вы можете добавить итоги для каждой группы. Например, вы можете вывести сумму для каждой категории или общее количество для каждого отдела.
- Сортировка итогов: Вы можете отсортировать итоговую таблицу по определенному полю, чтобы упорядочить данные. Например, вы можете отсортировать данные по сумме в убывающем порядке.
Когда вы закончите форматирование итогового запроса, вы можете сохранить его для последующего использования или экспортировать данные в другой формат, например, в Excel или PDF.