Intellij IDEA - это мощная интегрированная среда разработки, которая предлагает широкий спектр инструментов для разработки приложений на различных языках программирования. Одной из таких функций является создание исполняемых jar файлов. Jar файлы позволяют упаковать все необходимые файлы и зависимости приложения в один файл, что делает его легко переносимым и удобным в использовании.
Gradle - это система автоматизации сборки, которая используется для управления зависимостями проекта и создания исполняемых jar файлов. Совместное использование Intellij IDEA и Gradle позволяет легко настроить процесс создания и сборки jar файлов для вашего проекта.
В этом учебнике мы рассмотрим, как создать jar файл в Intellij IDEA с помощью Gradle. Мы начнем с настройки Gradle в вашем проекте, а затем перейдем к созданию build.gradle файла, который будет содержать настройки для сборки jar файла. Затем мы рассмотрим, как задать точку входа в вашем приложении и как упаковать все необходимые файлы в jar файл. В конце мы рассмотрим, как собрать и запустить созданный jar файл.
Создание jar файла в Intellij IDEA с помощью Gradle
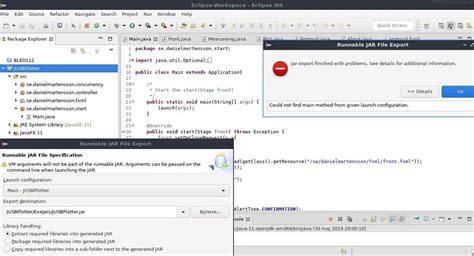
Шаг 1: Создание проекта в Intellij IDEA
Первым шагом является создание нового проекта в Intellij IDEA. Для этого выберите пункт "Создать новый проект" в меню "Файл". Затем выберите тип проекта (например, Java) и указываете необходимые настройки (название проекта, путь, JDK и т.д.).
Шаг 2: Добавление Gradle скрипта
После успешного создания проекта, необходимо добавить Gradle скрипт для сборки проекта. Создайте новый файл с названием "build.gradle" в корневой папке проекта. В этом файле вы можете указать все необходимые настройки для сборки проекта, такие как зависимости, исходные файлы и т.д.
Пример Gradle скрипта для создания jar файла:
apply plugin: 'java'
sourceCompatibility = 1.8
targetCompatibility = 1.8
jar {
manifest {
attributes 'Main-Class': 'com.example.Main'
}
from {
configurations.compile.collect { it.isDirectory() ? it : zipTree(it) }
}
}
В этом примере мы указываем, что наш проект использует Java 1.8, а также указываем главный класс, который будет запускать наш jar файл.
Шаг 3: Сборка проекта
После добавления Gradle скрипта, выполните команду "gradle build" в терминале IDE или щелкните правой кнопкой мыши на файле "build.gradle" и выберите пункт "Собрать". Gradle соберет jar файл и поместит его в папку "build/libs" в корневой папке проекта.
Шаг 4: Запуск jar файла
После успешной сборки проекта, вы можете запустить его jar файл, выполнив команду "java -jar ваш_файл.jar" в терминале. Вместо "ваш_файл" укажите имя вашего jar файла.
Установка и настройка Intellij IDEA
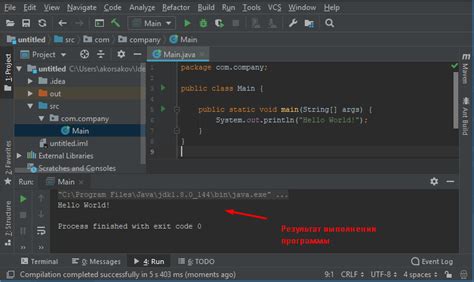
- Перейдите на официальный сайт JetBrains и загрузите установочный файл Intellj IDEA.
- Запустите установочный файл и следуйте инструкциям мастера установки.
- После установки откройте IntelliJ IDEA и создайте новый проект.
- Выберите тип проекта и настройте его параметры, включая язык программирования и фреймворк.
- Настройте систему сборки Gradle для проекта, добавив соответствующие плагины и зависимости в файл build.gradle.
- Настройте пути и настройки среды разработки, включая JDK и компилятор.
- Импортируйте необходимые библиотеки и зависимости в проект.
- Создайте и настройте файлы и пакеты для вашего проекта.
- Работайте с кодом, создавайте классы, методы и тесты по мере необходимости.
- Запустите проект и убедитесь, что он работает корректно.
- Настройте сборку и запуск проекта с помощью Gradle.
- Создайте jar-файл проекта, указав необходимые зависимости и настройки в файле build.gradle.
- Убедитесь, что jar-файл создан успешно и может быть запущен независимо от среды разработки.
Настройка Gradle в Intellij IDEA
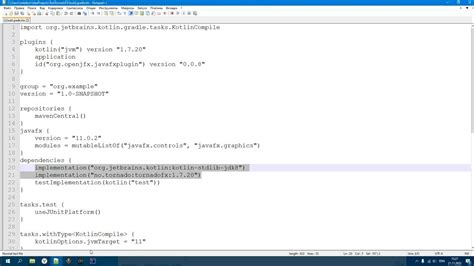
Intellij IDEA предоставляет встроенную поддержку для Gradle, что позволяет нам легко настроить и использовать Gradle-сборку своего проекта.
Для начала работы с Gradle в Intellij IDEA необходимо создать новый проект или открыть существующий проект. Затем следует выполнить следующие шаги:
- Откройте файл
build.gradleв корневом каталоге проекта. - Убедитесь, что в файле
build.gradleуказаны необходимые плагины и зависимости. Обычно это делается с помощью блокаpluginsиdependencies. - Откройте вкладку "Gradle" на панели инструментов справа.
- Во вкладке "Gradle" щелкните на кнопке "Обновить все проекты Gradle", чтобы загрузить все зависимости и обновить проект.
- Проверьте результаты обновления вкладки "Gradle". Если вкладка "Gradle" не отображается, вы можете открыть ее, выбрав "Вид" → "Инструменты" → "Gradle".
- Вкладка "Gradle" позволяет выполнять различные задачи Gradle, например, сборку, выполнение тестов, запуск приложения и другие.
Вот и все! Теперь вы настроили Gradle в Intellij IDEA и можете использовать его для сборки проекта и выполнения других задач.
Создание проекта в Intellij IDEA с Gradle
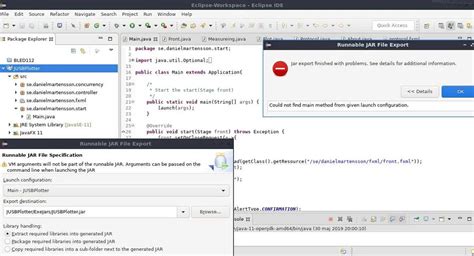
Для создания проекта в Intellij IDEA с использованием Gradle, следуйте этим шагам:
1. Откройте Intellij IDEA и выберите "Create New Project" из окна приветствия или выберите "File" -> "New" -> "Project".
2. В появившемся окне выберите "Gradle" в категории "Java" и нажмите "Next".
3. Задайте имя проекта и выберите место для хранения проекта. Нажмите "Next".
4. Выберите необходимые настройки Gradle, такие как версия Java, папка для исходного кода и тестов, а также список необходимых плагинов. Нажмите "Next".
5. Подтвердите настройки проекта и нажмите "Finish", чтобы создать проект.
Теперь у вас есть новый проект в Intellij IDEA, который использует Gradle для управления зависимостями и сборкой. Вы можете добавить свои исходные файлы, зависимости и настроить проект по вашему усмотрению.
Добавление и настройка зависимостей в проекте

В Intellij IDEA с помощью Gradle можно легко добавлять и настраивать зависимости в проекте. Зависимости позволяют использовать уже написанный и опубликованный код других разработчиков, чтобы не «переизобретать велосипед» и быстро добавить нужный функционал.
Чтобы добавить зависимость в проект, нужно открыть файл build.gradle, который находится в корневом каталоге проекта. В этом файле есть секция dependencies, в которую нужно добавить строку с зависимостью.
Например, если мы хотим добавить зависимость от библиотеки Apache Commons Lang, строка будет выглядеть следующим образом:
implementation 'org.apache.commons:commons-lang3:3.10'После добавления зависимости, нужно выполнить синхронизацию проекта с Gradle. Для этого можно нажать кнопку Sync Now в верхнем правом углу окна или воспользоваться контекстным меню файла build.gradle и выбрать пункт Sync Gradle Files.
После успешной синхронизации, зависимость будет добавлена в проект и можно будет использовать классы из библиотеки в своём коде.
Чтобы изменить версию зависимости или добавить другие настройки, можно воспользоваться документацией библиотеки или поискать примеры использования в интернете.
Настройка сборки проекта в Gradle

1. Откройте проект в IntelliJ IDEA и найдите файл build.gradle в корневой папке проекта. Этот файл содержит настройки проекта и зависимости для сборки. Если файл отсутствует, вы можете создать его самостоятельно.
2. Откройте файл build.gradle и добавьте следующий код:
plugins {
id 'java'
}
repositories {
// репозитории для загрузки зависимостей
mavenCentral()
}
dependencies {
// зависимости проекта
implementation 'org.apache.commons:commons-lang3:3.10'
testImplementation 'junit:junit:4.12'
}
jar {
// настройки сборки JAR файла
manifest {
attributes 'Main-Class': 'com.example.Main'
}
from {
// добавление дополнительных файлов в JAR (необязательно)
configurations.runtimeClasspath.collect { it.isDirectory() ? it : zipTree(it) }
}
}
В этом коде мы определяем плагин 'java', указываем репозиторий для загрузки зависимостей и указываем зависимости проекта. Также мы настраиваем сборку JAR файла и указываем главный класс приложения.
3. После настройки build.gradle у вас появится вкладка "Gradle" в правой части IntelliJ IDEA. Нажмите на нее, чтобы открыть панель Gradle.
4. В панели Gradle вы увидите список доступных задач. Выберите задачу build и дважды щелкните на ней, чтобы запустить сборку проекта.
5. По завершении сборки вы найдете JAR файл в папке build/libs/ в корневой папке проекта.
Теперь вы знаете, как настроить сборку проекта в Gradle с помощью IntelliJ IDEA. Это позволит вам управлять зависимостями и собирать JAR файлы для вашего проекта легко и эффективно.
Создание конфигурации запуска jar файла в Intellij IDEA
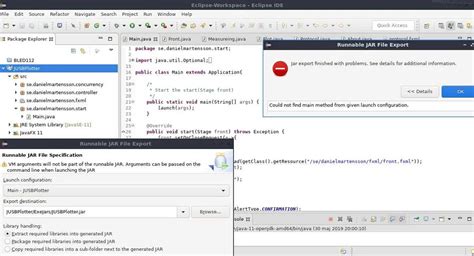
После того, как мы успешно создали jar файл нашего проекта, мы можем настроить конфигурацию запуска jar файла в Intellij IDEA. Это позволит нам запустить наше приложение из jar файла непосредственно из среды разработки.
Для этого мы должны выполнить следующие шаги:
- Откройте окно "Edit Configurations" в Intellij IDEA, выбрав пункт меню "Run" -> "Edit Configurations".
- Нажмите кнопку "+" в левом верхнем углу окна, чтобы создать новую конфигурацию.
- Выберите "Application" из списка доступных типов конфигураций.
- Укажите имя конфигурации в поле "Name".
- Укажите полный путь к нашему jar файлу в поле "Path to JAR".
- Укажите основной класс нашего приложения в поле "Main class".
- Нажмите кнопку "Apply" для сохранения настроек конфигурации.
Теперь мы можем запустить наше приложение из jar файла, выбрав созданную конфигурацию и нажав кнопку "Run" или "Debug". Intellij IDEA загрузит наше приложение и выполнит его из jar файла внутри среды разработки.
Таким образом, мы можем удобно настраивать и запускать наши jar файлы прямо из Intellij IDEA, значительно упрощая процесс разработки и отладки наших приложений.
Сборка и запуск jar файла в Intellij IDEA
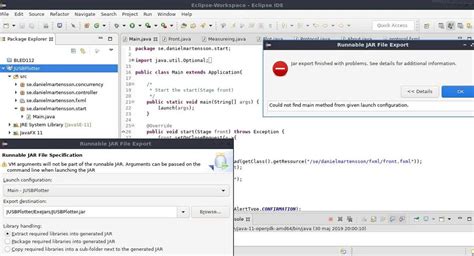
Intellij IDEA предоставляет простой способ собрать и запустить jar файлы напрямую из среды разработки. Это позволяет легко создавать самодостаточные приложения, которые можно запускать на других компьютерах без установки каких-либо дополнительных зависимостей.
Чтобы собрать jar файл, следуйте следующим шагам:
- Откройте проект в Intellij IDEA.
- Откройте настройки проекта, выбрав пункт меню "File -> Project Structure".
- Выберите раздел "Artifacts" и нажмите на кнопку "+" для создания нового артефакта.
- Выберите тип артефакта "JAR" и укажите основной класс вашего приложения.
- Выберите другие необходимые настройки, такие как пути к файлам ресурсов и зависимостям.
- Нажмите "OK", чтобы сохранить настройки артефакта.
- Откройте вкладку "Build" в главном меню Intellij IDEA и выберите пункт "Build Artifacts".
- Выберите нужный артефакт из списка и нажмите на кнопку "Build".
- Intellij IDEA соберет jar файл и сохранит его в указанное вами место.
После того, как jar файл был собран, вы можете его запустить прямо из среды разработки. Просто откройте его двойным щелчком в структуре проекта или выберите вкладку "Run" в главном меню и выберите ваш артефакт в списке.
Создание и запуск jar файлов в Intellij IDEA с помощью Gradle является очень удобным и эффективным способом сборки и развертывания ваших приложений. Благодаря простоте и понятным инструкциям, вы сможете быстро создавать и использовать jar файлы в своих проектах.
Ошибки и их решение при создании jar файла в Intellij IDEA с помощью Gradle
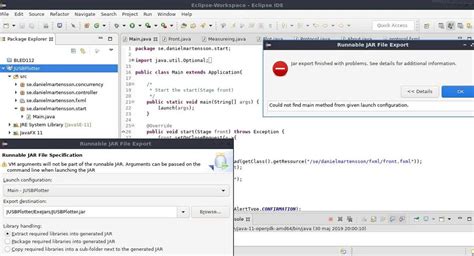
При создании jar файла в Intellij IDEA с помощью Gradle могут возникнуть некоторые ошибки, которые могут затруднить процесс. Ниже перечислены некоторые распространенные ошибки и их возможное решение:
1. "Execution failed for task 'jar'."
Ошибка возникает, если Gradle не может найти исходные файлы проекта. Чтобы исправить эту ошибку, убедитесь, что структура проекта правильная и все исходные файлы находятся в нужных каталогах. Проверьте также наличие файла build.gradle и его содержимого.
2. "Error: Could not find or load main class."
Ошибка может возникнуть, если Gradle не может найти точку входа в вашем проекте. Для ее устранения убедитесь, что вы указали правильный класс и точку входа в файле build.gradle. Проверьте также, что класс, установленный в качестве точки входа, находится в корректном пакете.
3. "Error: duplicate files during packaging of APK."
Эта ошибка может возникнуть, если в вашем проекте есть дублирующиеся файлы. Чтобы исправить ее, проверьте, что вы не добавляете одни и те же файлы в jar файл несколько раз. Если все файлы уникальны, попробуйте удалить билд кэш и пересобрать проект заново.
4. "Error: Invalid path."
Если вы видите эту ошибку, то она может быть вызвана некорректным путем к файлу или папке в вашем проекте. Удостоверьтесь, что все пути к файлам и папкам указаны правильно. Если пути содержат пробелы или специальные символы, попробуйте переименовать файлы или переместить их в другое место.
Это лишь некоторые примеры ошибок, которые могут возникнуть при создании jar файла в Intellij IDEA с помощью Gradle. Важно внимательно прочитать сообщения об ошибках и попытаться разобраться в причинах их возникновения. В большинстве случаев решение проблемы заключается в правильной организации проекта или внесении соответствующих изменений в файл build.gradle.