Java архив - это удобный способ объединить все необходимые файлы для вашего Java приложения в один архив. Это позволяет упростить и ускорить процесс развертывания и распространения вашего приложения. Создание Java архива может показаться сложной задачей для новичков, но на самом деле это довольно простой процесс, если вы следуете нескольким простым шагам.
Первым шагом является подготовка всех необходимых файлов для вашего приложения. Включите в архив все файлы, включая исходный код (.java файлы), библиотеки, ресурсы и любые другие файлы, которые ваше приложение требует для работы. Убедитесь, что все файлы расположены в нужных папках, чтобы ваше приложение могло найти их при запуске.
Далее вам понадобится установить Java Development Kit (JDK) на вашем компьютере, если вы еще этого не сделали. JDK предоставляет все необходимые инструменты для компиляции и упаковки ваших Java файлов в архив. После установки JDK, убедитесь, что путь к JDK прописан в переменной окружения PATH, чтобы вы могли использовать его из командной строки.
Теперь вы готовы создать Java архив. Откройте командную строку и перейдите в папку, где находятся ваши файлы приложения. Затем используйте команду "jar" для создания архива. Например, если ваше основное приложение находится в файле "Main.class", вы можете использовать следующую команду: "jar cf myapp.jar Main.class". Эта команда создаст архив с именем "myapp.jar" и включит в него файл "Main.class".
Поздравляю! Вы только что создали Java архив. Теперь вы можете распространять ваше приложение, отправляя другим пользователям только один файл - архив. Пользователи могут запустить ваше приложение, просто запустив команду "java -jar myapp.jar" из командной строки.
Шаг 1: Загрузка и установка Java Development Kit (JDK)

Чтобы загрузить JDK, вам нужно перейти на официальный сайт Oracle и найти раздел загрузок (Downloads). Затем выберите последнюю версию JDK, совместимую с вашей операционной системой.
После выбора версии JDK, скачайте установщик и следуйте инструкциям по установке. Установщик позволит вам выбрать путь на вашем компьютере, на котором будет установлена JDK.
После завершения установки, убедитесь, что переменные среды, такие как JAVA_HOME и PATH, правильно настроены. Это позволит вашей системе использовать JDK и запускать Java программы.
Теперь у вас установлен JDK и вы готовы перейти к следующему шагу - созданию Java архива.
Шаг 2: Создание Java-классов для архива

Для создания нового класса в проекте, нужно выполнить следующие шаги:
- Откройте окно проекта в среде разработки Java.
- Щелкните правой кнопкой мыши на пакете (например, "src") , в котором вы хотите создать класс, и выберите пункт меню "New" (Новый), а затем "Class" (Класс).
- Введите имя класса в поле "Name" (Имя) и нажмите кнопку "Finish" (Готово).
После создания класса, откройте его и начните добавлять код, который определит его поведение. Вы можете добавить переменные, методы и конструкторы в соответствии с требованиями вашего приложения.
Помните, что каждый класс должен иметь свой уникальный идентификатор в пределах проекта. Убедитесь, что имя класса отражает его назначение и является понятным для других разработчиков.
После завершения создания классов для вашего архива, вы будете готовы приступить к следующему шагу - упаковке этих классов в JAR-файл, чтобы получить окончательный архив.
Шаг 3: Компиляция Java-классов
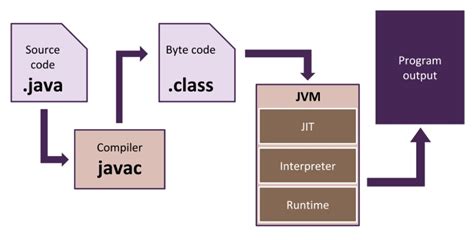
Для компиляции Java-классов вы можете использовать команду javac в командной строке. Перейдите в ту папку, где находятся ваши Java-файлы, и выполните следующую команду:
javac MyClass.java
Здесь MyClass.java - это имя вашего Java-класса, который вы хотите скомпилировать. После выполнения этой команды, в той же папке будет создан файл с расширением .class, содержащий скомпилированный байт-код вашего Java-класса.
Если вам нужно скомпилировать несколько Java-классов, вы можете указать их имена через пробел:
javac MyClass1.java MyClass2.java
Также вы можете указать параметр -d, чтобы указать папку, в которой нужно сохранить скомпилированные классы:
javac -d ./bin MyClass.java
В данном случае, скомпилированный байт-код будет сохранен в папку bin, которая должна быть предварительно создана.
После успешной компиляции всех Java-классов, вы готовы перейти к следующему шагу - созданию Java архива (JAR-файла).
Шаг 4: Создание Jar-файла
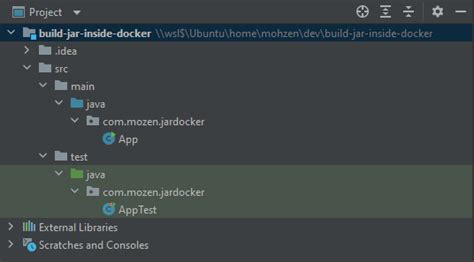
После того, как вы добавили все необходимые файлы в ваш проект Java, настало время создать Jar-файл.
Чтобы создать Jar-файл в IntelliJ IDEA, выполните следующие действия:
- Откройте меню "File" (Файл) в верхней панели инструментов и выберите пункт "Project Structure" (Структура проекта).
- В окне "Project Structure" (Структура проекта) выберите вкладку "Artifacts" (Артефакты) и нажмите на кнопку "Add" (Добавить).
- В открывшемся окне выберите пункт "JAR" и нажмите кнопку "From modules with dependencies" (Из модулей с зависимостями).
- Выберите ваш модуль Java в выпадающем списке "Module" (Модуль) и укажите основной класс в поле "Main Class" (Основной класс).
- Нажмите кнопку "OK" (ОК), чтобы создать Jar-файл.
- Далее, установите путь и имя для вашего Jar-файла в поле "Output directory" (Выходной каталог) и поле "Name" (Имя).
- Нажмите кнопку "OK" (ОК), чтобы закрыть окно "Project Structure" (Структура проекта).
- Теперь, чтобы собрать Jar-файл, выберите пункт меню "Build" (Сборка) и нажмите на пункт "Build Artifacts" (Собрать артефакты).
- Выберите ваш Jar-файл в списке и нажмите на пункт "Build" (Собрать).
После этого IntelliJ IDEA создаст Jar-файл в указанной вами папке. Вы можете использовать этот Jar-файл для запуска вашего проекта Java на других компьютерах или передавать его другим разработчикам.
Шаг 5: Установка манифеста в Jar-файл
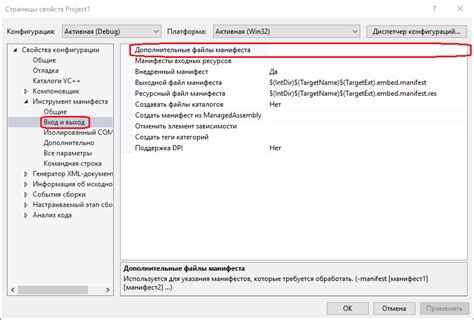
Чтобы создать или изменить манифест в Jar-файле, нужно выполнить следующие шаги:
- Создайте текстовый файл с названием
MANIFEST.MF. - Откройте файл в текстовом редакторе и добавьте необходимые атрибуты. Каждая строка должна иметь формат
имя_атрибута: значение_атрибута. Некоторые распространенные атрибуты манифеста:
Main-Class: указывает точку входа в приложение (например,Main-Class: com.example.MyApp).Class-Path: указывает пути к другим библиотекам или JAR-файлам, необходимым для работы приложения.Created-By: указывает информацию о версии Java, используемой для создания JAR-файла.
jar. Добавьте флаг m для установки манифеста в Jar-файл:jar cfm MyJar.jar MANIFEST.MF файлы_приложения- для создания нового Jar-файла;jar umf MANIFEST.MF MyJar.jar- для обновления существующего Jar-файла.
После выполнения этих шагов манифест будет установлен в Jar-файл, и вы сможете запустить приложение с указанием полученного JAR-файла в командной строке или из другого Java-приложения.
Шаг 6: Упаковка зависимостей в Jar-файл
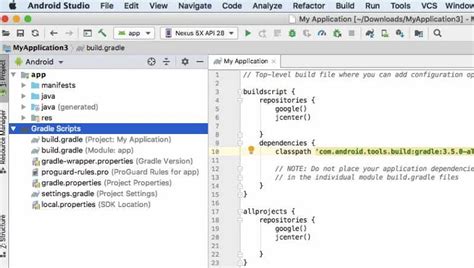
Для эффективного и удобного использования нашего Java приложения нам нужно упаковать все его зависимости в один файл. Для этого мы будем использовать Jar-файл.
Jar, что расшифровывается как "Java Archive", является сжатым файлом, который содержит все необходимые классы и ресурсы для исполнения Java программы.
Чтобы создать Jar-файл, сначала вам нужно иметь все необходимые зависимости в виде отдельных файлов или модулей. Затем вы можете воспользоваться инструментами сборки проекта, такими, как Apache Maven или Gradle, чтобы автоматически упаковать все зависимости в Jar-файл.
Вместо этого вы также можете вручную создать Jar-файл с помощью командной строки и инструмента JDK - jar. Инструкции по созданию Jar-файла можно найти в официальной документации Java.
После успешного создания Jar-файла вы можете легко передавать его или распространять вместе с вашим Java приложением. Только помните, что если вы обновляете или добавляете новые зависимости, вам нужно будет пересобрать и упаковать Jar-файл заново, чтобы отразить все изменения.
Теперь, когда зависимости упакованы в Jar-файл, ваше Java приложение должно быть готово к запуску на любой машине, где установлена Java виртуальная машина.
Поздравляю! Вы успешно завершили все шаги по созданию Java архива, и теперь вы можете наслаждаться результатами своего труда.
Шаг 7: Запуск Java-архива
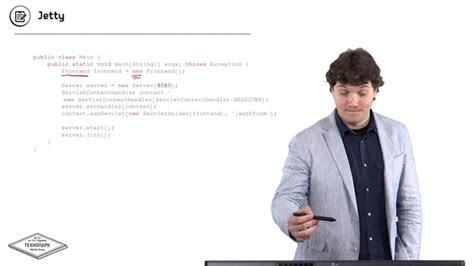
После того как вы успешно создали Java-архив, вы можете приступить к его запуску на вашем компьютере или сервере.
Для запуска Java-архива вам понадобится установленная Java виртуальная машина (JVM). Убедитесь, что у вас установлена последняя версия JVM, чтобы гарантировать совместимость с вашим Java-архивом.
Для запуска Java-архива откройте командную строку или терминал, затем перейдите в каталог, где находится ваш Java-архив.
После этого выполните следующую команду:
java -jar имя_файла.jar
Здесь имя_файла.jar - это имя вашего Java-архива, которое вы указали при создании.
После выполнения команды ваш Java-архив должен успешно запуститься. Если у вас возникают ошибки, проверьте, что вы указали правильное имя файла и что ваша JVM актуальная версия.
Теперь вы умеете создавать и запускать Java-архивы. Используйте их для упаковки и распространения ваших Java-приложений без необходимости установки дополнительных зависимостей.