Создание и сохранение изображений в формате JPG является неотъемлемой частью работы любого дизайнера или фотографа. Macbook предоставляет простой и удобный способ создания файлов в формате JPG, который позволяет сохранить изображение с высоким качеством и не занимает много места на диске.
В этой статье мы рассмотрим пошаговую инструкцию о том, как создать JPG на Макбуке. Следуя этим шагам, вы сможете с легкостью создавать и сохранять изображения в формате JPG без необходимости использовать сложные программы или инструменты.
Шаг 1. Откройте изображение, которое вы хотите преобразовать в формат JPG, с помощью любого приложения для просмотра или редактирования изображений на вашем Макбуке.
Шаг 2. После того, как изображение открыто, нажмите на вкладку "Файл" в верхней панели меню и выберите "Сохранить как".
Шаг 3. В появившемся окне выберите желаемое место сохранения файла и введите его название. Далее, в выпадающем списке "Формат" выберите опцию "JPG" или "JPEG".
Шаг 4. Нажмите кнопку "Сохранить" и ваше изображение будет сохранено в формате JPG в указанном вами месте.
Теперь вы знаете, как создать JPG на Макбуке. Следуя этой простой и понятной инструкции, вы сможете сохранять свои изображения в формате JPG безо всяких проблем. Не забывайте, что формат JPG является наиболее распространенным и удобным для сохранения изображений, поэтому он идеально подходит для использования в вашей работе или в повседневной жизни.
Подготовка к созданию JPG на Макбуке
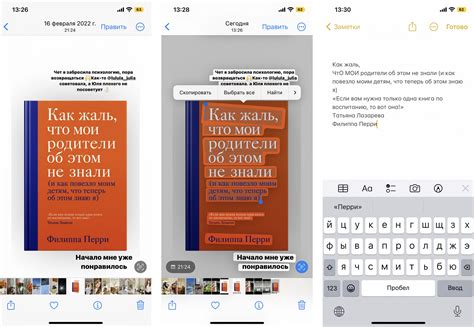
Для создания JPG-изображений на вашем Макбуке вам потребуется выполнить несколько подготовительных шагов:
1. | Проверьте наличие установленного графического редактора на вашем устройстве. В Mac OS X по умолчанию предустанавливается приложение "Просмотр". Оно позволяет открыть, просмотреть и конвертировать изображения в различные форматы, в том числе JPG. |
2. | Откройте фотографию или изображение, которое вы хотите конвертировать в JPG. Для этого запустите графический редактор и выберите опцию "Открыть" в меню. Процесс открытия и выбора файла может отличаться в зависимости от используемого приложения. |
3. | Проверьте, что выбранное изображение имеет необходимые параметры для сохранения в JPG-формате. Это может включать в себя разрешение, размер файла и другие параметры. Если необходимо, отредактируйте изображение перед сохранением. |
4. | Сохраните изображение в JPG-формате. Для этого в меню графического редактора выберите опцию "Сохранить" или "Сохранить как". В открывшемся окне выберите JPG в качестве формата файла и укажите желаемые настройки сохранения. |
5. | Укажите путь для сохранения файла и нажмите кнопку "Сохранить". После этого изображение будет сохранено в формате JPG на вашем Макбуке. |
Теперь вы готовы создавать JPG-изображения на своем Макбуке. Продолжайте изучать возможности графического редактора и творите настоящие шедевры!
Установка необходимых программ
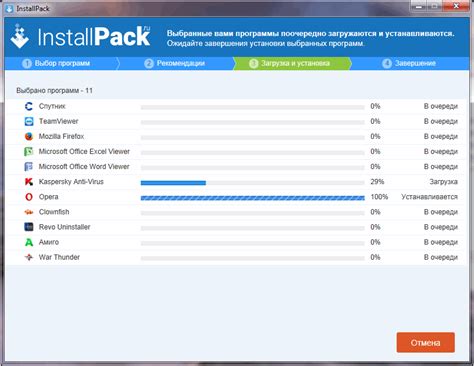
Для создания файлов в формате JPG на вашем Макбуке вам понадобятся следующие программы:
| Adobe Photoshop | Это профессиональное программное обеспечение, которое предоставляет широкие возможности для редактирования и создания изображений в формате JPG. Вы можете приобрести его на официальном сайте Adobe или воспользоваться пробной версией на 7 или 14 дней. |
| GIMP | Это бесплатная и открытая программа, которая также предоставляет множество инструментов для работы с графикой. Вы можете скачать ее с официального сайта GIMP и установить на свой Макбук. |
| Preview | Это программное обеспечение, которое поставляется предустановленным на всех компьютерах Mac. Оно позволяет просматривать и редактировать изображения, а также экспортировать их в различные форматы, включая JPG. Для использования Preview вам не потребуется устанавливать дополнительные программы. |
Выберите программу, которая лучше всего отвечает вашим потребностям, и установите ее на свой Макбук. После этого вы будете готовы к созданию файлов в формате JPG на вашем устройстве.
Подготовка изображения для конвертации
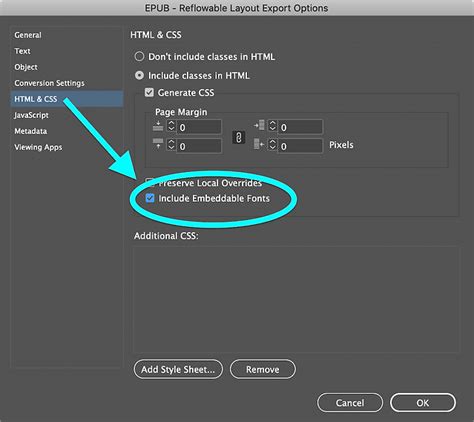
Перед тем, как начать процесс конвертации изображения в формат JPG на Макбуке, необходимо подготовить само изображение.
В первую очередь, убедитесь, что исходное изображение имеет подходящий формат. На Макбуке можно конвертировать изображения в форматах PNG, GIF, BMP, TIFF и других в формат JPG. Если ваше изображение находится в другом формате, вам необходимо будет его предварительно конвертировать.
Также, следует проверить разрешение изображения. Чем выше разрешение, тем лучше качество изображения, но при этом увеличивается размер файла. Возможно, вам придется изменить разрешение изображения, чтобы оно соответствовало вашим требованиям.
Если вам нужно обрезать или внести другие изменения в изображение, рекомендуется использовать специальные программы для редактирования изображений, например, Adobe Photoshop или GIMP. Эти программы позволяют вам профессионально редактировать изображения перед конвертацией.
Помните, что точность и качество вашей конечной JPG-картинки зависят от того, насколько хорошо вы подготовите исходное изображение перед конвертацией.
Открытие изображения в предустановленном приложении
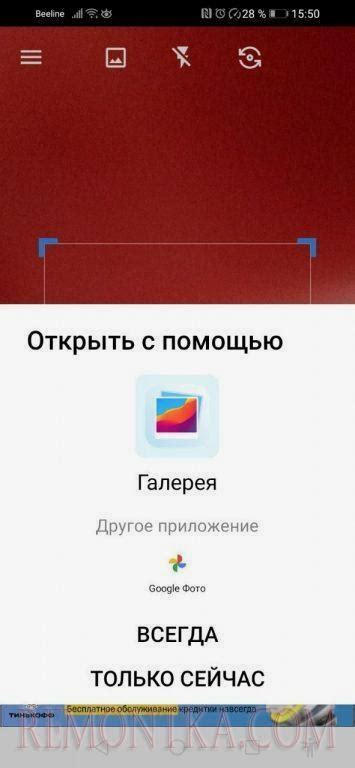
Вы можете открыть изображение в предустановленном приложении "Просмотр изображений" на Макбуке. Следуйте этим шагам, чтобы увидеть ваше изображение в формате JPG:
- Найдите изображение JPG на вашем компьютере и щелкните правой кнопкой мыши.
- В контекстном меню выберите пункт "Открыть с" и затем выберите приложение "Просмотр изображений".
- После этого ваше изображение откроется в приложении "Просмотр изображений".
Приложение "Просмотр изображений" предоставляет вам возможность просматривать, редактировать и организовывать ваши изображения. Вы также можете использовать различные инструменты и эффекты для улучшения качества изображения или изменения его размера.
Не забудьте сохранить любые изменения перед закрытием приложения. Если вы хотите открыть другое изображение в приложении "Просмотр изображений", вы можете повторить указанные выше шаги.
Поиск и запуск программы Просмотр
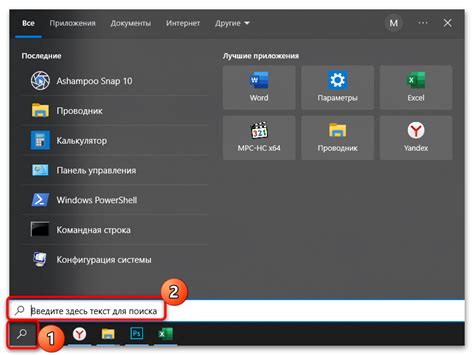
Для создания JPG на Макбуке вы можете использовать встроенную программу Просмотр, которая позволяет просматривать и редактировать изображения различных форматов. Чтобы найти и запустить эту программу, выполните следующие шаги:
| Шаг 1: | Откройте папку "Приложения" на вашем Макбуке. |
| Шаг 2: | В папке "Приложения" найдите и откройте папку "Утилиты". |
| Шаг 3: | В папке "Утилиты" найдите и откройте программу "Просмотр". |
| Шаг 4: | После запуска программы "Просмотр" вы можете открывать изображения различных форматов и сохранять их в JPG. |
Теперь у вас есть инструкция по поиску и запуску программы "Просмотр" на вашем Макбуке. Вы можете использовать эту программу для создания JPG изображений, позволяя показать ваш талант в обработке и редактировании фотографий.
Открытие изображения в Просмотре
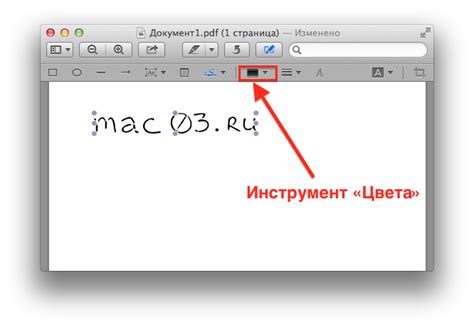
Если у вас есть изображение, которое вы хотите преобразовать в формат JPG на вашем Макбуке, вам понадобится использовать встроенное приложение "Просмотр". Это приложение поставляется с ОС macOS и позволяет просматривать различные типы файлов изображений, включая JPG.
Чтобы открыть изображение в Просмотре, следуйте этим простым шагам:
- Запустите приложение "Просмотр", которое можно найти в папке "Программы" или воспользоваться поиском.
- Выберите "Файл" в верхнем левом углу экрана и выберите "Открыть" в выпадающем меню. Также можно воспользоваться сочетанием клавиш Command + O.
- В окне выбора файла найдите и выберите изображение, которое вы хотите преобразовать в JPG.
- Нажмите на кнопку "Открыть" в правом нижнем углу окна.
После выполнения этих шагов изображение будет открыто в Просмотре, готовое к редактированию и преобразованию в формат JPG.
Примечание: Приложение "Просмотр" также предлагает дополнительные функции для редактирования изображений, такие как обрезка, изменение размера и настройка яркости и контрастности. Вы можете воспользоваться этими функциями, чтобы настроить изображение до сохранения его в формате JPG.
Конвертация изображения в JPG

Конвертация изображения в формат JPG на Макбуке может быть осуществлена с помощью стандартного приложения "Просмотр". Для этого необходимо выполнить следующие шаги:
1. Откройте изображение, которое хотите конвертировать, в приложении "Просмотр". Для этого щелкните дважды на изображении или откройте его через контекстное меню и выберите "Открыть с помощью" > "Просмотр".
2. После открытия изображения нажмите на клавишу "Файл" в верхней панели меню приложения "Просмотр" и выберите "Экспортировать".
3. В открывшемся окне выберите формат "JPEG". При желании, вы можете настроить разрешение и качество изображения.
4. Укажите путь, куда будет сохранено конвертированное изображение, и нажмите на кнопку "Экспорт".
5. После завершения процесса конвертации, найдите созданный файл в указанной вами папке. Теперь вы можете использовать изображение в формате JPG по своему усмотрению.
Таким образом, с помощью приложения "Просмотр" на Макбуке очень просто и быстро конвертировать изображение в формат JPG и использовать его в нужных целях.
Выбор формата сохранения

При сохранении изображения в формате JPG на Макбуке, вам предоставляется возможность выбрать параметры и определить качество и размер файла.
Формат JPEG (или JPG) является одним из самых популярных форматов для сохранения и обмена фотографиями. Он обеспечивает хорошее соотношение качество/размер файла и подходит для использования в Интернете, социальных сетях и отправки по электронной почте.
При выборе формата сохранения вам следует учесть следующие моменты:
- Качество: Чем выше уровень качества, тем лучше сохранится детализация и цветопередача изображения, но при этом размер файла будет больше.
- Размер: Выберите подходящий размер файла в зависимости от конкретной задачи. Если вы планируете использовать изображение в Интернете, размер файла должен быть минимальным, чтобы обеспечить быструю загрузку.
- Сохранение метаданных: Вы можете выбрать, хотите ли сохранить метаданные (например, информацию о камере и настройках съемки) в файле изображения.
После того как вы определите все необходимые параметры, вы можете сохранить изображение в формате JPG, нажав сочетание клавиш "Command + S" или выбрав опцию "Сохранить" в меню.
Установка параметров сохранения

После того, как вы создали или открыли изображение, вам необходимо установить параметры сохранения для экспорта в формат JPG. Вот как это сделать:
- Нажмите на меню "Файл" в верхней панели приложения.
- Выберите опцию "Сохранить как".
- В появившемся окне выберите формат "JPEG" из списка доступных форматов.
- Установите желаемое качество сохранения с помощью ползунка или значений в поле.
- Выберите путь, по которому вы хотите сохранить файл, а также введите его имя.
- Нажмите на кнопку "Сохранить".
После выполнения этих шагов ваше изображение будет сохранено в формате JPG с заданными параметрами.
Сохранение JPG на Макбуке
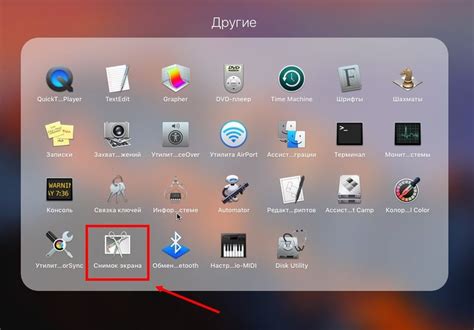
- Откройте изображение в предпочитаемой вами программе. Программы "Фото" и "Просмотр" являются стандартными приложениями на Mac и удобны для открытия и просмотра изображений.
- Выберите "Файл" в верхнем меню программы. Здесь вы увидите список доступных опций.
- Нажмите на "Сохранить как". В некоторых программах также может быть "Экспортировать" или "Экспорт".
- Выберите папку для сохранения изображения. Можно выбрать уже существующую папку или создать новую.
- Выберите формат JPG из списка доступных опций. Если иконка JPG недоступна, удостоверьтесь, что выбран правильный формат и вам необходимо сохранить изображение в другом расширении.
- Введите желаемое имя файла. При необходимости можно также указать параметры сохранения, такие как качество изображения или разрешение.
- Нажмите "Сохранить". Выбранное изображение будет сохранено в формате JPG по указанному пути.
Теперь у вас есть JPG-копия вашего изображения на Макбуке! Убедитесь, что вы выбрали правильные настройки сохранения, чтобы сохраненное изображение было качественным и соответствовало вашим потребностям.