Календарь отпусков – это инструмент, который поможет вам организовать свой годовой отпуск и быть в курсе дат, когда ваши коллеги будут находиться в отпуске. Создание подобного календаря в Excel может показаться сложной задачей, но на самом деле это достаточно просто и может сэкономить вам много времени и усилий.
В этой статье мы расскажем вам, как создать календарь отпусков в Excel с помощью различных функций и формул. Мы также предоставим вам полезные примеры, которые помогут вам начать.
Первым шагом в создании календаря отпусков в Excel является создание таблицы, в которой будут отображаться данные о датах отпусков сотрудников. Вы можете добавить столбцы для имени сотрудника, даты начала и окончания отпуска, а также продолжительность отпуска.
Затем вы можете использовать функции и формулы Excel для вычисления общего числа рабочих дней отпуска сотрудников, включая начальную и конечную даты. Это позволит вам контролировать количество доступных дней отпуска и предупреждать о возможных перекрытиях дат между сотрудниками.
Шаг 1. Создание нового документа в Excel
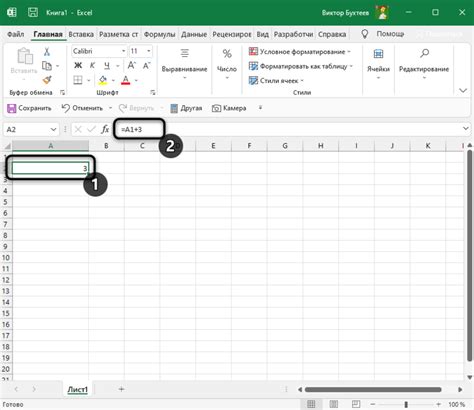
- Запуск программы Excel через меню Пуск или поиск на компьютере и выбор пункта "Создать новый документ" или "Новый".
- Нажатие сочетания клавиш Ctrl + N, чтобы создать новый документ непосредственно из открытой программы Excel.
После выполнения данных действий откроется новый документ Excel, который будет представлять собой пустую рабочую книгу. В ней можно будет создать календарь отпусков, добавив необходимые данные и форматирование.
Шаг 2. Создание заголовка и настройка форматирования
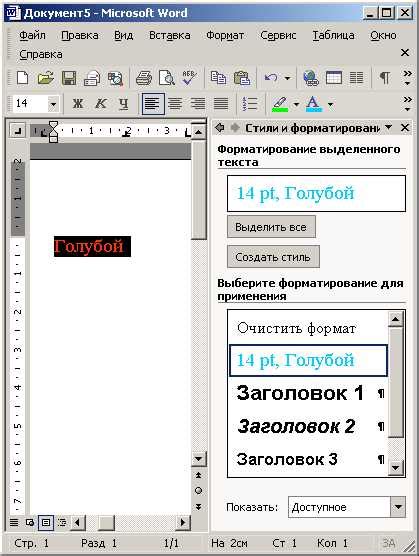
После создания нового документа Excel следует приступить к созданию заголовка календаря отпусков и настройке форматирования ячеек.
1. Введите заголовок календаря в ячейке A1, например: "Календарь отпусков 2022".
2. Выделите ячейку A1 и выберите подходящий шрифт, размер и стиль для заголовка в панели инструментов "Главная".
3. Выделите ячейки с заголовком и примените выравнивание текста по центру, чтобы заголовок был ровно посередине.
4. Примените жирное начертание для заголовка, чтобы он выделялся на календаре.
5. Добавьте горизонтальные и вертикальные границы вокруг заголовка, чтобы он выглядел более аккуратно.
Теперь у вас есть заголовок календаря отпусков с настроенным форматированием. Вы можете переходить к следующему шагу и заполнять календарь данными о отпусках.
Шаг 3. Создание шаблона календаря
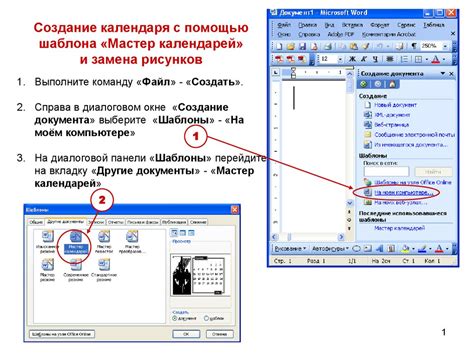
После того, как вы создали основной макет календаря, пришло время приступить к созданию самого шаблона календаря. Шаблон будет включать в себя заголовок, блоки для отображения дней месяца, а также места, где вы сможете вносить информацию о днях отпуска.
Чтобы создать шаблон календаря, вам потребуется использовать функции и формулы Excel. Вот несколько шагов, которые помогут вам в этом процессе:
- Создайте заголовок для календаря. Заголовок может содержать название месяца и год, оформленные в виде больших букв.
- Создайте блоки для отображения дней месяца. Каждый блок должен представлять собой ячейку Excel, в которой будет отображаться число дня.
- Используйте функции Excel для автоматической нумерации дней. Например, вы можете использовать функцию "ДАТА" для того, чтобы автоматически заполнять ячейки с датами каждого дня месяца.
- Создайте блоки для внесения информации о днях отпуска. Вы можете создать дополнительные столбцы или строки, в которых будете вносить информацию о датах отпуска сотрудников.
- Используйте условное форматирование в Excel, чтобы выделить дни отпуска сотрудников на календаре. Например, вы можете настроить условное форматирование для того, чтобы ячейки с днями отпуска выделялись цветом или шрифтом.
После того, как вы создали шаблон календаря, можно приступать к его заполнению и использованию. Этот шаблон позволит вам отслеживать и планировать отпуска сотрудников в удобной форме.
Шаг 4. Добавление данных о отпусках
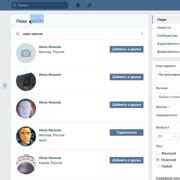
После того, как мы создали календарь и установили его форматирование, можно приступить к добавлению информации о предстоящих отпусках.
Для этого необходимо заполнить таблицу со следующими данными:
| Сотрудник | Дата начала отпуска | Дата окончания отпуска |
|---|---|---|
| Иванов Иван | 01.07.2022 | 15.07.2022 |
| Петров Петр | 10.08.2022 | 25.08.2022 |
| Сидоров Алексей | 05.09.2022 | 20.09.2022 |
Когда таблица будет заполнена, необходимо выбрать ячейки, в которых располагается информация о датах отпусков, и выделить их цветом с помощью инструмента "Заливка". Таким образом, вы сможете отметить эти даты на календаре.
После добавления всех данных о отпусках можно сохранить файл и продолжить использовать его в качестве календаря отпусков для вашего коллектива.
Шаг 5. Настройка условного форматирования для отображения отпусков
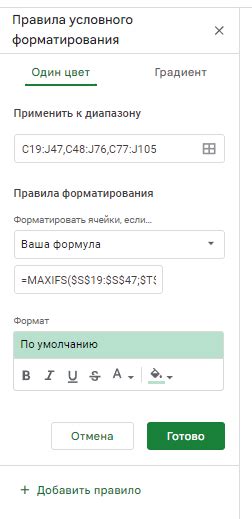
Условное форматирование в Excel позволяет изменять цвет ячеек в зависимости от заданных условий. Это очень полезный инструмент при работе с календарем отпусков, так как позволяет наглядно выделить дни отпуска.
Для настройки условного форматирования следуйте этим шагам:
- Выделите ячейки, которые хотите отформатировать.
- Выберите вкладку "Условное форматирование" на панели инструментов Excel.
- Выберите "Условное форматирование по формуле".
- Введите условие, при котором нужно применять форматирование. Например, если ячейка содержит значение "Отпуск", то цвет ячейки должен быть красным.
- Выберите нужный цвет для отображения отпусков и других дней.
- Нажмите "ОК" для сохранения настроек условного форматирования.
После применения условного форматирования ячейки, содержащие текст "Отпуск", будут отображаться выбранным цветом. Таким образом, вы сможете легко видеть, когда у сотрудников запланированы отпуска.
Примеры календарей отпусков в Excel
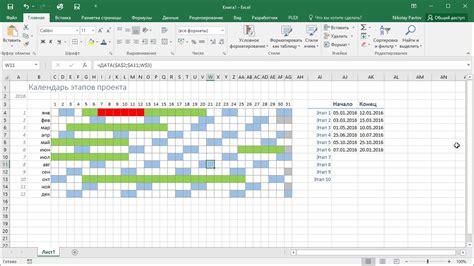
Создание календаря отпусков в Excel может быть полезным для организации рабочего процесса и планирования отпусков сотрудников. Рассмотрим несколько примеров календарей отпусков в Excel, которые помогут вам на практике.
1. Календарь отпусков с использованием условного форматирования. В этом примере вы можете использовать цветовое условное форматирование, чтобы выделить даты отпусков разными цветами. Например, вы можете использовать зеленый цвет для отпусков, красный - для дней, когда отпуск уже забронирован, и желтый - для дней, когда отпуск еще не забронирован. Это поможет вам более наглядно видеть занятость дней определенными сотрудниками.
2. График отпусков. В этом примере вы можете создать график отпусков, который будет отображать количество сотрудников, находящихся в отпуске в определенный период. Вы можете использовать столбчатую диаграмму, чтобы наглядно представить количество сотрудников, находящихся в отпуске каждый месяц или каждую неделю. Это поможет вам лучше планировать рабочий процесс и распределять нагрузку между сотрудниками.
3. Календарь отпусков на неделю. В этом примере вы можете создать календарь отпусков на неделю, который будет отображать дни недели и занятость каждого сотрудника. Вы можете использовать разные цвета для различных сотрудников и условное форматирование, чтобы выделить дни, когда сотрудники в отпуске. Это поможет вам более эффективно планировать работы и координировать деятельность команды.
Это всего лишь несколько примеров того, как вы можете создать календарь отпусков в Excel. Вы можете экспериментировать с разными функциями и форматированием, чтобы создать наиболее удобный и информативный календарь для своей организации.