Excel - это мощный инструмент, который предоставляет множество возможностей для работы с данными. Одной из самых полезных функций программы является создание календарных таблиц. Календарь может быть не только удобным инструментом для отслеживания дат, но и важным элементом планирования и организации задач.
В этом пошаговом руководстве мы рассмотрим, как создать календарь в Excel с использованием формул. Безусловно, это будет полезно не только для создания ежемесячного или годового календаря, но и для обучения основным принципам использования формул в Excel.
Для начала создадим базовую таблицу с датами. В первом столбце таблицы будут расположены даты, начиная с первого дня выбранного периода. Затем мы можем использовать формулы для автоматического заполнения ячеек датами, включая дни недели и номера недели. Также мы можем добавить дополнительные функции, такие как вычисление количества рабочих дней, праздников и т. д., что сделает наш календарь еще более функциональным.
Шаг 1: Открытие программы Excel
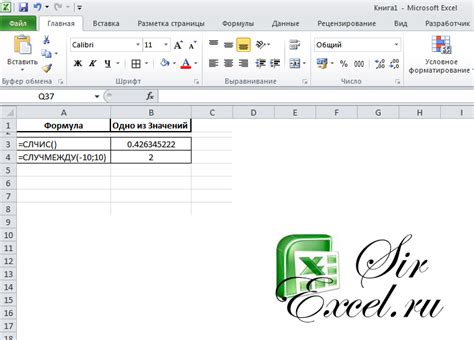
Если у вас уже установлен Microsoft Office, включая программу Excel, найдите ярлык Excel на рабочем столе или в меню "Пуск". Щелкните по нему, чтобы открыть программу.
Если у вас отсутствует Microsoft Office или программа Excel, вам придется установить ее. Это можно сделать, посетив официальный сайт Microsoft и загрузив пакет Office или приобретя его в магазине.
После открытия программы Excel вы увидите пустой рабочий лист, готовый для создания календаря. Теперь вы готовы перейти ко второму шагу и начать создание календаря с помощью формул в Excel.
Шаг 2: Создание таблицы для календаря
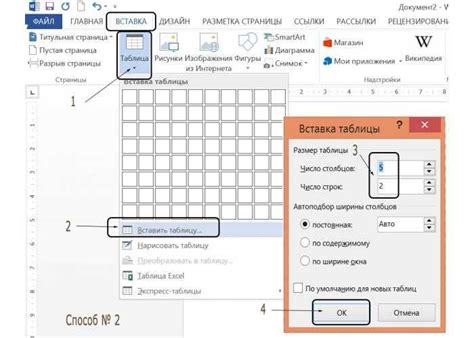
После того, как мы создали основу нашего календаря, пришло время создать таблицу, которая будет отображать все дни и месяцы.
1. Выберите ячейку, в которой вы хотите начать таблицу для календаря. Это может быть любая ячейка в вашем рабочем листе.
2. Установите ширину ячейки таким образом, чтобы она была достаточно большой для отображения дней недели (Пн, Вт, Ср и т.д.).
3. Запишите дни недели в каждую ячейку первой строки таблицы. Используйте сокращенные наименования дней недели: Пн, Вт, Ср и т.д.
4. В следующей строке таблицы запишите числа от 1 до 31 (или количество дней в текущем месяце) в соответствующие ячейки. Вы можете начать с любого дня месяца в зависимости от вашего предпочтения.
5. Продолжайте заполнять таблицу числами дней месяца, располагая их по строкам и столбцам таблицы.
Теперь у вас есть таблица календаря, которая отображает дни месяца и дни недели. В следующем шаге мы добавим формулы для отображения дат и других функций для улучшения календаря.
Шаг 3: Расстановка дней недели и чисел

Давайте начнем с расстановки дней недели. Выберите ячейку, в которой будет находиться первый день недели для каждого месяца. Затем введите формулу, используя функцию "ДЕНЬ.НЕДЕЛИ". Например, если вы хотите, чтобы первый день недели был отображен в ячейке A3, введите следующую формулу:
=ДЕНЬ.НЕДЕЛИ([название ячейки с первым числом месяца])
Excel автоматически определит день недели, который соответствует этой дате, и отобразит его в выбранной ячейке. Теперь скопируйте эту формулу в следующие ячейки для каждого месяца.
После этого мы можем перейти к расстановке чисел. Начните с ячейки, следующей за ячейкой с первым днем недели. Введите число первого дня месяца. Затем просто продолжайте вводить числа для каждого дня месяца в соответствующие ячейки.
Таким образом, мы можем быстро и автоматически заполнить наш календарь с помощью формул Excel. Не забудьте также добавить условные форматирование и оформление, чтобы сделать календарь более наглядным и удобным для использования.
Шаг 4: Применение формул для автоматического заполнения

Теперь, когда у нас есть заголовки для каждого месяца и дни недели, приступим к заполнению календаря данными. Для этого мы будем использовать формулы, чтобы автоматически заполнить каждую ячейку с датами.
1. Выберите ячейку A2, где должна быть первая дата в календаре.
2. Введите формулу =DATE(год, месяц, день) в ячейку A2, где "год" - это значение года, "месяц" - это значение месяца (например, 1 для января, 2 для февраля и т.д.), "день" - это значение дня в месяце (например, 1 для первого дня, 2 для второго и т.д.). Например, для января 2022 года вы будете использовать формулу =DATE(2022, 1, 1).
3. Нажмите клавишу Enter, чтобы применить формулу.
4. Выделите ячейку A2 и перетащите заполнитель ячейки вниз, чтобы автоматически заполнить остальные ячейки с датами для января.
5. Нажмите клавишу Ctrl+C, чтобы скопировать ячейку A2.
6. Выделите ячейки B2:G2 для первой недели и нажмите клавишу Ctrl+V, чтобы вставить скопированную ячейку. Это заполнит первую неделю января датами.
7. Выделите ячейки A3:G3 для второй недели и снова нажмите клавишу Ctrl+V, чтобы вставить скопированную ячейку. Продолжайте этот шаг для всех остальных недель.
8. Повторите шаги 4-7 для остальных месяцев, чтобы заполнить весь календарь данными.
Теперь календарь будет автоматически обновляться с помощью формул при изменении года или месяца. Это позволяет легко создавать календари на текущий год или любой другой год в будущем.