Power BI – это мощный инструмент для анализа данных, разработанный компанией Microsoft. Он позволяет пользователям создавать динамические и интерактивные отчеты, диаграммы и панели управления на основе данных из различных источников. Одной из важных функций Power BI является возможность создания календарей для удобного отслеживания временных данных.
Календарь в Power BI представляет собой специальную таблицу, которая содержит информацию о датах и связанных с ними атрибутах, таких как день недели, месяц, квартал и т.д. Он позволяет анализировать данные по времени, сравнивать результаты в разные периоды и строить динамические отчеты на основе календарных атрибутов.
Давайте рассмотрим пошаговое руководство по созданию календаря в Power BI:
Использование календаря в Power BI для эффективного анализа данных
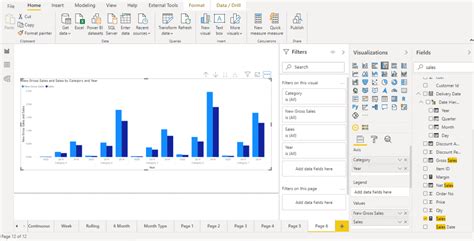
В Power BI, календарь представляет собой мощный инструмент для организации и анализа данных. Он позволяет пользователям просматривать и анализировать данные в контексте времени, отслеживать тренды и сезонные колебания, а также делать прогнозы на основе исторических данных.
Календарь в Power BI позволяет создавать кастомные календари, которые могут быть адаптированы под специфические нужды аналитики. С его помощью можно добавить праздничные дни, рабочие дни, события и другую информацию, для более точного анализа данных.
Для создания календаря в Power BI, необходимо иметь набор данных, содержащий дату и время или хотя бы дату. Затем можно использовать встроенные инструменты Power BI для создания календаря.
Сначала нужно создать таблицу с датами, используя функции DAX (Data Analysis Expressions). Функция CALENDAR создает таблицу дат в указанном диапазоне.
Например, для создания календаря на следующий год, можно использовать следующий код:
Calendar = CALENDAR(DATE(2022, 1, 1), DATE(2022, 12, 31)) После создания таблицы с датами, можно добавить дополнительные столбцы, такие как день недели, месяц, год, праздники и другие атрибуты, в зависимости от потребностей анализа данных.
Разработчики Power BI также могут использовать Power Query Editor (ранее известный как Power Query) для создания календаря. Power Query позволяет импортировать и преобразовывать данные из различных источников и создавать кастомные таблицы с датами.
Календарь в Power BI может быть визуализирован различными способами, используя различные визуальные элементы (графики, таблицы, диаграммы и т.д.). Кроме того, с помощью фильтров и сводных таблиц можно получить более детальный и тщательный анализ данных в контексте времени.
Power BI - инструмент бизнес-аналитики от Microsoft, предназначенный для визуализации и анализа данных.
Шаг 1: Ознакомление с функционалом календаря в Power BI

Один из наиболее полезных инструментов, который предоставляет Power BI, это возможность создания календаря. Календарь может быть очень полезным для визуализации данных, управления задачами и планирования.
Календарь в Power BI предоставляет несколько функций, таких как:
- Фильтрация по дате: Вы можете использовать календарь для фильтрации данных в вашем отчете, чтобы показывать только определенный период времени.
- Динамическое обновление: Календарь может быть настроен таким образом, чтобы автоматически обновляться в соответствии с текущей датой, позволяя вам всегда видеть актуальную информацию.
- Отслеживание задач и событий: Вы можете добавлять задачи, события и важные даты в календарь, чтобы легко отслеживать их выполнение и соблюдать сроки.
Примеры использования календаря в Power BI:
1. Построение графика с динамическим фильтром по дате:
Вы можете создать график, отражающий изменение данных в зависимости от выбранного периода времени. Это позволяет анализировать тенденции и взаимосвязи между различными событиями и факторами.
2. Создание планировщика задач:
Вы можете создать календарь, в котором будут отображаться задачи и сроки. Это поможет вам легко отслеживать прогресс и соблюдать сроки выполнения каждой задачи.
3. Отслеживание событий и повышение вовлеченности:
Вы можете создать календарь с важными датами и событиями, чтобы всегда быть в курсе предстоящих событий и соблюдать сроки. Это особенно полезно, если вы работаете в команде и нужно сотрудничать по различным проектам.
Создание календаря в Power BI не только поможет вам более эффективно управлять временем и задачами, но и сделает ваш отчет более наглядным и информативным.
Шаг 2: Создание календаря в Power BI

Для создания календаря, мы будем использовать функцию "Дата" в Power BI. Эта функция позволяет нам создать диапазон дат, начиная с заданной даты и заканчивая заданной датой.
Вот как мы можем создать календарь:
| Шаг | Действие |
|---|---|
| 1 | Выберите опцию "Отчет" |
| 2 | Выберите опцию "Редактировать запросы" |
| 3 | В окне "Редактирование запроса" выберите таблицу, в которой вы хотите создать календарь |
| 4 | Выберите опцию "Добавить столбец" в меню "Столбцы" |
| 5 | Введите следующую формулу в поле "Формула": |
Дата = CALENDAR(DATE(2000, 1, 1), DATE(2025, 12, 31)) | |
| 6 | Нажмите на кнопку "Ок" |
| 7 | Сохраните изменение и закройте окно "Редактирование запроса" |
Теперь у нас есть календарь, который охватывает период с 1 января 2000 года по 31 декабря 2025 года. Мы можем использовать этот календарь в наших аналитических отчетах и дashбордах для фильтрации данных по датам и осуществления других аналитических операций.
Также важно отметить, что мы можем настроить календарь с помощью различных параметров, таких как первый день недели, дни недели, которые мы хотим включить, и т.д. Это позволяет нам создавать дополнительные аналитические возможности и адаптировать календарь под нужды конкретного проекта.
Шаг 3: Применение календаря в анализе данных в Power BI
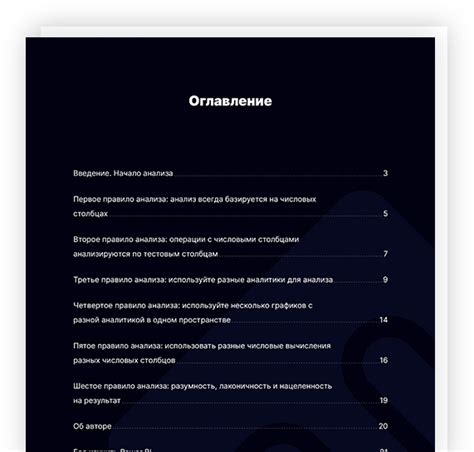
После создания календаря в Power BI, можно использовать его для анализа данных и создания отчетов. Календарь позволяет удобно фильтровать данные по датам и проводить анализ по периодам.
Вот несколько способов, которыми можно использовать календарь в Power BI:
| Применение | Описание |
|---|---|
| Фильтрация по датам | С помощью календаря можно легко фильтровать данные по определенным датам или периодам. Например, можно отфильтровать данные только за последний месяц или только за определенный день недели. |
| Агрегирование данных по периодам | Календарь позволяет агрегировать данные по различным периодам, например, неделям, месяцам или кварталам. Это позволяет проводить анализ данных по временным отрезкам и сравнивать их между собой. |
| Визуализация трендов | С использованием календаря можно создавать визуализации, которые позволяют анализировать тренды и изменения данных во времени. Например, можно построить график, отображающий изменение продаж по месяцам. |
| Создание отчетов по датам | С помощью календаря можно создавать отчеты, которые предоставляют информацию о различных аспектах данных по датам. Например, можно создать отчет, показывающий общий объем продаж за каждый месяц. |
При использовании календаря в Power BI важно следить за правильностью данных и своевременно обновлять календарь, чтобы включить новые даты и изменения периодов. Также рекомендуется использовать календарь с другими таблицами данных для более полного анализа.
В итоге, создание календаря в Power BI позволяет упростить анализ данных, облегчить фильтрацию и агрегирование по датам, а также создание отчетов и визуализаций по временным периодам.
Шаг 4: Интеграция календаря в отчеты и панели управления в Power BI
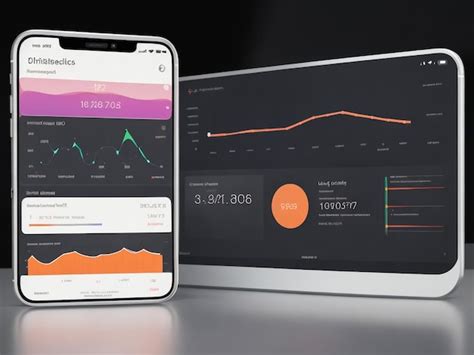
После создания календаря в Power BI, вам нужно интегрировать его в свои отчеты и панели управления, чтобы использовать его функциональность в дальнейшем анализе данных.
Для начала выберите отчет или панель управления, к которым вы хотите добавить календарь, и откройте его в Power BI Desktop. Затем перейдите в режим редактирования отчета.
В режиме редактирования отчета добавьте новую визуализацию, которая будет отображать календарь. Выберите соответствующую визуализацию, например, таблицу или календарь. Затем перетащите поля из модели данных в соответствующие поля визуализации.
Настройте визуализацию календаря с помощью доступных опций форматирования и фильтрации. Вы можете настроить формат даты, выбрать периодичность отображения календаря и установить фильтры по датам.
После настройки визуализации календаря сохраните отчет и закройте Power BI Desktop. Затем перейдите в Power BI Service и откройте соответствующий отчет или панель управления для просмотра.
Теперь вы можете видеть и использовать календарь в своих отчетах и панелях управления в Power BI. Вы можете фильтровать данные по дате, просматривать аналитику по определенным периодам и делать другие операции с использованием календаря.
Интеграция календаря в отчеты и панели управления в Power BI позволяет вам легко анализировать данные и принимать обоснованные решения на основе временных показателей.