Microsoft Word является одним из самых популярных текстовых редакторов, используемых практически всеми профессионалами и обычными пользователями по всему миру. Без сомнения, Word предлагает множество функций для создания и форматирования документов, и многие из нас знакомы с основными возможностями программы.
Однако, возможно, вы знаете гораздо меньше о том, что Word также предлагает возможность создания кликабельных ссылок прямо в документе. Это отличный способ сделать ваш документ более интерактивным и удобно для навигации. Независимо от того, создаете ли вы презентацию, отчет или просто журнал, кликабельные ссылки могут быть очень полезным инструментом.
В этой статье мы рассмотрим, как создать кликабельную ссылку в Word и использовать ее для расширения возможностей программы. Мы покажем вам простые шаги, которые помогут вам добавить ссылки на веб-страницы, электронные адреса и многое другое. Не упустите возможность улучшить свои навыки работы с Word и сделать свои документы еще более профессиональными!
Создание и редактирование ссылок в Word
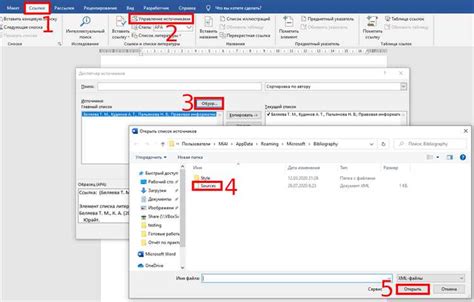
Создание ссылки в Word очень просто. Сначала выберите текст или изображение, которое вы хотите сделать ссылкой. Затем вы можете выполнить следующие шаги:
- Выберите вкладку "Вставка" в меню Word.
- В разделе "Ссылки" нажмите на кнопку "Гиперссылка".
- Откроется окно "Вставка гиперссылки", где вы можете выбрать тип ссылки, которую вы хотите создать.
- Если вы хотите создать ссылку на веб-страницу, выберите вкладку "Веб-страница" и введите URL страницы.
- Если вы хотите создать ссылку на файл или документ на вашем компьютере, выберите вкладку "Существующий файл или веб-страница" и перейдите к файлу, который вы хотите связать.
- Если вы хотите создать ссылку на конкретное место в документе Word, выберите вкладку "Место в этом документе" и выберите нужное место.
- После того, как вы настроили ссылку, нажмите кнопку "ОК" для применения изменений.
Редактирование ссылок также просто. Чтобы редактировать ссылку, вы можете выполнить следующие шаги:
- Выделите ссылку, которую вы хотите редактировать.
- Щелкните правой кнопкой мыши на выделенной ссылке и выберите пункт "Изменить гиперссылку".
- Измените URL ссылки или выберите другой файл, если необходимо.
- После внесения изменений нажмите кнопку "ОК" для сохранения изменений.
Теперь вы знаете, как создавать и редактировать ссылки в Word. Эта функция может быть полезной при создании документов, презентаций и других проектов, где требуется включение ссылок для легкого доступа к дополнительным материалам и ресурсам.
Кнопка «Вставить гиперссылку»
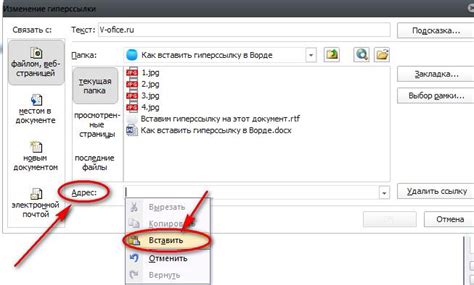
Чтобы воспользоваться кнопкой «Вставить гиперссылку», необходимо выполнить несколько простых шагов:
- Выделите текст или объект, который вы хотите сделать кликабельным.
- Выберите вкладку «Вставка» в верхней панели меню Word.
- Нажмите на кнопку «Вставить гиперссылку» в группе «Ссылки».
- Откроется окно «Вставить гиперссылку», в котором вы можете выбрать тип ссылки.
- После выбора типа ссылки, введите нужную информацию (URL адрес, адрес электронной почты, путь к файлу и т.д.) в соответствующем поле.
- Нажмите кнопку «ОК», чтобы применить изменения.
После выполнения этих шагов, текст или объект, на которых была создана гиперссылка, станут кликабельными. Пользователи смогут нажать на них и перейти по указанной ссылке.
Кнопка «Вставить гиперссылку» - это удобный инструмент, который позволяет пользователям Word добавлять интерактивные элементы в свои документы, делая их более информативными и привлекательными для читателей.
Создание ссылки вручную
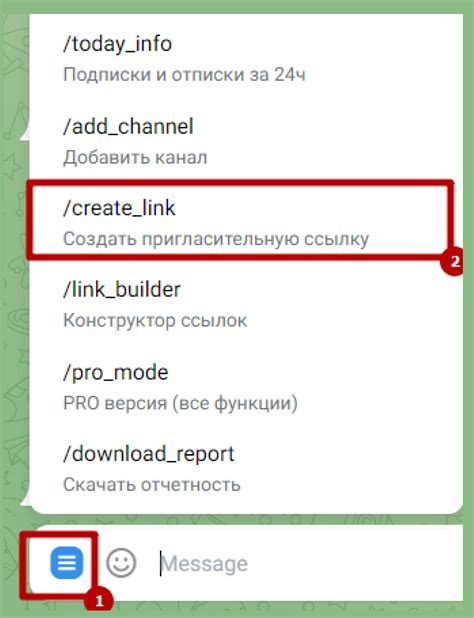
Ссылки в документах Word позволяют пользователям быстро переходить к другим разделам текста, файлам или веб-страницам. В Word вы можете создавать кликабельные ссылки, чтобы сделать документ более интерактивным.
Создание ссылки вручную в документе Word очень просто. Вот как это сделать:
- Вернитесь к тому месту в документе, где хотите создать ссылку.
- Выделите текст или слово, которое должно стать ссылкой.
- Щелкните правой кнопкой мыши на выделенном тексте и выберите "Вставить гиперссылку".
- Откроется диалоговое окно "Вставить гиперссылку", в котором вы сможете указать ссылку для вашего текста.
- Введите URL-адрес или выберите файл, который хотите связать с текстом, используя соответствующие кнопки и поля в диалоговом окне.
- Подтвердите создание ссылки, нажав кнопку "ОК".
Теперь ваш текст стал кликабельной ссылкой в документе Word. При нажатии на нее пользователь будет перенаправлен по указанному вами URL-адресу или откроется выбранный файл. Создание ссылок делает ваш документ более удобным для использования и навигации.
Не забывайте проверять свои ссылки перед тем, как опубликовать или поделиться документом, чтобы убедиться, что они работают правильно и ведут к желаемым местам.
Как сделать текст ссылкой
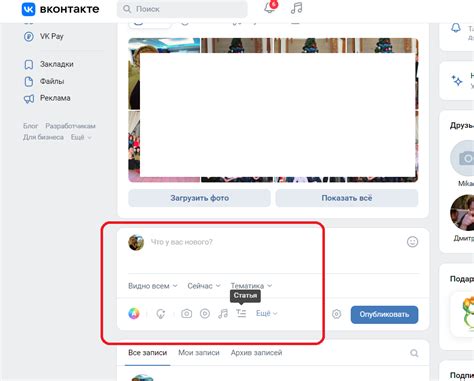
Для того чтобы сделать текст ссылкой в HTML, необходимо использовать тег <a>. Внутри этого тега необходимо указать текст, который будет отображаться как ссылка, и в атрибуте href указать целевой URL адрес, на который будет происходить переход при клике на ссылку.
Пример использования тега <a>:
<a href="https://www.example.com">Текст ссылки</a>
Текст, заключенный внутри тега <a> и </a>, будет отображаться как гиперссылка на веб-странице. При клике на эту ссылку, пользователь будет перенаправлен по указанному URL адресу.
Также, для создания ссылки можно использовать набор атрибутов, которые позволяют указать цвет ссылки, цвет при наведении на ссылку, цвет посещенной ссылки и другие параметры стилизации ссылки.
Пример использования атрибутов <a>:
<a href="https://www.example.com" style="color: blue; text-decoration: underline;" onmouseover="this.style.color='red';" onmouseout="this.style.color='blue';">Текст ссылки</a>
В данном примере ссылка будет отображаться с синим цветом и подчеркиванием по умолчанию. При наведении на ссылку цвет изменится на красный, а при отведении курсора - на синий.
Используя тег <a> и соответствующие атрибуты, вы можете легко создать кликабельный текст ссылки на своей веб-странице. Это очень полезно для создания навигационных элементов, переходов между разделами или просто для указания внешних ресурсов, на которые можно перейти.
Редактирование и удаление ссылок
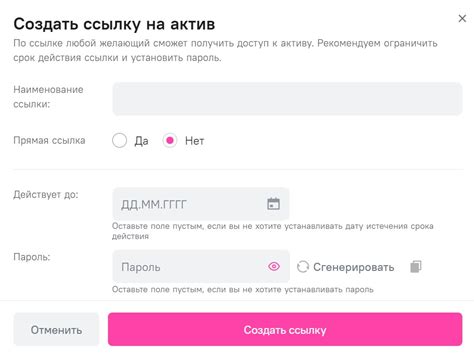
Когда вы уже создали кликабельную ссылку в Word, возможно, вам потребуется редактировать ее текст или адрес. Это может быть необходимо, если вы допустили опечатку или желаете поменять название ссылки.
Для того чтобы отредактировать текст ссылки, наведите курсор на нее и щелкните левой кнопкой мыши. Затем выделите текст, который вы хотите изменить, и наберите новый текст вместо него. После этого нажмите клавишу Enter или щелкните в любом другом месте документа, чтобы закончить редактирование.
Если вам необходимо изменить адрес ссылки, снова наведите курсор на нее и щелкните левой кнопкой мыши. Затем в правой части верхней панели Ribbon найдите раздел "Вставка" и нажмите на кнопку "Ссылка". В открывшемся окне измените адрес ссылки, нажмите кнопку "ОК", чтобы применить изменения, и повторно нажмите Enter или щелкните где угодно в документе, чтобы закрыть окно редактирования.
Если вы желаете удалить ссылку полностью, выделите ее и нажмите клавишу Delete на клавиатуре или выберите пункт "Удалить гиперссылку" в контекстном меню, которое появится после щелчка правой кнопкой мыши.
Будьте осторожны при редактировании или удалении ссылок, так как неправильные изменения могут привести к некорректному форматированию документа или невозможности перехода по ссылкам.
Подсказка: Если вам нужно создать ссылку на другой документ или веб-страницу, рекомендуется использовать функции вставки гиперссылки и адресной строки в Word, чтобы быть уверенным в правильности и полноте информации.
Заметьте, что способы редактирования и удаления ссылок могут немного отличаться в разных версиях программы Microsoft Word. Руководствуйтесь подсказками и инструкциями, соответствующими вашей версии программы.
Как изменить цвет и вид ссылки
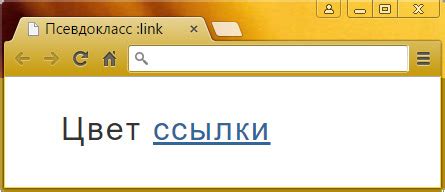
Чтобы изменить цвет и вид ссылки в Word, следуйте этим простым шагам:
- Выделите текст, который вы хотите сделать ссылкой.
- Щелкните правой кнопкой мыши на выделенном тексте и выберите опцию "Гиперссылка".
- В открывшемся окне "Вставить гиперссылку" выберите вкладку "Цвет и стиль".
- Выберите желаемый цвет ссылки из предложенного списка или нажмите на кнопку "Дополнительные цвета" для выбора другого цвета.
- Выберите вид ссылки: подчеркивание, зачеркивание или никакое.
- Нажмите на кнопку "ОК", чтобы сохранить изменения.
После выполнения этих шагов, ваша ссылка изменится в соответствии с выбранными вами параметрами. Цвет и вид ссылки могут быть использованы для создания эффективной навигации в документе или привлечения внимания к важной информации.
Важно: При изменении цвета и вида ссылки убедитесь, что они четко видны и не вызывают затруднений при чтении текста. Также помните, что некоторые стили форматирования могут не поддерживаться в некоторых программах или платформах, поэтому проверьте ссылку в различных условиях использования.
Имейте в виду, что эти инструкции относятся к последней версии Word и могут отличаться для более старых версий программы.
Преимущества использования кликабельных ссылок в Word
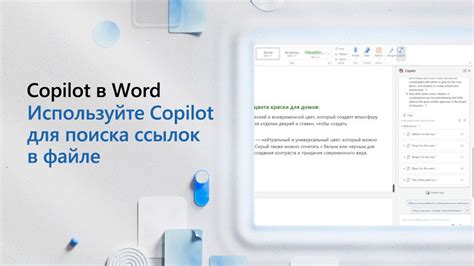
Во-первых, кликабельные ссылки позволяют быстро переходить по документам и ссылкам изнутри самого документа. Например, если в документе имеется ссылка на другое место в этом же документе, вы можете просто щелкнуть по ней и мгновенно переместиться на нужную страницу, без необходимости прокручивать весь документ вручную.
Во-вторых, использование кликабельных ссылок делает документ более интерактивным и удобным для чтения. Кликабельные ссылки позволяют сделать документ более структурированным и логичным, так как вы можете разделить его на разделы и снабдить каждый раздел ссылкой на соответствующий раздел. Это особенно полезно при создании длинных документов, таких как отчеты или исследования, где есть необходимость в навигации по разным разделам документа.
В-третьих, использование кликабельных ссылок может значительно улучшить внешний вид документа. Вы можете установить цвет и стиль ссылок, чтобы они выделялись на фоне текста и делали его более читабельным. Это особенно важно при создании документов, в которых несколько ссылок используются одновременно или когда необходимо отличить ссылки от обычного текста.
И, наконец, использование кликабельных ссылок способствует повышению производительности и быстроты работы с документами. Вместо того чтобы тратить время на поиск нужной информации в документе или открывать новые файлы, вы можете просто кликнуть по ссылке и быстро перейти к нужной странице или документу.
Таким образом, использование кликабельных ссылок в Word дает множество преимуществ, включая быструю навигацию по документам, улучшенный внешний вид и повышение производительности. Используйте эту функцию, чтобы заставить свои документы работать на вас, делая их более удобными и интуитивно понятными для пользователей.