Создание книжного листа в Microsoft Word может оказаться полезным навыком как для профессионалов, так и для любителей. Независимо от того, нужно ли вам создать брошюру, книгу, рассказ или просто украсить свои документы, правильное форматирование и расположение страницы могут сделать вашу работу выглядеть профессионально и привлекательно.
В этой пошаговой инструкции мы расскажем вам, как создать книжный лист в Microsoft Word. Вам потребуется просто следовать этим шагам и использовать некоторые основные функции программы для достижения желаемого результата. Приступим!
Шаг 1: Откройте Microsoft Word и создайте новый документ. Начните с запуска Microsoft Word на вашем компьютере. Затем откройте новый документ, щелкнув на кнопке "Файл" в верхней левой части окна и выбрав "Создать" или "Новый документ".
Шаг 2: Выберите ориентацию страницы "Альбомная". Чтобы создать книжный лист, вам понадобится изменить ориентацию страницы на "Альбомная". Щелкните на вкладке "Разметка страницы" в верхнем меню и выберите "Ориентация". В выпадающем меню выберите "Альбомная".
Шаг 3: Разделите страницу на две колонки. Щелкните на вкладке "Разметка страницы" в верхнем меню и выберите "Колонки". В раскрывающемся меню выберите "Две". Теперь весь текст будет автоматически распределен по двум колонкам на странице.
Как создать книжный лист в Microsoft Word?
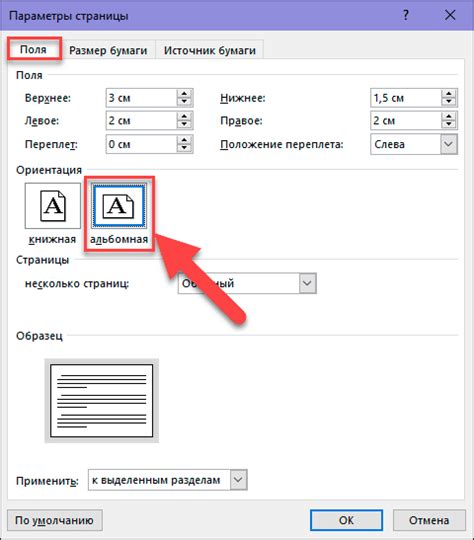
- Откройте программу Microsoft Word на вашем компьютере.
- Щелкните на вкладке "Макет страницы" вверху окна программы.
- Выберите "Разрывы страницы" в разделе "Разделы".
- В выпадающем меню выберите "Бланк" для создания новой страницы.
- Настройте ширину и высоту страницы, чтобы они соответствовали размеру вашего книжного листа.
- Нажмите "ОК", чтобы создать новую страницу.
- Повторите шаги 4-6, если вам нужно добавить еще страницы книжного листа.
- Теперь вы можете начать добавлять текст, изображения и другие элементы на ваш книжный лист.
- Используйте инструменты форматирования и расположения текста, чтобы оформить свой книжный лист в соответствии с вашими предпочтениями.
- Проверьте свой книжный лист на ошибки и опечатки, прежде чем сохранить его.
- Сохраните свой книжный лист, нажав на кнопку "Файл" в верхнем левом углу окна программы и выбрав "Сохранить как".
- Выберите имя файла и расположение для сохранения книжного листа на вашем компьютере.
- Нажмите "Сохранить", чтобы завершить создание и сохранение вашего книжного листа в Microsoft Word.
Теперь вы знаете, как создать книжный лист в Microsoft Word и готовы начать работу над своим проектом. Удачи!
Открыть Microsoft Word
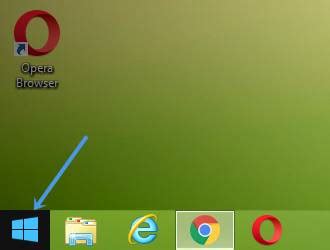
Для создания книжного листа в Microsoft Word, первым делом необходимо открыть программу. Чтобы это сделать, выполните следующие шаги:
- Кликните на кнопку "Пуск" в левом нижнем углу экрана.
- В появившемся меню выберите раздел "Microsoft Office" и найдите в нем иконку с названием "Microsoft Word".
- Кликните на иконку, чтобы запустить программу.
- После запуска программы откроется новый документ в Microsoft Word, готовый для создания книжного листа.
Примечание: Если у вас не установлена программа Microsoft Word, вам необходимо скачать и установить ее перед выполнением указанных выше шагов.
Открытие Microsoft Word - первый и важный шаг к созданию книжного листа.
Выбрать шаблон книжного листа
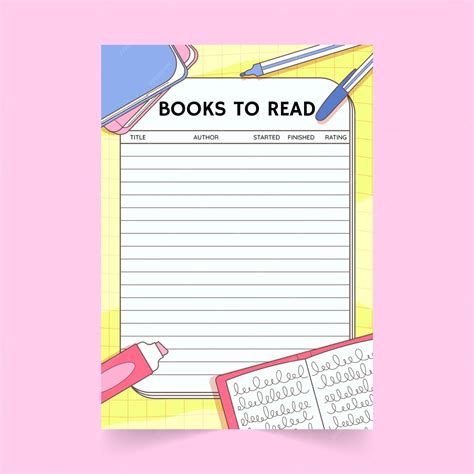
Перед тем, как приступить к созданию книжного листа в Microsoft Word, вам необходимо выбрать подходящий шаблон. Шаблон позволяет вам быстро и легко создать структуру книжного листа и добавить необходимые элементы дизайна.
Чтобы выбрать шаблон, откройте приложение Microsoft Word и перейдите на вкладку "Файл". В открывшемся меню выберите "Новый" и в поисковой строке введите "книжный лист". Нажмите Enter или щелкните по кнопке "Поиск".
Появится список доступных шаблонов книжного листа. Прокрутите список вниз, чтобы просмотреть все доступные варианты. Щелкните по выбранному шаблону, чтобы его открыть.
После открытия выбранного шаблона книжного листа вы можете начать редактирование содержимого и изменение его в соответствии с вашими потребностями. Вы можете добавить заголовки, разделители, изображения и другие элементы дизайна, чтобы сделать ваш книжный лист более интересным и информативным.
Когда вы закончите редактирование, не забудьте сохранить свой книжный лист, чтобы вы могли в дальнейшем легко открыть его и внести изменения.
Задать параметры и макет страницы
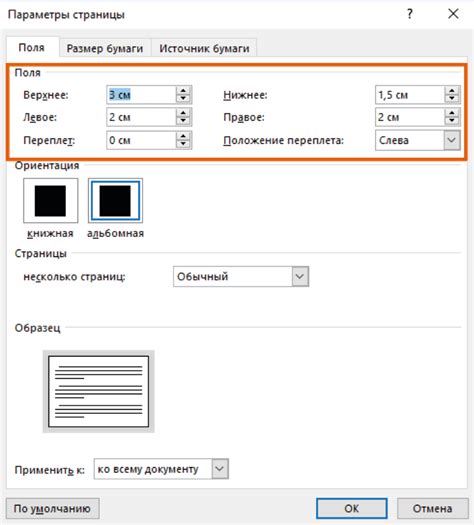
Прежде чем начать создавать книжный лист в Microsoft Word, вам необходимо задать параметры и макет страницы. Это позволит вам контролировать размеры, ориентацию и другие настройки документа.
Чтобы задать параметры страницы, выполните следующие действия:
- Откройте Microsoft Word и создайте новый документ.
- Перейдите на вкладку "Разметка страницы" в верхней панели инструментов.
- Выберите пункт "Размер", чтобы открыть список доступных размеров страницы. Выберите нужный вам размер или укажите свои параметры вручную.
- Затем выберите пункт "Ориентация", чтобы задать ориентацию страницы (портретная или альбомная).
- Если вам нужно задать поля страницы, выберите пункт "Поля" и укажите требуемые значения для верхнего, нижнего, левого и правого полей.
- Если вам нужно добавить колонтитулы или номера страниц, выберите соответствующий пункт в меню "Вставка" и настройте необходимые параметры.
После того, как вы задали параметры и макет страницы, вы можете приступить к созданию книжного листа, добавлять текст, изображения и другие элементы в документ. Но перед этим рекомендуется сохранить документ, чтобы сохранить все настройки.
Добавить текст и изображения
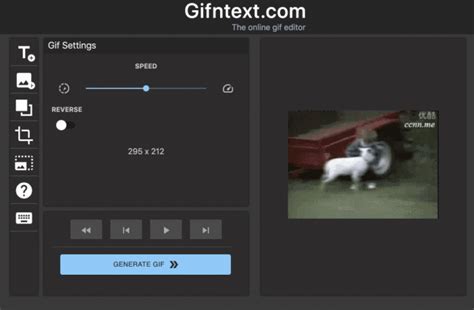
1. Выберите место на странице, где вы хотите добавить текст. Нажмите на него, чтобы установить курсор.
2. Введите текст, который вы хотите добавить. Вы можете отформатировать его, используя доступные инструменты форматирования вкладки "Главная". Например, вы можете изменить шрифт, размер текста, выравнивание и цвет.
3. Чтобы добавить изображение, выберите вкладку "Вставка" и нажмите на кнопку "Изображение". Перейдите в папку, где хранится изображение, и выберите его. Нажмите "Вставить". Изображение появится на странице.
4. Чтобы изменить размер изображения, выберите его и перетащите одну из восьми маленьких точек на границе изображения. Перетаскивая эти точки, вы можете изменить размер изображения по ширине, высоте или одновременно по обоим параметрам.
5. Чтобы переместить изображение, щелкните на него и перетащите его на новое место на странице.
6. Если вы хотите добавить таблицу со своим текстом или изображениями, выберите вкладку "Вставка" и нажмите на кнопку "Таблица". Выберите количество строк и столбцов, а затем нажмите "ОК". Таблица появится на странице, и вы сможете заполнить ее текстом и изображениями.
7. Подобным образом можно добавить и другие элементы, такие как графики, формулы и диаграммы, используя соответствующие инструменты во вкладке "Вставка".
8. Проверьте, что текст и изображения выглядят так, как вы хотите, и внесите необходимые изменения, если это необходимо.
На этом этапе вы создали книжный лист с текстом и изображениями. Теперь вы можете продолжить дальнейшую работу над макетом и форматированием вашего документа в Microsoft Word.