Excel - это мощный инструмент для работы с данными, и создание колеса баланса в Excel может быть полезным для визуализации и анализа финансового состояния или распределения ресурсов. Колесо баланса представляет собой круговую диаграмму, разделенную на секторы, каждый из которых представляет определенные категории или показатели.
Создание колеса баланса в Excel несложно. Вам понадобятся данные, которые хотите представить, и некоторые базовые знания работы с Excel. Пошаговое руководство поможет вам справиться с этой задачей без проблем.
Шаг 1: Откройте Excel и создайте новую рабочую книгу. Выберите лист, на котором хотите создать колесо баланса.
Шаг 2: Введите данные для колеса баланса. Для этого создайте столбец с названиями категорий и столбец с соответствующими значениями или процентным соотношением для каждой категории.
Шаг 3: Выделите оба столбца с данными. Включите диаграмму колеса баланса, выбрав соответствующую опцию в меню "Вставка".
Шаг 4: Измените внешний вид колеса баланса, добавив заголовок и улучшив его форматирование. Используйте различные цвета для каждой категории, чтобы создать более наглядное представление данных.
Создание колеса баланса в Excel является полезным инструментом для визуализации данных и анализа различных показателей. Следуя этому пошаговому руководству, вы сможете создать колесо баланса в Excel, которое поможет вам лучше понять и представить ваши финансовые данные.
Создание колеса баланса в Excel: подготовка

Перед тем, как приступить к созданию колеса баланса в Excel, важно провести некоторые подготовительные шаги. Во-первых, необходимо определить структуру и уровни представления данных в колесе баланса.
Для этого следует рассмотреть основные категории и подкатегории, которые вы хотите отобразить в колесе баланса, и создать соответствующую таблицу. В таблице запишите названия категорий, обозначьте каждую категорию номером уровня и указывайте сумму, соответствующую каждой категории. Примерно так:
1. Раздел 1
1.1 Подраздел 1.1
1.2 Подраздел 1.2
...
2. Раздел 2
2.1 Подраздел 2.1
2.2 Подраздел 2.2
...
3. Раздел 3
3.1 Подраздел 3.1
3.2 Подраздел 3.2
...
Вторым важным шагом является предоставление данных в формате, понятном Excel. Для этого данные можно ввести непосредственно в таблицу Excel или импортировать их из других источников. В любом случае, убедитесь, что данные представлены в нужном формате и готовы для дальнейшей обработки.
После того, как структура данных и сами данные готовы, можно приступать непосредственно к созданию колеса баланса в Excel. Загрузите программу Excel и откройте новый документ, чтобы начать работу.
Установка Excel и создание нового документа
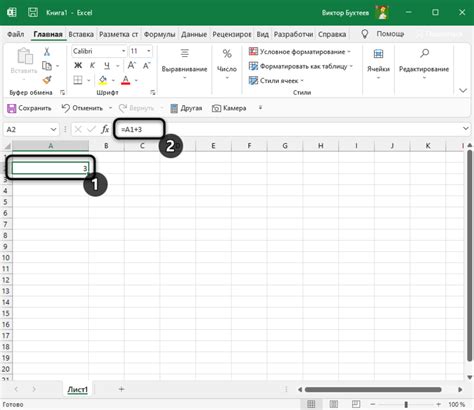
Шаг 1: Перейдите на официальный сайт Microsoft и найдите раздел продуктов, связанных с Excel. Скачайте последнюю версию Excel на свой компьютер.
Шаг 2: После завершения загрузки файла установщика, запустите его и следуйте указаниям мастера установки для установки Excel на свой компьютер.
Шаг 3: После завершения установки откройте Excel. Появится экран приветствия, где вы можете выбрать создание нового документа.
Шаг 4: Нажмите на кнопку "Создать" или выберите соответствующую опцию из выпадающего меню.
Шаг 5: В появившемся окне выберите тип документа, который вы хотите создать, например, пустую рабочую книгу.
Шаг 6: Нажмите на кнопку "Создать" и Excel создаст новый документ для вас.
Теперь вы готовы начать использовать Excel для создания колеса баланса.
Загрузка шаблона колеса баланса

- Откройте ваш браузер и найдите сайт с шаблонами Excel, например, Microsoft Office Template Gallery.
- Посетите раздел, содержащий шаблоны для финансового учета или анализа.
- Просмотрите доступные шаблоны и выберите тот, который наилучшим образом отвечает вашим потребностям и требованиям.
- Нажмите на выбранный шаблон, чтобы открыть его в режиме предварительного просмотра.
- Нажмите кнопку "Скачать" или "Сохранить" для загрузки шаблона на ваш компьютер.
После загрузки шаблона вы будете готовы приступить к созданию колеса баланса в Excel, используя его в качестве основы для вашего проекта.
Внесение данных в колесо баланса
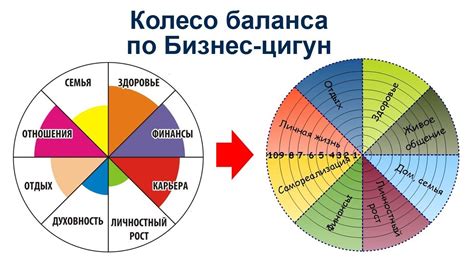
После того, как вы создали колесо баланса в Excel, вам необходимо внести данные, чтобы заполнить его. Вам понадобится внести данные о доходах, расходах и инвестициях, чтобы колесо баланса отражало ваше текущее финансовое положение.
Внесение данных в колесо баланса в Excel можно сделать следующим образом:
- Выберите ячейку в колесе баланса, которую вы хотите заполнить.
- Введите соответствующее значение в ячейку. Например, если вы хотите внести данные о доходах, введите сумму дохода в соответствующую ячейку.
- Повторите этот процесс для каждой категории данных, которую вы хотите внести в колесо баланса.
При внесении данных в колесо баланса, учитывайте, что они должны быть точными и соответствовать реальным цифрам. Это поможет вам получить более точное представление о вашем финансовом положении и принять соответствующие финансовые решения.
Когда вы внесли все необходимые данные, ваше колесо баланса будет полностью заполнено и готово к анализу и интерпретации. Вы сможете видеть, какие категории вносят наибольший вклад в ваш доход, расходы и инвестиции, и понять, где следует сделать изменения для достижения своих финансовых целей.
Заполнение категорий и показателей
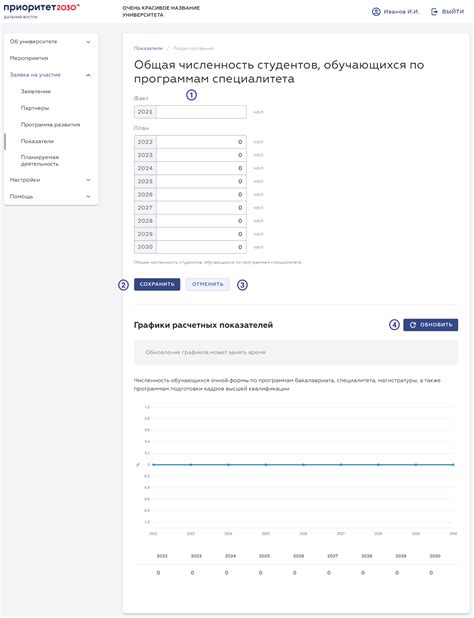
Перед тем, как приступить к созданию колеса баланса, необходимо определить категории и показатели, которые будут использоваться. Категории представляют собой основные области деятельности или сферы жизни, которые будут участвовать в анализе, например, финансы, производство или маркетинг. Показатели представляют собой конкретные значения или показатели эффективности в каждой категории.
В Excel вы можете создать две отдельные колонки для категорий и показателей. В первой колонке запишите все категории, которые вы хотите анализировать. Например, если вы хотите проанализировать финансовое состояние компании, ваше колесо баланса может включать такие категории, как доходы, расходы, активы и обязательства.
Во второй колонке запишите соответствующие показатели для каждой категории. Например, для категории "доходы" вы можете указать показатели "выручка от продаж", "прочие доходы" и т.д. Для категории "расходы" это могут быть показатели "заработная плата", "аренда" и т.д. Таким образом, вы создаете связь между категориями и показателями, что поможет вам более точно анализировать и оценивать каждую область деятельности.
Когда вы завершите заполнение категорий и показателей, у вас будет фундамент для создания колеса баланса в Excel. Не забывайте, что вы можете расширять или изменять категории и показатели в процессе работы над своим колесом баланса, чтобы улучшить анализ и получить более полную картину вашей деятельности.