Word – это одно из самых популярных программных приложений для создания текстовых документов. С его помощью вы можете создавать таблицы, изображения, графики и многое другое. Однако, когда дело доходит до создания край таблицы в Word, многие пользователи сталкиваются с определенными трудностями. В этой статье мы расскажем вам о различных способах создания край таблицы в Word и предложим подробную инструкцию по каждому из них.
Первый способ – это использование функции "Рамка". Чтобы создать край таблицы при помощи этого способа, вы должны выбрать таблицу, затем перейти к разделу "Рамка таблицы" и выбрать нужные параметры для край таблицы. Здесь вы можете задать цвет, толщину, стиль линий и другие параметры. Этот способ наиболее простой и удобный, но не всегда позволяет добиться нужного результата.
Второй способ – это использование функции "Рисовать таблицу". Этот способ предоставляет больше свободы в создании край таблицы. Чтобы воспользоваться этой функцией, вы должны выбрать таблицу, затем перейти к разделу "Рисовать таблицу" и, используя инструмент "Линия", нарисовать нужные границы край таблицы. Этот способ наиболее гибкий, но требует определенного навыка и времени.
Третий способ – это использование функции "Таблица с помощью стилей". Этот способ предлагает использовать готовые стили таблицы, которые задают определенные параметры для край таблицы. Чтобы воспользоваться этой функцией, вы должны выбрать таблицу, затем перейти к разделу "Стили таблицы" и выбрать нужный стиль. Этот способ наиболее быстрый и удобный, но не всегда позволяет настроить границы край таблицы по своему усмотрению.
Способы создания края таблицы в Word
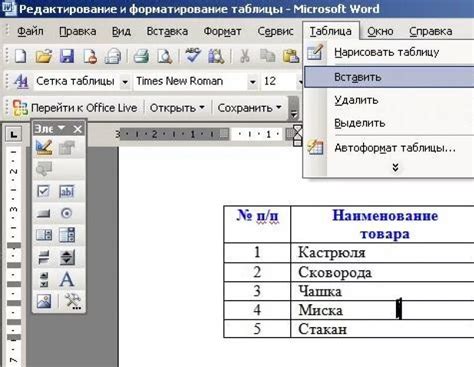
1. Способ через меню форматирования:
- Выберите таблицу, наведите курсор на нее, чтобы появилось маркеры таблицы.
- В верхней панели инструментов выберите вкладку "Рисунок таблицы", которая находится рядом с вкладкой "Формат".
- В разделе "Обводка", который находится в правой части панели инструментов, выберите нужный стиль и цвет края таблицы.
2. Способ через контекстное меню:
- Выделите таблицу, нажав на ее край правой кнопкой мыши.
- В контекстном меню выберите опцию "Обводка таблицы".
- В появившемся окне выберите нужный стиль и цвет края таблицы.
3. Способ через панель инструментов "Таблица":
- Выберите таблицу, чтобы появились маркеры таблицы.
- В верхней панели инструментов выберите вкладку "Таблица".
- В разделе "Обводка" выберите нужный стиль и цвет края таблицы.
Каждый из этих способов позволяет настроить обводку таблицы в соответствии с вашими потребностями и предпочтениями. Вы можете выбрать разные стили и цвета для внешнего и внутреннего края таблицы, а также настроить толщину края.
Создание ясного и эстетически приятного края таблицы в Word поможет значительно улучшить внешний вид вашего документа и упростить его восприятие. Используйте эти способы для создания профессиональных и структурированных таблиц в Word.
Инструкция по созданию края таблицы в Word
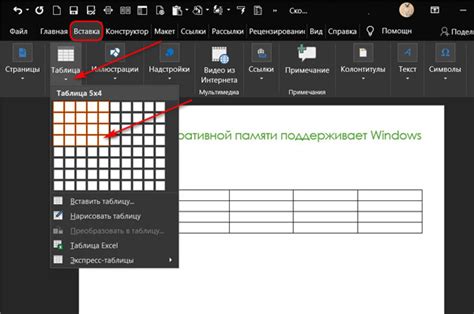
Создание края таблицы в Microsoft Word может быть полезным при оформлении документов, добавлении рамок или подчеркивания определенных разделов. Следующая инструкция поможет вам узнать, как создать край таблицы в Word.
1. Откройте документ Word, в котором вы хотите создать край таблицы.
2. Выделите ячейку или диапазон ячеек, в которых вы хотите создать край таблицы.
3. На панели инструментов выберите вкладку "Разметка", расположенную в верхней части окна Word.
4. В разделе "Стили таблицы" нажмите на кнопку "Границы".
5. Выберите тип границы, который вы хотите добавить. Вы можете выбрать различные стили, ширину линий и цвет. Чтобы добавить границу только вокруг ячеек, выберите опцию "Вокруг выбранных ячеек".
6. После выбора нужных параметров границы, нажмите кнопку "ОК". Край таблицы будет создан вокруг выбранных ячеек или внутри них, в зависимости от ваших настроек.
7. Чтобы удалить границы таблицы, повторите шаги 2-5 и выберите опцию "Без границ".
Теперь вы знаете, как создать край таблицы в Word. Этот небольшой трюк поможет вам улучшить внешний вид ваших документов и сделать их более структурированными.