Дискорд – популярное приложение для общения и координации в режиме реального времени, используемое геймерами, разработчиками и сообществами со всего мира. Однако, стандартные настройки интерфейса иногда могут быть немного скучными. В этой статье я хочу поделиться с вами шагами и советами о том, как создать и настроить цветной баннер в Дискорде, чтобы выделиться и добавить своему серверу индивидуальность.
Создание цветного баннера в Дискорде – это простой способ добавить яркий и выразительный акцент на ваш сервер. Цветной баннер может быть использован для отображения информации о сервере, приветствия новых пользователей или просто для придания стиля вашему сообществу. Важно отметить, что для создания цветного баннера вам потребуется роль администратора или права для управления сервером в Дискорде.
Шаги для создания цветного баннера в Дискорде довольно просты и требуют всего нескольких нажатий кнопок. В первую очередь, откройте приложение Дискорд и перейдите к нужному серверу. Затем наведите курсор на имя сервера, чтобы открыть меню. В этом меню выберите пункт "Server Settings" (Настройки сервера) и перейдите на вкладку "Overview" (О сервере).
Теперь выберите опцию "Server Boost Status" (Статус улучшения сервера) и нажмите "Create Vanity URL" (Создать персонализированный URL-адрес). Тут вы сможете выбрать собственный URL-адрес сервера и настроить его фоновый цвет. Выберите желаемый цвет из палитры или введите HEX-код цвета. Затем нажмите кнопку "Create" (Создать) и наслаждайтесь вашим новым цветным баннером в Дискорде!
Подготовка к созданию цветного баннера
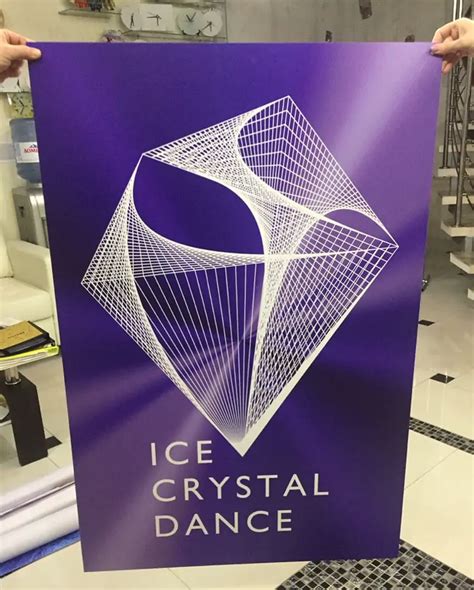
Прежде чем приступить к созданию цветного баннера в Дискорде, необходимо выполнить несколько подготовительных шагов. Это позволит вам настроить все необходимые параметры и получить максимально качественный результат. Вот несколько советов, которые помогут вам подготовиться к созданию вашего цветного баннера:
- Выберите изображение. Начните с выбора фотографии или графического изображения, которое будет использовано в вашем баннере. Вы можете использовать собственное изображение или выбрать готовое изображение из интернета.
- Определите размеры баннера. Уточните требования и ограничения Дискорда относительно размеров баннера. Это позволит вам создать изображение с правильными пропорциями, чтобы оно не искажалось при отображении на сервере.
- Выберите цветовую палитру. Решите, какие цвета вы хотели бы использовать в своем баннере. Определите основной цвет и дополнительные цвета, чтобы создать гармоничную и привлекательную комбинацию.
- Составьте текст или слоган. Если вы планируете добавить текст или слоган на свой баннер, придумайте его заранее. Решите, какой шрифт и размер шрифта будут лучше всего соответствовать вашим намерениям.
После выполнения этих подготовительных шагов вы будете готовы приступить к созданию своего цветного баннера в Дискорде. Помните, что тщательная подготовка способствует созданию качественного и профессионального баннера, который будет привлекать внимание пользователей.
Выбор редактора для создания баннера

Создание цветного баннера в Дискорде может показаться сложным заданием, но с правильным инструментами и программным обеспечением это может быть достаточно просто. При выборе редактора для создания баннера, вам следует обратить внимание на следующие аспекты:
- Функциональность: Необходимо выбрать редактор, который обладает всеми необходимыми функциями и инструментами для создания и редактирования изображений. Это может включать в себя функции рисования, редактирования текста, прозрачности и т. д.
- Удобство использования: Редактор должен быть интуитивно понятным и легким в использовании. Таким образом, даже новички могут быстро освоиться с его основными функциями.
- Поддержка формата баннера: Проверьте, поддерживает ли выбранный редактор необходимый размер и формат изображения для создания баннера в Дискорде. Формат баннера в Дискорде обычно составляет 960x540 пикселей.
- Доступность: Редактор должен быть доступен для использования на вашей операционной системе и не требовать особых технических навыков для установки и запуска.
На рынке существует множество редакторов изображений, которые могут использоваться для создания баннера в Дискорде. Некоторые из популярных редакторов, которые стоит рассмотреть, включают Adobe Photoshop, GIMP, Canva, Pixlr и др. Не забывайте, что выбор редактора в конечном итоге зависит от вашего личного опыта и предпочтений.
Прежде чем начать создавать свой баннер в Дискорде, рекомендуется попробовать различные редакторы и выбрать тот, который наиболее отвечает вашим требованиям и предпочтениям. Удачи в создании вашего стильного и яркого баннера!
Создание нового сервера для тестирования
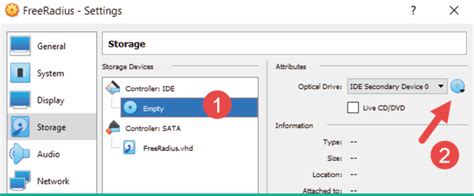
Если вы хотите создать новый сервер для тестирования различных настроек и функций в Дискорде, вам потребуется выполнить следующие шаги:
| Шаг 1: | Войдите в ваш аккаунт в Дискорде и откройте список серверов, нажав на кнопку "Серверы". |
| Шаг 2: | В верхней части списка серверов найдите кнопку "Создать сервер" и нажмите на нее. |
| Шаг 3: | Придумайте название для вашего нового тестового сервера и выберите регион сервера. |
| Шаг 4: | Нажмите на кнопку "Создать сервер". |
| Шаг 5: | После создания сервера вы будете перенаправлены на страницу настроек сервера. Здесь вы можете настроить различные параметры, такие как иконка сервера, каналы и разрешения. |
| Шаг 6: | Пригласите своих друзей или коллег на новый тестовый сервер, чтобы они могли присоединиться и помочь вам в тестировании. |
Теперь у вас есть свой собственный сервер для тестирования, где вы можете экспериментировать с разными настройками без влияния на основной сервер. Удачного тестирования!
Включение разработческого режима в Дискорде
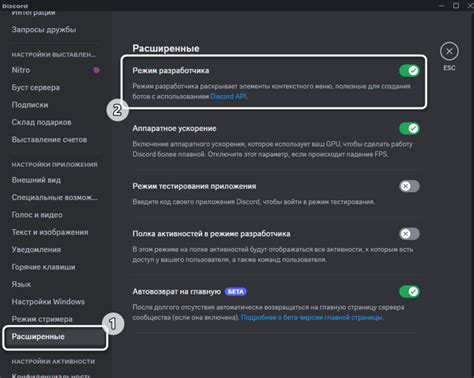
Разработческий режим в Дискорде позволяет открыть некоторые дополнительные функции и инструменты, которые полезны для пользователей, желающих настроить свой сервер или осуществлять дополнительные действия в клиенте. Включение этого режима просто и варьируется в зависимости от устройства, на котором вы работаете.
Вот несколько шагов, которые помогут вам включить разработческий режим в Дискорде:
- Откройте приложение Дискорд.
- Нажмите на иконку зубной передачи в левом нижнем углу экрана, чтобы открыть "Настройки".
- На панели слева выберите раздел "Внешний вид".
- Прокрутите вниз до раздела "Разработчик".
- Переключите "Режим разработчика" в положение "Включено".
После того, как вы включили разработческий режим, некоторые дополнительные функции и инструменты станут доступными. Например, вы можете использовать инструмент "Инспектировать элемент" для исследования элементов интерфейса Дискорда или просмотра их CSS-свойств.
Не забывайте, что разработческий режим должен использоваться с осторожностью и только при необходимости. Помните, что это предназначено для опытных пользователей, которые имеют определенные знания и понимание работы приложения Дискорд.
Создание роли и выбор цвета для баннера
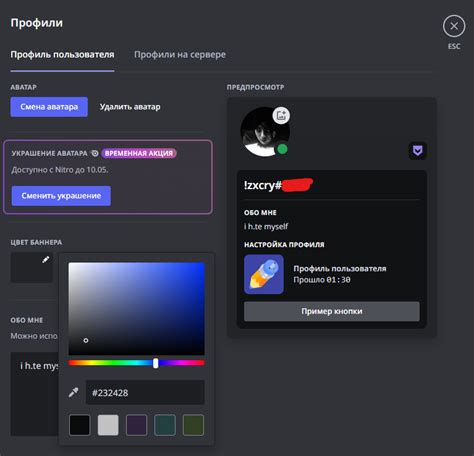
Перед тем как создать цветной баннер в Дискорде, вам потребуется создать специальную роль, которая будет использоваться для отображения цветового оформления на сервере.
Шаги по созданию роли:
- Откройте ваш сервер на платформе Дискорд и перейдите в раздел "Настройки сервера".
- Перейдите во вкладку "Роли" и нажмите на кнопку "Добавить роль".
- Назовите роль, например, "Цветной баннер".
- Затем вы можете настроить различные параметры роли, такие как разрешения и позицию на сервере. Однако, для цветного баннера, настройки разрешений не имеют особого значения.
- На этом этапе вы можете выбрать символическую цену для цветного баннера, если сервер находится на уровне партнера или если вы являетесь партнером Дискорда. В этом случае вы сможете загрузить изображение для цветного баннера.
- Нажмите на кнопку "Сохранить", чтобы создать роль.
Теперь, когда у вас есть специальная роль "Цветной баннер", вы можете приступить к выбору цвета для баннера.
Шаги по выбору цвета для баннера:
- Перейдите во вкладку "Роли" в разделе "Настройки сервера".
- Найдите роль "Цветной баннер", которую вы только что создали, и нажмите на кнопку "Редактировать".
- У роли будет доступно поле для выбора цвета. Вы можете выбрать цвет, используя цветовую палитру или ввести цветовой код в формате HEX.
- Выберите желаемый цвет для баннера и нажмите на кнопку "Сохранить".
Теперь ваш баннер будет отображаться с выбранным цветом на сервере Дискорда!
Добавление правил использования роли
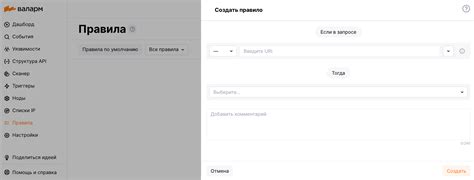
Чтобы предотвратить злоупотребление или неправильное использование роли в своем сервере Дискорда, рекомендуется добавить правила использования этой роли. Это поможет поддерживать порядок и обеспечивать дружественную атмосферу для всех участников.
Вот несколько шагов для добавления правил использования роли в Дискорде:
- Откройте настройки сервера Дискорда.
- Перейдите на вкладку "Роли".
- Выберите роль, для которой вы хотите добавить правила использования.
- Нажмите на значок "Настройки роли" (иконка с шестеренкой) рядом с названием роли.
- В появившемся меню выберите "Настройки роли".
- Прокрутите страницу вниз до раздела "Правила использования роли".
- Напишите и редактируйте правила в соответствии с вашими потребностями.
- Сохраните изменения.
После добавления правил использования роли рекомендуется уведомить участников сервера о новых правилах. Вы можете сделать это, например, путем отправки сообщения в общий канал или в канал с информацией о ролях.
Знание и понимание правил использования роли помогут участникам вашего сервера Дискорда избегать нежелательного поведения или непрофессионального общения. Это создаст более приятную и уважительную атмосферу в вашем сообществе.
Назначение роли на себя или других пользователей
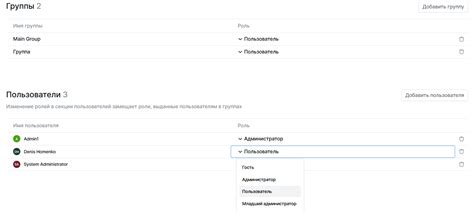
Дискорд предоставляет возможность создавать и назначать роли для пользователей на сервере. Роли позволяют определить доступные действия и права пользователей внутри сервера.
Чтобы назначить роль на себя, следует выполнить следующие шаги:
- Откройте список серверов в левой части экрана и выберите нужный сервер.
- Перейдите на закладку "Сервер" в правой части экрана.
- Находясь на этой вкладке, нажмите на значок "Настройки сервера" рядом с названием сервера.
- В меню выберите раздел "Роли".
- Нажмите на кнопку "Добавить роль" в верхней части экрана.
- Задайте имя и цвет для новой роли, а затем нажмите на кнопку "Создать".
- Найдите свое имя или имя другого пользователя в списке участников и нажмите на него правой кнопкой мыши.
- Выберите пункт "Назначить роль" и выберите нужную роль из списка.
Теперь у пользователя будет новая роль с заданными правами и цветом, которую можно использовать для разграничения доступа и идентификации на сервере в Дискорде.
Тестирование баннера и внесение корректив

Также стоит убедиться, что баннер выглядит хорошо на разных операционных системах и браузерах. Протестируйте его на самых популярных браузерах, например Google Chrome, Mozilla Firefox и Safari.
Во время тестирования обратите внимание на возможные ошибки или неправильное отображение элементов баннера. Если возникают проблемы, внесите необходимые исправления. Не стесняйтесь вносить коррективы в код баннера для достижения наилучшего результата.
Кроме того, рекомендуется протестировать баннер на разных устройствах с разными разрешениями, чтобы убедиться, что текст и изображения вписываются в заданные размеры. Если вы обнаружите какие-либо проблемы, необходимо внести соответствующие изменения в код баннера.
После окончательного тестирования и внесения всех корректив, вы можете быть уверены, что ваш цветной баннер в Дискорде готов к использованию и будет привлекать внимание пользователей.
Завершение процесса создания цветного баннера

Поздравляю, вы почти закончили создание своего цветного баннера в Дискорде! Остался последний шаг перед тем, как ваш баннер будет готов к использованию. В этом разделе мы расскажем вам о завершающих действиях.
1. После того как вы завершили редактирование баннера в панели создания, нажмите на кнопку "Сохранить" или "Применить" (в зависимости от вида редактора), чтобы сохранить внесенные изменения.
2. Убедитесь, что баннер выглядит так, как вы задумывали. Проверьте цвета, текст и изображения, чтобы убедиться, что все выглядит гармонично и информативно.
3. Возможно, вам понадобится проверить, как ваш баннер отображается на разных типах устройств или в разных браузерах. Это поможет убедиться, что дизайн адаптивен и отображается корректно везде.
4. При необходимости проведите финальные правки и исправления. Внесите любые изменения, которые считаете нужным сделать, чтобы ваш баннер был еще лучше.
5. Когда закончили все доработки, вы можете нажать на кнопку "Сохранить" или "Применить" снова, чтобы сохранить окончательные изменения.
Поздравляю, вы успешно создали свой цветной баннер в Дискорде! Теперь вы можете использовать его для привлечения внимания к вашим сообществам, каналам или серверам. Установите баннер в соответствующих настройках Дискорда, и наслаждайтесь результатом своего труда!