Blender – это мощный и популярный программный пакет для трехмерной графики и анимации. Чтобы создавать реалистичные модели, а также разрабатывать анимационные сцены, необходимо освоить основные инструменты, которые предоставляет Blender. Один из таких важных инструментов – это создание круга.
Создание круга в Blender – это относительно простая задача. При этом вы имеете полный контроль над формой, размером и положением круга в пространстве. Далее будет представлено пошаговое руководство о том, как создать круг в Blender и внести необходимые изменения в его свойства.
Шаг 1: Откройте Blender и выберите пустой проект. Чтобы создать круг, перейдите в режим объекта, нажав на кнопку "Object Mode" вверху экрана. Далее, выберите объект-примитив в меню "Add", расположенном в левом нижнем углу окна Blender. Далее, выберите опцию "Mesh" и затем "Circle".
Шаг 2: Укажите количество сегментов, из которых будет состоять круг, в окне настроек, которое появится снизу экрана. Это позволит вам управлять уровнем детализации круга. Вы также можете изменить радиус круга в том же окне, щелкнув на значении по умолчанию и введя новое значение.
Шаг 3: Чтобы изменить положение и ориентацию круга в пространстве, выберите инструмент "Move" в верхней панели инструментов. После этого, вы можете перемещать круг в любой точке сцены, щелкая и перетаскивая его мышью. Вы также можете вращать круг вокруг осей X, Y и Z путем перетаскивания кружка внутри шарнирного механизма в центре круга.
Теперь вы знаете, как создать круг в Blender и настроить его свойства. Используйте эти знания, чтобы создавать уникальные модели и анимации в Blender!
Установка и настройка Blender

Для начала работы с Blender необходимо установить его на ваш компьютер. Вот пошаговая инструкция:
- Перейдите на официальный сайт Blender (https://www.blender.org) и скачайте последнюю версию программы для своей операционной системы.
- Запустите установочный файл и следуйте инструкциям на экране. Обычно процесс установки достаточно прост и не вызывает сложностей.
- После завершения установки запустите Blender. Вам будет предложено настроить некоторые параметры программы.
- Вносите изменения в настройки по своему усмотрению. Если вы новичок, рекомендуется оставить значения по умолчанию, чтобы не настраивать необходимые параметры изначально.
- После завершения процесса настройки, вы окажетесь в главном окне Blender и будете готовы приступить к созданию круга и других объектов.
Примечание: Если у вас возникают проблемы с установкой или настройкой Blender, вы можете найти подробные руководства и поддержку на официальном сайте программы или на других Blender-форумах и ресурсах сообщества.
Установка и настройка Blender является важным шагом перед началом работы с программой. Убедитесь, что вы следуете инструкциям соответствующей версии программы и выполняете все необходимые настройки перед приступлением к созданию круга и других моделей.
Импорт объекта
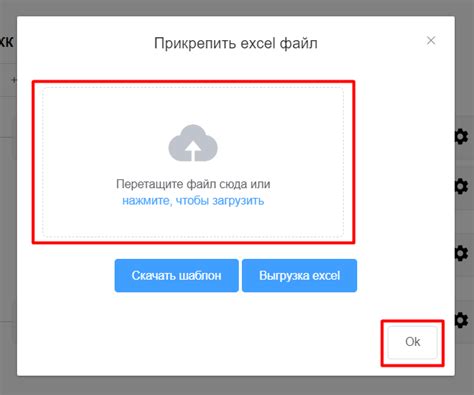
В Blender вы можете импортировать объекты из других программ или файловых форматов. Это очень полезно для работы с готовыми моделями или элементами сцены.
Чтобы импортировать объект, следуйте этим шагам:
- Выберите меню "Файл" в верхней панели.
- В выпадающем меню выберите "Импорт".
- Выберите нужный формат файла, например, "FBX" или "OBJ".
- Найдите файл на вашем компьютере и откройте его.
- Появится окно с настройками импорта, где вы можете настроить различные параметры, если это необходимо.
- Нажмите кнопку "Импорт" и объект будет импортирован в вашу сцену.
Теперь у вас есть возможность работать с импортированным объектом в Blender. Вы можете перемещать, масштабировать, вращать и выполнять другие операции с объектом, так же как с любым другим объектом в программе.
Создание круга в Blender
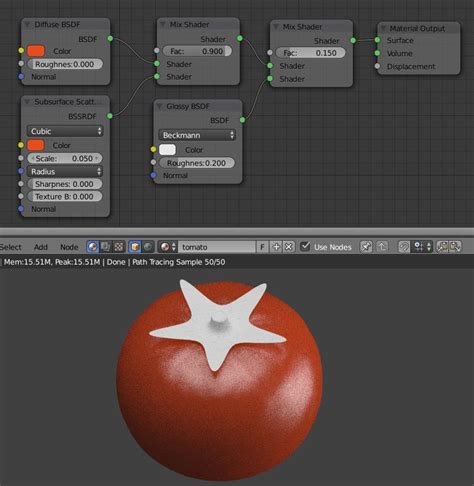
Чтобы создать круг в Blender, выполните следующие шаги:
- Откройте Blender и создайте новый проект.
- Выберите объект, на котором вы хотите создать круг. Нажмите правую кнопку мыши, чтобы выбрать его.
- Нажмите Shift+A или выберите "Add" в верхней панели и выберите "Mesh" и "Circle".
- Размер круга можно настроить в меню, появившемся в левом нижнем углу окна Blender.
- Нажмите Tab, чтобы перейти в режим редактирования и настроить круг по вашим потребностям.
- Выполните дополнительные действия по мере необходимости, такие как изменение формы круга, добавление материалов и текстур и т. д.
- Сохраните ваш проект, чтобы не потерять выполненные изменения и работу.
Теперь у вас есть круг, созданный в Blender! Вы можете продолжить работу с ним, изменять его параметры и добавлять дополнительные элементы, чтобы создать уникальную модель.
Создание круга в Blender - одна из базовых задач, с которой вы столкнетесь при работе в этом программном пакете. Практика и эксперименты помогут вам освоить все возможности Blender и создавать удивительные трехмерные модели.
Настройка параметров круга
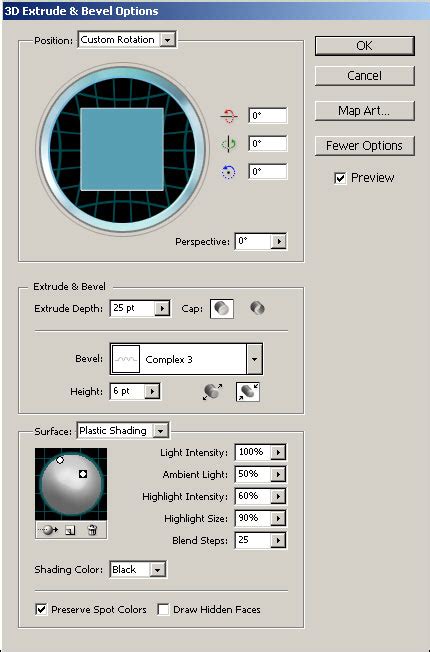
После того, как вы создали круг в Blender, вам может потребоваться настроить его параметры для достижения желаемого результата.
Вот несколько важных параметров, которые можно настроить:
Радиус: Вы можете изменить радиус круга, чтобы он стал больше или меньше. Для этого выделите круг и перейдите ко вкладке "Object Data" в правой панели настроек. Измените значение в поле "Radius" для регулировки размера круга.
Сегменты: Вы можете настроить количество сегментов, создающих круг. Большее количество сегментов приведет к более плавным краям круга. Для настройки количества сегментов перейдите к вкладке "Add Circle" в правой панели настроек и измените значение в поле "Vertices".
Смещение средней точки: Если вам нужно сместить среднюю точку круга, выделите круг, перейдите ко вкладке "Object" в правой панели настроек и измените значение в поле "Location" для смещения средней точки.
Разрешение: Разрешение определяет количество полигонов, используемых для создания круга. Более высокое разрешение приведет к более гладкому и детализированному кругу, но может также увеличить количество полигонов в сцене. Вы можете настроить разрешение, изменив значение в поле "Resolution" во вкладке "Geometry" в правой панели настроек.
Настройка параметров круга позволяет вам создавать уникальные формы и управлять их внешним видом в Blender.
Применение материалов и текстур

Когда вы создали свой круг в Blender, вы можете добавить к нему материалы и текстуры, чтобы придать ему реалистичный вид. В Blender вы можете создать и настроить различные материалы, которые определяют, как объект будет отражать свет и цвет.
Чтобы применить материал к вашему кругу, следуйте этим шагам:
- Выберите ваш круг, щелкнув по нему правой кнопкой мыши.
- Перейдите во вкладку "Материалы" в свойствах объекта.
- Нажмите кнопку "Добавить новый материал", чтобы создать новый материал для вашего круга.
- Настройте параметры материала, такие как цвет, блескость, прозрачность и т. д.
Кроме того, вы можете добавить текстуры к вашему кругу, чтобы придать ему дополнительную детализацию. Чтобы добавить текстуру, выполните следующие действия:
- Перейдите во вкладку "Текстуры" в свойствах объекта.
- Нажмите кнопку "Добавить новую текстуру", чтобы создать новую текстуру для вашего круга.
- Выберите тип текстуры, например, изображение или шум, и настройте параметры текстуры.
- Примените текстуру к вашему кругу, выбрав нужный материал и указав слот текстуры, к которому ее следует применить.
Использование материалов и текстур в Blender позволяет создавать реалистические визуализации и придавать объектам интересный внешний вид. Экспериментируйте с различными настройками, чтобы достичь желаемого эффекта и придать вашему кругу уникальный внешний вид.
Экспорт готового круга

После того, как вы создали и настроили круг в Blender, вы можете экспортировать его для использования в других программах или проектах. Вот несколько способов экспорта готового круга:
- Использование формата файла .obj: для экспорта круга в формате .obj, выберите объект круга в окне 3D-вида. Затем выберите Файл > Экспорт > Wavefront (.obj). Укажите место сохранения файла и нажмите на кнопку Экспорт.
- Использование формата файла .fbx: для экспорта круга в формате .fbx, выберите объект круга в окне 3D-вида. Затем выберите Файл > Экспорт > Autodesk FBX (.fbx). Укажите место сохранения файла и нажмите на кнопку Экспорт.
- Использование формата файла .dae: для экспорта круга в формате .dae, выберите объект круга в окне 3D-вида. Затем выберите Файл > Экспорт > Collada (.dae). Укажите место сохранения файла и нажмите на кнопку Экспорт.
- Использование формата файла .stl: для экспорта круга в формате .stl, выберите объект круга в окне 3D-вида. Затем выберите Файл > Экспорт > Stl (.stl). Укажите место сохранения файла и нажмите на кнопку Экспорт.
Выберите формат файла, соответствующий вашим потребностям и программам, с которыми вы работаете. После экспорта круга вы можете использовать его в других программах для создания анимаций, игр или визуализаций.