Круговые диаграммы являются одним из наиболее эффективных способов представления данных в виде графиков. Они позволяют наглядно отобразить соотношение различных элементов в целом. Excel предоставляет удобный инструмент для создания круговых диаграмм, который позволяет легко и быстро визуализировать данные.
В этом пошаговом руководстве мы расскажем, как создать круговую диаграмму в Excel. Первым шагом будет подготовка данных. Вы должны иметь уверенность в том, что ваши данные точны и полные. Затем выберите ячейки, которые вы хотите использовать для создания диаграммы.
После выбора данных вы должны перейти на вкладку "Вставка" и нажать кнопку "Диаграмма". В появившемся окне выберите круговую диаграмму и нажмите "ОК". Затем вы должны отредактировать диаграмму, чтобы она соответствовала вашим потребностям. Вы можете изменить заголовок, добавить легенду, изменить цвета секторов и т.д.
В конечном итоге, ваша круговая диаграмма станет мощным инструментом для визуализации данных. Она поможет вам преобразовать сложные числовые данные в понятную и привлекательную графическую форму. Создание круговых диаграмм в Excel - это простой способ упростить анализ и передачу информации. Получите необходимую информацию из ваших данных, используя эту мощную функцию Excel уже сегодня!
Excel: основные понятия

Электронная таблица - основная концепция Excel, представляющая собой пространство, разделенное на ячейки, в которых можно хранить данные. Каждая ячейка имеет уникальное имя, представляемое комбинацией столбца и строки. Например, ячейка A1 находится в первом столбце первой строки.
Рабочая книга - это файл Excel, в котором можно создавать и хранить несколько электронных таблиц. Она позволяет организовывать и структурировать данные по различным листам, что облегчает работу с большими объемами информации.
Лист - это отдельная страница в рабочей книге, на которой можно создавать и редактировать электронные таблицы. Каждый лист имеет уникальное имя и может содержать до 1 миллиона строк и 16 384 столбцов.
Формула - это математическое выражение, которое задает рассчет или операцию над данными в ячейке. Формулы в Excel начинаются с символа "=", за которым следует команда или оператор, использующийся для выполнения вычислений или обработки данных.
Функция - это предопределенная формула, которая выполняет определенное действие над данными. Например, функция SUM используется для суммирования чисел, функция AVERAGE - для вычисления среднего значения, и т.д. Функции в Excel имеют специальный синтаксис и аргументы, которые определяются в скобках.
Диаграмма - это визуальное представление данных, которое помогает анализировать и понимать информацию лучше. Круговая диаграмма является одним из типов диаграмм Excel и представляет собой круг, разделенный на секторы, пропорциональные значениям данных. Она часто используется для показа соотношения различных категорий или доли в целом.
Данные - числа, текст или значения, которые хранятся в ячейках Excel и используются для расчетов или анализа. Данные в таблице могут представляться в различных форматах, таких как числа с плавающей точкой, даты, проценты и т.д.
Фильтр - это инструмент, позволяющий отбирать и отображать только определенные данные из таблицы, исходя из определенных условий. Фильтр помогает сортировать и анализировать данные с учетом заданных параметров, что увеличивает гибкость и функциональность Excel.
Круговые диаграммы: определение и применение
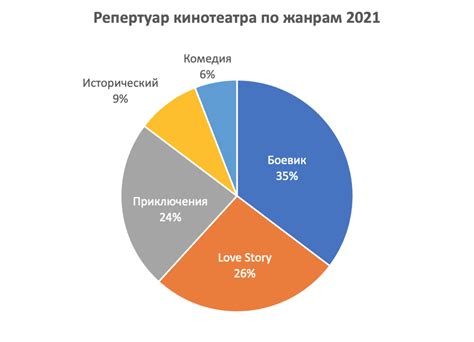
Они часто используются для:
- Показа распределения данных по категориям или группам.
- Иллюстрации доли каждой категории в общей сумме.
- Визуализации процентного соотношения различных факторов.
Преимущества круговых диаграмм включают:
- Простоту восприятия и понимания информации.
- Возможность быстрого обнаружения доминирующих факторов.
- Визуальное выделение значимых отклонений и трендов.
Круговые диаграммы широко применяются в различных сферах, включая бизнес, финансы и статистику. Например:
| Бизнес | Финансы | Статистика |
|---|---|---|
| Показ распределения прибыли по различным продуктам или услугам. | Отображение доли расходов по различным категориям. | Визуализация процента населения в разных возрастных группах. |
| Отображение доли рынка, занимаемой разными конкурентами. | Иллюстрация доли акций различных компаний на фондовом рынке. | Показ распределения голосов по различным политическим партиям. |
Шаг 1: Подготовка данных для диаграммы
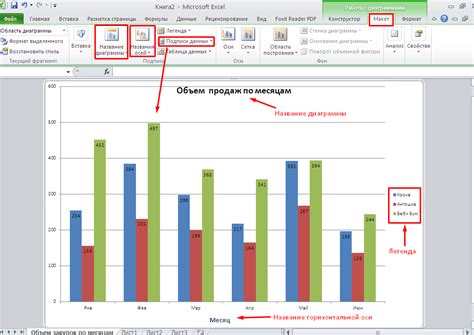
Прежде чем приступить к созданию круговых диаграмм в Excel, необходимо подготовить данные, которые будут отображаться на диаграмме. Это важный шаг, потому что правильная организация данных позволит создать наглядную и понятную диаграмму.
Вот несколько советов, которые помогут вам подготовить данные:
1. Определите основную цель диаграммы:
Прежде чем приступить к сбору данных, определите, что именно вы хотите показать с помощью круговой диаграммы. Ясное понимание основной цели поможет вам выбрать правильные данные и создать понятную диаграмму.
2. Соберите данные:
Следующий шаг - сбор данных. Изучите информацию, которую вы хотите отобразить на диаграмме, и создайте список значений или категорий. Убедитесь, что у вас достаточно данных для создания информативной диаграммы.
3. Организуйте данные:
При организации данных для круговой диаграммы, вы должны определить для каждой категории или значения процентное соотношение в пределах всего набора данных. Например, если у вас есть данные по количеству продаж продуктов в месяц, определите процентное соотношение каждой категории продукта относительно общего количества продаж за месяц.
4. Используйте правильные форматы данных:
Убедитесь, что ваши данные сохранены в правильном формате для создания круговой диаграммы. В Excel вы можете использовать числа, проценты или доли для отображения данных на диаграмме.
Следуя этим шагам, вы сможете правильно подготовить данные для создания круговой диаграммы в Excel. Следующим шагом будет создание самой диаграммы.
Шаг 2: Создание круговой диаграммы в Excel
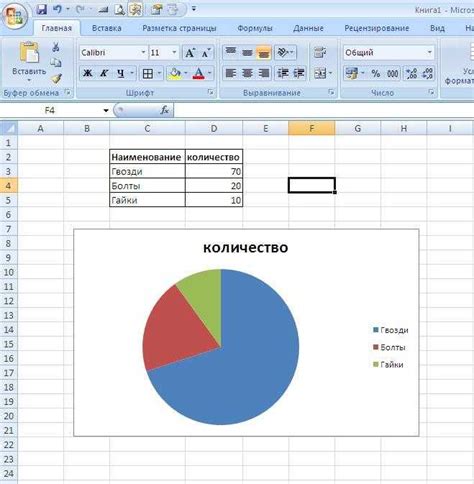
После того, как вы создали таблицу с данными, вы можете легко создать круговую диаграмму, чтобы визуализировать эти данные с помощью Excel. Следуйте этим простым шагам:
- Выберите данные, которые вы хотите представить в круговой диаграмме. Для этого выделите ячейки с данными, включая заголовки столбцов, если они есть.
- На вкладке "Вставка" найдите группу "Диаграмма". Нажмите на кнопку "Круговая диаграмма". В открывшемся меню выберите стиль круговой диаграммы, который вам нравится.
- Excel автоматически создаст круговую диаграмму на новом листе. Вы можете видеть свои данные представленными в виде круга с разделенными секторами, отображающими относительные значения каждой категории.
- Для настройки круговой диаграммы выделите ее и щелкните правой кнопкой мыши. В открывшемся контекстном меню выберите "Изменить данные диаграммы". Здесь вы сможете добавить или удалить категории, изменить значения и заголовки, а также настроить визуальные параметры диаграммы.
- После того, как вы настроили круговую диаграмму по своему вкусу, сохраните изменения и наслаждайтесь визуализацией ваших данных в виде красочного круга.
Теперь, когда вы знаете, как создать круговую диаграмму в Excel, вы можете легко представлять свои данные с помощью этого удобного инструмента. Круговые диаграммы помогут вам и вашей аудитории лучше понять относительные значения ваших данных и сделать более информированные решения.
Шаг 3: Настройка внешнего вида диаграммы
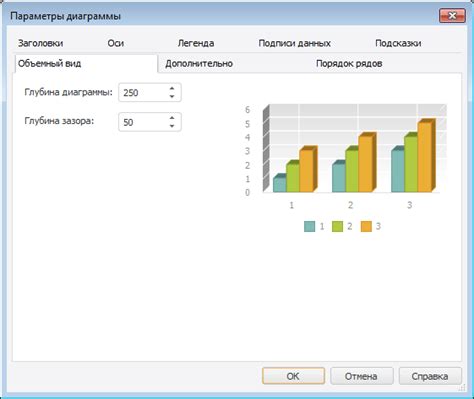
После того, как вы создали круговую диаграмму в Excel, вы можете настроить ее внешний вид, чтобы сделать ее более информативной и привлекательной для аудитории. Вот некоторые основные способы настройки внешнего вида диаграммы:
- Изменение цветов и шрифтов: Вы можете изменить цвета строки, шрифта и фона диаграммы, чтобы выделить определенную информацию или соответствовать вашему оформлению презентации.
- Добавление легенды: Легенда поможет аудитории лучше понять, что означают разные секторы диаграммы. Вы можете добавить заголовок к легенде и настроить ее местоположение и размер.
- Изменение типа диаграммы: Если вам не нравится круговая диаграмма или вы хотите использовать другой тип графика, вы можете изменить тип диаграммы, выбрав одну из доступных альтернатив.
- Добавление подписей к данным: Вы можете добавить подписи к данным внутри секторов диаграммы, чтобы аудитория могла легче прочитать числовые значения и проценты.
- Настройка размеров и рамки: Вы можете изменить размер диаграммы, чтобы она лучше вписывалась в ваш отчет или презентацию. Также вы можете добавить рамку вокруг диаграммы для создания более яркого эффекта.
Когда вы закончите настройку внешнего вида вашей круговой диаграммы в Excel, не забудьте проверить результат и убедиться, что она выглядит точно так, как вы хотели. Если нужно, вы всегда можете вернуться и внести изменения.