Майнкрафт - это захватывающая игра, которая позволяет вам строить и исследовать воображаемый мир блоков. Однако игра может стать еще интереснее, если вы добавите в нее моды. Моды - это пользовательские дополнения, которые изменяют геймплей и добавляют новые возможности в игру. Чтобы начать использовать моды в Minecraft, вам потребуется специальный лаунчер.
Создание лаунчера Minecraft с модами может показаться сложной задачей для новичков. Однако, с нашим подробным гайдом, вы сможете справиться с этой задачей легко и быстро. В этой статье мы расскажем вам, как создать лаунчер Minecraft с модами с нуля, шаг за шагом.
Первым шагом является загрузка и установка самого Minecraft. Вы можете скачать официальный лаунчер с официального сайта разработчиков. После установки Minecraft вам потребуется найти и загрузить моды для игры. Вы можете использовать кураторов модов, таких как CurseForge или Planet Minecraft, чтобы найти и скачать моды, которые вам понравятся.
Знакомство с Minecraft

Мир Майнкрафта состоит из блоков, и каждый блок имеет определенные свойства и функции. Игроки могут добывать ресурсы из блоков и использовать их для создания оружия, инструментов, строительных материалов и других предметов. Различные типы блоков могут быть соединены, перемещены или уничтожены, позволяя игрокам строить сложные и креативные конструкции.
В Майнкрафте есть несколько режимов игры. В режиме выживания игроку необходимо добывать ресурсы, строить укрытия и сражаться с враждебными мобами, чтобы выжить. В режиме творчества игроки могут свободно строить и экспериментировать без ограничений ресурсов и врагов. Есть также режимы приключений и хардкора, которые добавляют дополнительные ограничения и усложнения игрового процесса.
Майнкрафт также предлагает множество различных предметов, сущностей и блоков, чтобы добавить разнообразие и интерес к игре. От мечей и доспехов до книг и эликсиров, игроки могут исследовать и использовать различные инструменты и предметы для достижения своих целей.
Вместе с оригинальной версией игры было выпущено множество модов и модификаций, которые добавляют новые функции и возможности в игру. Они могут изменять игровой процесс, добавлять новые мобы, предметы и блоки, а также вносить изменения в графику и звуковое сопровождение.
Все эти особенности делают Майнкрафт уникальной и захватывающей игрой для игроков разных возрастов. Она позволяет раскрыть свою творческую сторону, развить логическое мышление и взаимодействие с другими игроками через онлайн-режимы.
Почему нужно создавать лаунчер с модами?

Модификации - это дополнения к игре, которые изменяют ее функциональность, добавляют новые блоки, существ, оружие, инструменты, механики и многое другое. Они позволяют игрокам настроить игровой опыт по своему вкусу и внести разнообразие в игровой процесс.
Создание собственного лаунчера с модами имеет несколько преимуществ:
1. Полный контроль. При использовании собственного лаунчера вы полностью контролируете, какие моды будут установлены и какие изменения они внесут в игру. Вы можете выбирать и устанавливать только те моды, которые считаете наиболее интересными и подходящими для своего стиля игры.
2. Удобство управления. Собственный лаунчер позволяет вам легко управлять установленными модификациями. Вы можете обновлять и удалять моды, хранить их в отдельных папках и легко изменять порядок их загрузки.
3. Отсутствие ограничений. Некоторые популярные моды могут быть запрещены на платформах, которые предоставляют официальные лаунчеры. Создавая собственный лаунчер, вы не ограничены политиками и правилами других платформ, и можете свободно устанавливать и использовать любые модификации, которые вам нравятся.
4. Возможность поделиться с другими. Собственный лаунчер с модами позволяет вам поделиться своим игровым опытом и любимыми модификациями со своими друзьями. Вы можете создать собственный сервер с установленными модами и пригласить других игроков насладиться новым игровым опытом, который вы создали.
Создание лаунчера с модами может рассматриваться как серьезный шаг для большей индивидуальности и контроля над игровым процессом в Minecraft. Оно позволяет игрокам настроить свой собственный уникальный опыт и насладиться игрой в полной мере.
Выбор подходящей версии Minecraft

Перед тем, как создать лаунчер Minecraft с модами, важно определиться с версией игры. Версия Minecraft влияет на доступные моды и совместимость с другими игроками.
Если вы планируете играть со своими друзьями, то выберите версию, которая совпадает с используемой ими. Это позволит избежать проблем с подключением и играть вместе без проблем.
Если вы хотите установить конкретные моды, проверьте их совместимость с определенной версией Minecraft. Моды обычно разрабатываются под определенные версии игры, поэтому выберите ту версию, которая соответствует требованиям мода.
Если вы не знаете, какую версию Minecraft выбрать, рекомендуется выбирать последнюю стабильную версию игры. На новых версиях обычно исправлены ошибки, повышена производительность и добавлены новые функции и блоки.
Помните, что при установке лаунчера Minecraft с модами можно устанавливать несколько версий игры. Это позволит вам играть на разных серверах и с разными модами, в зависимости от вашего настроения.
Загрузка и установка Java Runtime Environment (JRE)
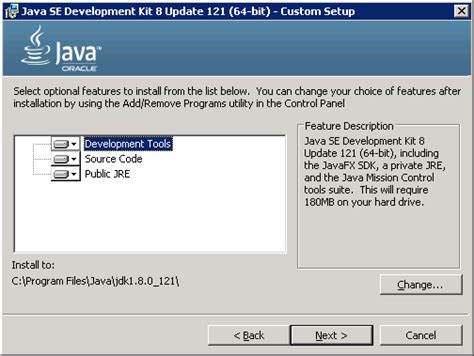
Java Runtime Environment (JRE) необходимо установить на компьютере, чтобы запустить Minecraft и его моды. В этом разделе я расскажу вам, как загрузить и установить JRE.
- Откройте веб-браузер и перейдите на официальный сайт Java.
- На главной странице найдите раздел "Скачать Java" и нажмите на кнопку "Скачать".
- Выберите версию JRE, соответствующую вашей операционной системе. Если у вас 64-битная операционная система, выберите "Windows Offline (64-битная)".
- Нажмите на кнопку "Согласительные условия" и примите их.
- Скачайте установщик JRE и запустите его.
- Следуйте инструкциям установщика, выбирая опции по умолчанию.
- По завершении установки перезагрузите компьютер, чтобы изменения вступили в силу.
Теперь у вас должна быть установлена Java Runtime Environment на вашем компьютере. Вы можете продолжить с установкой лаунчера Minecraft с модами, следуя дальнейшим шагам данного гайда.
Загрузка и установка Minecraft Forge
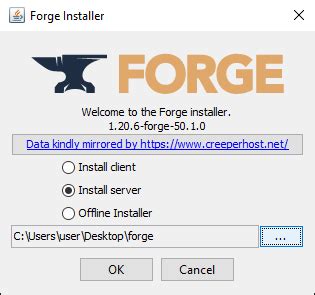
Вот пошаговая инструкция по установке Minecraft Forge:
- Откройте официальный сайт Minecraft Forge по адресу https://files.minecraftforge.net/.
- На главной странице сайта найдите раздел "Downloads" и выберите версию Minecraft, с которой вы планируете использовать моды. Нажмите на соответствующую ссылку.
- Вы перейдете на страницу с файлами Forge для выбранной версии Minecraft. Пролистайте страницу вниз и найдите раздел "Recommended". Кликните на ссылку "Installer" напротив него.
- После того, как файл загрузится на ваш компьютер, найдите его и откройте. Вам откроется мастер установки Forge.
- На первом экране мастера установки Forge выберите "Install Server" и нажмите кнопку "OK".
- Дождитесь, пока мастер установки Forge скачает необходимые файлы и произведет установку. Это может занять некоторое время.
- По завершению установки, мастер покажет окно с надписью "Successfully installed client profile". Нажмите кнопку "OK".
Поздравляю, вы успешно установили Minecraft Forge! Теперь вы можете запускать и управлять модами в игре. Не забудьте также установить сами моды, следуя инструкциям, предоставляемым разработчиками модов.
Поиск и загрузка нужных модов

1. Используйте официальные ресурсы: для начала, рекомендуется обратиться к официальным ресурсам сообщества Minecraft, таким как официальный сайт, форумы или специальные платформы для загрузки модов. Здесь вы сможете найти широкий выбор модов со всевозможными функциями.
2. Обратите внимание на оценки и отзывы: при выборе мода, обратите внимание на его оценки и отзывы от других пользователей. Это поможет вам понять, насколько популярен и надежен данный мод, а также даст представление о его функциональности и совместимости с другими модификациями.
3. Проверьте совместимость: перед загрузкой мода, важно убедиться в его совместимости с версией игры и другими установленными модификациями. Некорректная установка мода может привести к ошибкам и сбоям в работе игры.
4. Откройте веб-страницу с модом: чтобы загрузить мод, щелкните по ссылке на его веб-странице. Обычно файл мода будет представлен в формате .jar или .zip.
5. Скачайте файл мода: на веб-странице мода найдите кнопку или ссылку для загрузки файла мода. Нажмите на нее и дождитесь окончания загрузки.
6. Переместите файл мода: после загрузки мода, найдите папку с установленной игрой Minecraft. Затем откройте папку "mods" в основной директории игры. Скопируйте скачанный файл мода в эту папку.
7. Проверьте установку: после перемещения файла мода в папку "mods", запустите игру Minecraft и проверьте, что мод успешно установлен. Обычно в настройках игры появляется новая вкладка или возможность активировать или деактивировать моды.
Примечание: перед загрузкой и установкой модов рекомендуется создать резервную копию игры, чтобы в случае проблем можно было восстановить предыдущую версию игры.
Теперь у вас есть все необходимые инструкции для успешного поиска и загрузки нужных модов для вашего лаунчера Minecraft. Удачи!
Создание папки для модов и установка модов
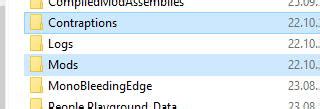
Перед тем как начать устанавливать моды, вам необходимо создать специальную папку в вашем клиенте Minecraft.
Для начала, откройте лаунчер Minecraft и выберите нужный вам профиль игры. Затем нажмите на кнопку "Edit Profile" (Редактировать профиль).
В появившемся окне найдите пункт "Game Directory" (Директория игры) и нажмите на кнопку "Open Game Dir" (Открыть директорию игры).
Это откроет папку .minecraft, где хранятся все файлы игры. Внутри папки .minecraft создайте новую папку с любым названием (например, "mods" или "моды").
Теперь вам необходимо скачать моды, которые вы хотите установить. Поищите на специализированных сайтах модов и загрузите их на свой компьютер.
Распакуйте архивы с модами и перенесите файлы модов (обычно с расширением .jar или .zip) в папку, которую вы создали для модов внутри папки .minecraft.
После того, как вы переместили моды в папку, запустите лаунчер Minecraft и выберите нужный профиль игры.
Нажмите на кнопку "Edit Profile" и в появившемся окне убедитесь, что включен пункт "Game Directory" и путь к вашей папке с модами указан правильно.
Если все сделано правильно, то при запуске игры вам должны стать доступными новые моды, которые вы установили.
Помните, что некоторые моды могут быть несовместимы между собой или с определенными версиями Minecraft. Поэтому перед установкой модов, рекомендуется ознакомиться с требованиями и рекомендациями по их использованию на сайтах, где вы их скачиваете.
| Следующий шаг | Предыдущий шаг |
|---|---|
| Управление модами в лаунчере Minecraft | Установка лаунчера Minecraft |
Запуск лаунчера с модами
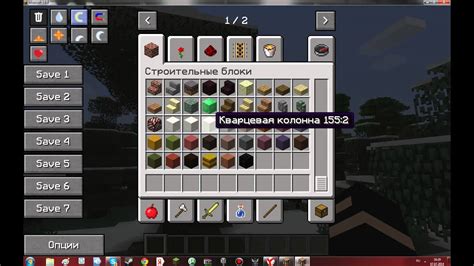
После того как мы установили все необходимые моды для игры Minecraft, настало время запустить наш лаунчер с этими модами.
Для запуска лаунчера с модами нам понадобится следующая информация:
- Название лаунчера, который вы используете (например, Minecraft Launcher или Technic Launcher)
- Путь куда вы установили лаунчер (обычно это папка с названием лаунчера)
- Путь к папке с установленной игрой Minecraft
Как только у вас есть эта информация, следуйте следующим шагам:
- Откройте лаунчер, который вы используете.
- Найдите настройки лаунчера и откройте их.
- Ищите раздел "Моды" или "Настройки модов".
- В этом разделе вы должны увидеть кнопку "Добавить мод" или "Установить мод". Нажмите на нее.
- Выберите путь к папке, где находятся установленные моды.
- После выбора папки с модами, нажмите кнопку "Готово" или "Применить".
Теперь вы все сделали! Ваши моды должны быть установлены и готовы к использованию.
Запустите игру и проверьте, что все моды работают корректно. Если вы столкнулись с проблемами, связанными с установкой модов, проверьте правильность пути к папке с модами и убедитесь, что архивы модов не повреждены или не устарели.
Решение типичных проблем при создании лаунчера с модами
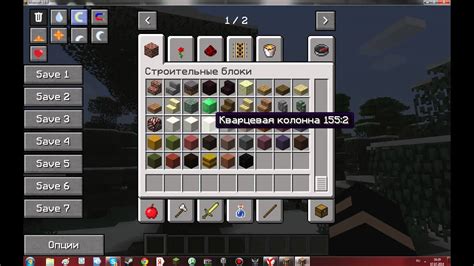
Создание лаунчера Minecraft с модами может быть сложным процессом, который может вызвать некоторые проблемы. В этом разделе мы рассмотрим несколько типичных проблем и их решения, чтобы помочь вам успешно создать свой собственный лаунчер.
1. Проблема: Неудачная установка модов
Решение: Убедитесь, что вы правильно установили все необходимые моды. Проверьте, соответствует ли версия модов версии Minecraft, которую вы используете. Также убедитесь, что вы используете правильные версии модов друг с другом, чтобы избежать конфликтов.
2. Проблема: Краш игры при запуске с модами
Решение: При возникновении такой проблемы, первым делом проверьте, соответствуют ли все установленные моды версии Minecraft. Если это не помогает, отключите все моды и постепенно включайте их по одному, чтобы выяснить, какой мод вызывает краш. Если вы найдете конкретный мод, вызывающий проблему, попробуйте обновить его либо найти альтернативный мод.
3. Проблема: Ошибка при запуске лаунчера Minecraft с модами
Решение: Если при запуске лаунчера Minecraft с модами возникает ошибка, убедитесь, что у вас установлена актуальная версия Java. Также убедитесь, что вы правильно указали пути к модам и к файлам Minecraft в настройках лаунчера. Если это не помогает, попробуйте переустановить лаунчер.
4. Проблема: Моды не отображаются в игре
Решение: Проверьте, что установлены все необходимые моды с соответствующими версиями и что они находятся в правильной папке. Также убедитесь, что вы выбрали правильную версию Minecraft и выбрали нужный профиль с модами при запуске игры.
Надеемся, что эти решения помогут вам преодолеть некоторые типичные проблемы при создании лаунчера Minecraft с модами. Если у вас все еще возникают трудности, не стесняйтесь обратиться за помощью к сообществу разработчиков или искать решения в Интернете. Удачи в создании своего собственного лаунчера!