pgAdmin 4 - это мощная утилита, которая предоставляет возможность управлять базами данных PostgreSQL. Однако, чтобы начать использовать все преимущества этой утилиты, необходимо настроить локальный сервер.
В данной статье мы рассмотрим подробный гайд по созданию и настройке локального сервера в pgAdmin 4. Мы исследуем каждый этап процесса и дадим подробное описание необходимых действий.
Во-первых, для создания локального сервера вам понадобится скачать и установить pgAdmin 4. Убедитесь, что ваш компьютер удовлетворяет минимальным системным требованиям, указанным на официальном сайте.
Важно! Перед установкой pgAdmin 4 убедитесь, что на вашем компьютере уже установлена база данных PostgreSQL, так как pgAdmin 4 - это всего лишь клиент для работы с PostgreSQL. Если база данных не установлена, вам необходимо скачать и установить PostgreSQL перед установкой pgAdmin 4.
После установки обоих компонентов вы можете приступить к настройке локального сервера в pgAdmin 4. Это позволит вам легко управлять базами данных и проводить необходимые операции без каких-либо проблем.
В нашем гайде мы рассмотрим все этапы настройки: от создания нового сервера до его подключения и проверки работоспособности. Вы получите все необходимые знания и инструменты для успешной работы с базами данных PostgreSQL.
Как создать локальный сервер в pgAdmin 4: подробный гайд
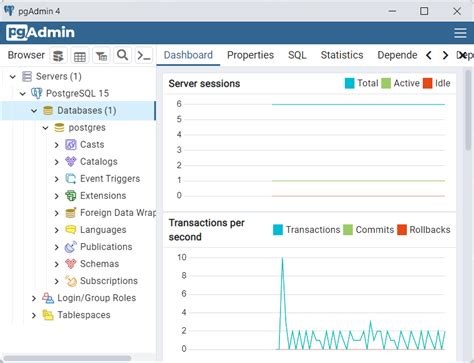
Шаг 1: Установка pgAdmin 4
Первым шагом необходимо установить pgAdmin 4 на ваш компьютер. Вы можете скачать установочный файл с официального сайта pgAdmin. Следуйте инструкциям установщика для установки приложения на вашу операционную систему.
Шаг 2: Запуск pgAdmin 4
После установки вы можете найти ярлык приложения на рабочем столе или в меню "Пуск". Запустите pgAdmin 4, чтобы открыть его веб-интерфейс в вашем веб-браузере по умолчанию.
Шаг 3: Создание нового сервера
После запуска pgAdmin 4 вы увидите панель навигации слева. Наведите курсор на иконку "Серверы" и нажмите правой кнопкой мыши. В выпадающем меню выберите пункт "Создать" и выберите "Сервер".
Шаг 4: Заполнение настроек сервера
В открывшемся окне введите название сервера в поле "Имя". Затем перейдите на вкладку "Соединение" и введите настройки соединения с вашей локальной базой данных PostgreSQL. Обычно это localhost для хоста и 5432 для порта. Введите имя пользователя и пароль для доступа к базе данных.
Шаг 5: Тестирование подключения
После заполнения настроек нажмите кнопку "Тест соединения", чтобы проверить, правильно ли вы ввели данные. Если подключение установлено успешно, вы увидите сообщение "Соединение установлено". Если возникли проблемы с подключением, убедитесь, что введенные данные верны.
Шаг 6: Сохранение сервера
После тестирования подключения нажмите кнопку "Сохранить", чтобы сохранить настройки сервера. Теперь вы сможете видеть созданный сервер в списке серверов слева в панели навигации. Щелкните на нем, чтобы открыть его и начать работать с вашей локальной базой данных PostgreSQL.
Теперь вы знаете, как создать локальный сервер в pgAdmin 4. Начните использовать его для управления вашими базами данных PostgreSQL с помощью удобного и интуитивно понятного веб-интерфейса pgAdmin 4.
Шаг 1: Установка pgAdmin 4

Для начала создания локального сервера вам потребуется установить pgAdmin 4 на вашем компьютере. Вот пошаговая инструкция для установки:
- Перейдите на официальный сайт pgAdmin
- Выберите версию pgAdmin 4, соответствующую вашей операционной системе (Windows, macOS или Linux) и нажмите на ссылку для загрузки
- После загрузки файла установки запустите его и следуйте инструкциям мастера установки
- Во время установки вам может потребоваться выбрать путь для установки и указать другие настройки. По умолчанию рекомендуется оставить значения по умолчанию, если вы не знакомы с ними
- По завершении установки запустите pgAdmin 4
Теперь у вас установлен pgAdmin 4 и вы готовы перейти к следующему шагу - созданию сервера.
Шаг 2: Настройка локального сервера
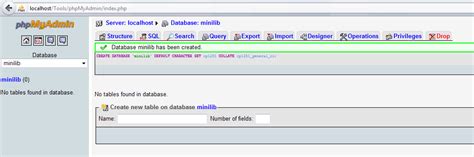
После успешного установления pgAdmin 4 на ваш компьютер, необходимо настроить локальный сервер для работы с базой данных. В этом разделе я расскажу вам пошагово, как это сделать.
1. Запустите pgAdmin 4 и в левой панели нажмите на плюс (+), чтобы добавить новый сервер.
2. В появившемся окне введите имя сервера, например "Localhost", и перейдите на вкладку "Соединение".
3. Введите следующие данные для подключения к серверу:
- Хост: localhost
- Порт: 5432 (по умолчанию)
- Имя пользователя: введите имя пользователя, которое вы указали при установке PostgreSQL
- Пароль: введите пароль, который вы указали при установке PostgreSQL
4. Нажмите кнопку "Сохранить", чтобы добавить сервер в список доступных.
Теперь у вас есть настроенный локальный сервер в pgAdmin 4, который позволит вам управлять вашей базой данных и выполнять различные операции.
Шаг 3: Подключение к локальному серверу
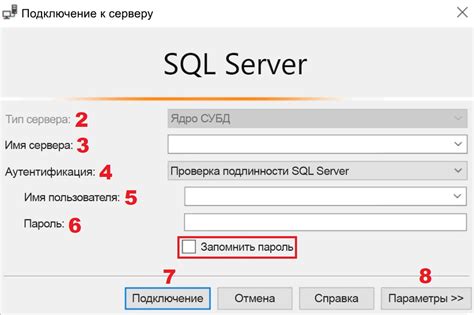
После успешного создания локального сервера в pgAdmin 4, настало время подключиться к нему и начать работу. Для этого следуйте инструкциям ниже:
1. Запустите pgAdmin 4 на вашем компьютере.
2. В разделе "Серверы" слева вы увидите список доступных серверов. Нажмите правой кнопкой мыши на разделе "Серверы" и выберите пункт "Создать - Сервер".
3. В открывшемся окне заполните следующие поля:
Имя: введите любое уникальное имя для вашего сервера.
Группа: выберите группу, к которой вы хотите привязать сервер. Можете оставить значение по умолчанию или создать новую группу.
Хост: введите "localhost" либо IP-адрес вашего компьютера.
Порт: введите номер порта, на котором работает ваш сервер. По умолчанию используется порт 5432.
4. В разделе "Подключение" заполните следующие поля:
Имя пользователя: введите имя пользователя базы данных.
Пароль: введите пароль для указанного пользователя.
5. После заполнения всех полей нажмите кнопку "Сохранить". Ваш сервер будет добавлен в список доступных серверов в pgAdmin 4.
6. Чтобы подключиться к серверу, щелкните по его имени в списке доступных серверов. В открывшемся меню выберите "Подключиться".
7. Если все введено правильно, вы успешно подключитесь к вашему локальному серверу. Теперь вы можете приступить к работе с базой данных PostgreSQL в pgAdmin 4.
Примечание: Если у вас возникли проблемы с подключением, убедитесь, что вы правильно ввели данные о сервере и правильно указали имя пользователя и пароль. Также убедитесь, что сервер запущен и доступен по указанному хосту и порту.