Excel, программа для работы с электронными таблицами, известна своей простотой и удобством использования. Одной из самых полезных функций в Excel является возможность создания меню листов. Меню листов - это набор вкладок внизу экрана, которые позволяют быстро переключаться между разными листами книги. В этой статье мы расскажем вам, как создать меню листов в Excel шаг за шагом.
Шаг 1: Откройте книгу в Excel
Для создания меню листов вам необходимо открыть книгу в Excel. Вы можете открыть существующую книгу или создать новую. Для создания новой книги нажмите на кнопку "Создать" в основном меню программы. Если же вы хотите открыть существующую книгу, нажмите на кнопку "Открыть" и выберите нужную книгу из списка файлов.
Шаг 2: Перейдите к режиму работы с листами
После открытия книги вам необходимо перейти к режиму работы с листами. Для этого щелкните правой кнопкой мыши на любой из существующих вкладок листов внизу экрана и выберите пункт меню "Переименовать" или "Удалить" в зависимости от вашего намерения. В появившемся меню выберите нужный вариант и выполните необходимые действия.
Шаг 3: Создайте новую вкладку листа
Чтобы создать новую вкладку листа в меню листов, вам нужно выполнить следующие действия. Сперва найдите иконку с изображением плюса (+) в правой части меню листов внизу экрана. После этого щелкните по этой иконке левой кнопкой мыши. В результате появится новая вкладка, и вы сможете назвать ее как вам угодно, кликнув по ней дважды.
Шаг 4: Настройте видимость вкладок
После создания всех нужных вкладок листов для вашей книги, вы можете настроить их видимость. Для этого нажмите правой кнопкой мыши на любую из вкладок листов внизу экрана и выберите пункт меню "Скрыть" или "Показать". Если вы выберите "Скрыть", то лист будет невидимым в меню листов, но всегда будет доступен с помощью комбинации клавиш Alt+Ctrl+PageUp или Alt+Ctrl+PageDown.
Теперь, когда вы знаете, как создать меню листов в Excel, вы можете легко организовать и структурировать свои данные на разных вкладках, что сделает работу с электронными таблицами более удобной и эффективной.
Подготовка к созданию меню листов в Excel
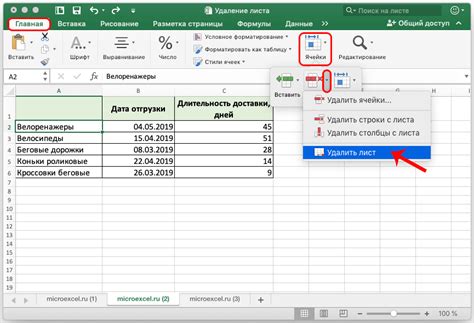
Прежде чем приступить к созданию меню листов в Excel, необходимо выполнить несколько подготовительных шагов:
- Откройте программу Excel и создайте новую рабочую книгу.
- Проверьте, что в книге уже создано несколько листов. Если их нет, добавьте нужное количество листов, нажав правой кнопкой мыши на вкладке существующего листа и выбрав пункт "Вставить" в контекстном меню.
- Дайте каждому листу понятное имя, соответствующее его содержанию. Для этого щелкните правой кнопкой мыши на вкладке листа и выберите пункт "Переименовать".
- Определите порядок следования листов в меню. Перетягивайте вкладки листов мышью, чтобы изменить их положение.
- Разместите важные листы перед другими, чтобы они отображались в меню первыми. При необходимости создавайте дополнительные листы для категорий или промежуточных результатов.
- Убедитесь, что все нужные листы добавлены и расположены в нужном порядке. Готовьтесь переходить к следующему шагу по созданию меню листов в Excel.
Создание нового документа Excel
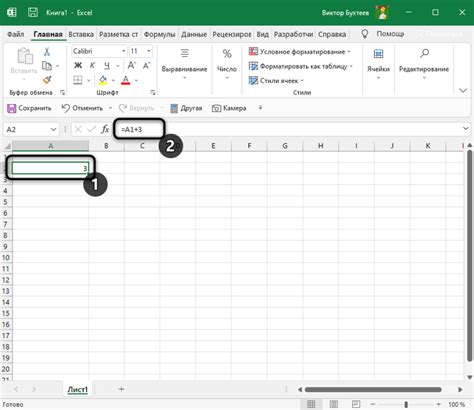
Для начала работы с Excel откройте программу и выполните следующие шаги для создания нового документа:
- Откройте Excel, нажав на иконку программы на рабочем столе или через меню "Пуск".
- После запуска программы, будет открыто окно "Новый лист".
- Выберите один из предлагаемых шаблонов или оставьте пустой шаблон.
- Нажмите кнопку "Создать", чтобы создать новый документ на основе выбранного шаблона или пустого шаблона.
- Теперь вы можете начать работать с созданным документом Excel.
После создания нового документа Excel вы можете добавить данные, форматировать ячейки, создавать формулы и многое другое. Excel предоставляет множество инструментов для удобной работы с данными. Не забудьте сохранить документ после завершения работы.
Настройка листов в Excel для создания меню
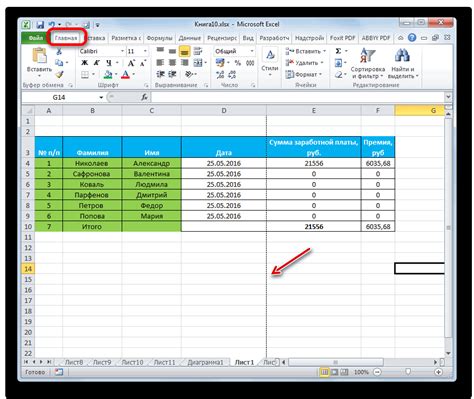
Для того чтобы создать удобное меню листов в Excel, необходимо выполнить несколько шагов:
1. Откройте программу Excel и создайте новую книгу. В верхней части экрана будут отображаться вкладки с названием листов, которые можно использовать для переключения между ними.
2. Щелкните правой кнопкой мыши на любой вкладке и выберите опцию "Переименовать". Введите желаемое название для листа, например, "Главная".
3. Повторите этот шаг для каждого листа, который вы хотите добавить в меню. Называйте листы соответственно их содержанию, чтобы было легче ориентироваться.
4. Чтобы добавить новый лист в меню, щелкните правой кнопкой мыши на последней вкладке и выберите опцию "Вставить".
5. Перейдите на вкладку "Разработчик" в верхней панели инструментов и выберите опцию "Разметка листа". Затем выберите объект "Кнопка командной панели".
6. Переместите курсор мыши на любом из листов и нарисуйте кнопку для этого листа на рабочей области Excel.
7. В появившемся диалоговом окне выберите опцию "Создать гиперссылку здесь" и нажмите "ОК".
8. Повторите шаги 5-7 для каждого листа, который вы хотите добавить в меню.
9. По окончании настройки листов, можно отредактировать текст на кнопках, добавив кратикое описание к каждому листу.
| Лист | Краткое описание |
|---|---|
| Главная | Общая информация |
| Отчеты | Статистика и аналитика |
| Заявки | Управление заказами |
10. Чтобы использовать меню листов, достаточно кликнуть на нужную кнопку, и программа автоматически переключится на выбранный лист.
Создание меню листов в Excel позволяет упростить навигацию и быстрый доступ к нужным данным, что может значительно повысить эффективность работы.
Создание списка листов
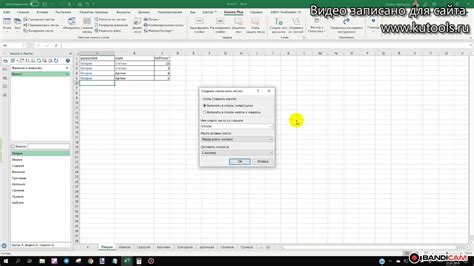
Для создания списка листов в Excel, следуйте следующим шагам:
- Откройте файл Excel, в котором вы хотите создать список листов.
- Щелкните правой кнопкой мыши на название вкладки на нижней панели. В появившемся контекстном меню выберите пункт "Создать новый лист".
- Повторите предыдущий шаг для каждого листа, который вы хотите добавить в список.
- Чтобы назвать каждый лист, дважды щелкните на название листа и введите желаемое имя.
- Чтобы изменить местоположение листа в списке, щелкните на название листа и перетащите его на новую позицию.
Теперь у вас есть список листов в вашем файле Excel. Вы можете использовать его для быстрого переключения между листами и упорядочивания вашей работы.
Сортировка листов в меню
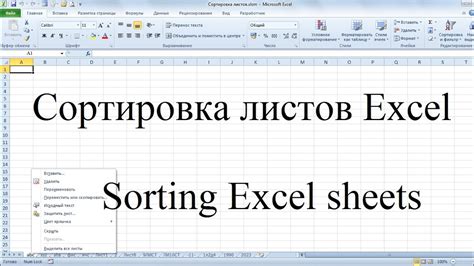
Для сортировки листов по алфавиту, достаточно щелкнуть правой кнопкой мыши на любой лист в меню и выбрать опцию "Сортировка листов". После этого листы автоматически упорядочатся по алфавиту в порядке возрастания.
Если вы хотите изменить порядок листов вручную, то также нужно щелкнуть правой кнопкой мыши на любом листе в меню и выбрать опцию "Переименовать или переместить лист". Далее вы можете перетащить лист в нужное место с помощью мыши. Когда лист достигнет нужной позиции, просто отпустите его.
Кроме того, если нужно переместить лист в другую книгу, можно просто перетащить его в другое окно программы Excel.
Сортировка листов в меню позволяет упростить навигацию и улучшить организацию данных в документе. Это особенно полезно при работе с большим количеством листов или при создании сложных отчетов и дашбордов.
Примечание: Чтобы использовать функцию сортировки листов, убедитесь, что у вас достаточно прав для редактирования книги.
Добавление гиперссылок на листы

Когда меню листов уже создано, вы можете добавить гиперссылки на каждый лист, чтобы было удобно перемещаться между ними.
Для этого выполните следующие шаги:
- Выберите ячейку в которой вы хотите создать ссылку.
- Нажмите правую кнопку мыши и выберите "Гиперссылка" из контекстного меню.
- В открывшемся диалоговом окне выберите "Место в этом документе" в категории "Тип" на левой панели.
- В списке, выберите лист, на который хотите добавить ссылку.
- В поле "Текст для отображения" можно ввести текст, который будет отображаться как ссылка. По умолчанию, используется название выбранного листа.
- Нажмите "ОК", чтобы сохранить настройки ссылки.
После выполнения всех шагов, ячейка будет содержать гиперссылку на выбранный лист. Вы можете кликнуть на ссылку, чтобы быстро перейти на нужный лист.
Настройка внешнего вида меню
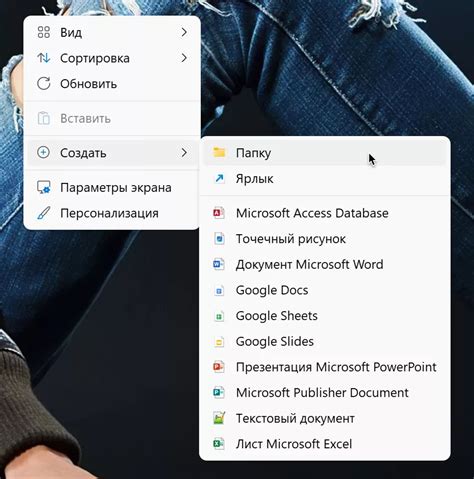
После создания основного меню листов в Excel, вы можете настроить его внешний вид, чтобы оно было более привлекательным и удобным для использования. Вот несколько способов, как это сделать:
- Изменение цвета фона: вы можете выбрать цвет фона для меню, чтобы подчеркнуть его или сделать его более заметным. Для этого нажмите правой кнопкой мыши на ячейку, выберите "Формат ячейки" и в разделе "Заполнение" выберите нужный цвет.
- Добавление границ: чтобы выделить разделы меню или сделать его более структурированным, вы можете добавить границы вокруг ячеек. Выберите нужные ячейки, нажмите правой кнопкой мыши и выберите "Формат ячейки". Затем перейдите в раздел "Границы" и выберите нужный стиль и толщину границ.
- Изменение шрифта и цвета текста: чтобы сделать текст более различимым или соответствовать стилю вашего документа, вы можете изменить шрифт и цвет текста. Для этого выделите нужный текст, нажмите правой кнопкой мыши и выберите "Формат ячейки". Затем перейдите в раздел "Шрифт" и выберите нужный шрифт и цвет.
- Добавление значков и изображений: чтобы сделать меню более наглядным и интуитивно понятным, вы можете добавить значки или изображения в ячейки. Для этого воспользуйтесь функцией "Вставить изображение" или выберите нужный значок из списка доступных значков.
Это лишь некоторые из способов настройки внешнего вида меню листов в Excel. Используйте их так, чтобы достичь наилучших результатов и сделать ваше меню более понятным и удобным в использовании.
Сохранение и использование меню листов в Excel
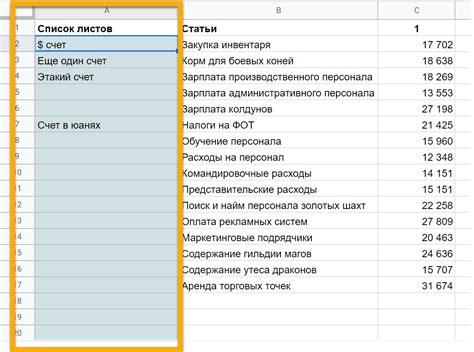
Меню листов в Excel предоставляет удобный способ организации и навигации по рабочей книге. После того, как вы создали меню листов в Excel, важно сохранить его, чтобы иметь возможность использовать его в дальнейшем.
Чтобы сохранить меню листов в Excel, выполните следующие действия:
- Шаг 1: Выберите меню "Файл" в верхнем левом углу программы Excel.
- Шаг 2: В выпадающем меню выберите пункт "Сохранить как".
- Шаг 3: В открывшемся окне выберите папку, в которой вы хотите сохранить файл.
- Шаг 4: В поле "Имя файла" введите желаемое имя для файла.
- Шаг 5: Выберите формат файла "Excel Workbook (*.xlsx)".
- Шаг 6: Нажмите кнопку "Сохранить".
Теперь ваше меню листов сохранено в отдельном файле и может быть использовано в любое время. Для открытия сохраненного меню листов, следуйте обычной процедуре открытия файла в Excel.
Сохранение и использование меню листов в Excel позволит вам быстро переключаться между разными листами и упростит организацию вашей работы с рабочей книгой. Теперь вы можете создать сложную структуру меню и иметь доступ к ней в любое время.