FL Studio - это одна из самых популярных программ для создания музыки. Она предлагает широкие возможности для работы с MIDI файлами, что позволяет музыкантам проявить свою креативность и создать уникальные композиции.
MIDI (Musical Instrument Digital Interface) - это стандартная технология, которая позволяет электронным инструментам обмениваться информацией и командами. MIDI файлы содержат записи о нотах, аккордах, темпе, длительности и других параметрах музыки, которые могут быть воспроизведены и отредактированы в программе FL Studio.
Создание MIDI файлов в FL Studio - это процесс, который требует усидчивости и творческого подхода. Вам потребуется знание музыкальных терминов, таких как ноты, аккорды и ритмы, а также базовое понимание работы программы FL Studio.
В этом руководстве для начинающих мы рассмотрим основные шаги по созданию MIDI файлов в FL Studio, начиная с настройки проекта и заканчивая редактированием и экспортом готовой композиции. Мы также рассмотрим некоторые полезные советы и трюки, которые помогут вам достичь профессионального звучания.
Шаг 1: Установка и настройка FL Studio

1.1 Установка FL Studio
Первым шагом является скачивание и установка FL Studio на ваш компьютер. FL Studio доступна в двух версиях: бесплатной демо-версии и платной полной версии. Для начала вы можете скачать демо-версию FL Studio с официального сайта Image-Line.
После завершения загрузки запустите установщик и следуйте инструкциям на экране для установки программы на ваш компьютер.
1.2 Настройка аудиоинтерфейса
После установки FL Studio необходимо настроить аудиоинтерфейс, чтобы иметь возможность записывать и проигрывать аудио. Для этого перейдите в меню "Options" (Опции) и выберите "Audio Settings" (Настройки аудио).
Также в этом окне вы можете настроить параметры буфера и задержки, чтобы добиться наилучшей производительности и минимальной задержки при записи и проигрывании аудио.
1.3 Настройка MIDI-клавиатуры
Если у вас есть MIDI-клавиатура или другое MIDI-устройство, вы можете подключить его к компьютеру и настроить его в FL Studio.
Перейдите в меню "Options" (Опции) и выберите "MIDI Settings" (Настройки MIDI). В этом окне вы увидите список доступных MIDI-устройств. Выберите нужное устройство в списке и установите нужные настройки каналов и других параметров.
Вы также можете настроить клавиши MIDI-клавиатуры для удобного использования и записи музыкальных партий.
Поздравляю! Вы успешно установили и настроили FL Studio для создания MIDI файлов. Запустите программу и попробуйте создать свою первую мелодию!
Шаг 2: Создание нового проекта в FL Studio
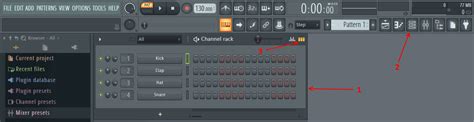
Прежде чем мы начнем создавать MIDI файлы в FL Studio, нам необходимо создать новый проект. В этом разделе мы рассмотрим основные шаги для создания нового проекта в FL Studio.
1. Запустите FL Studio, чтобы открыть программу. После запуска вы увидите стартовый экран, где можно выбрать различные опции для создания нового проекта.
2. Чтобы создать новый проект, щелкните на кнопке «File» (Файл) в верхнем меню и выберите «New» (Создать). Также вы можете нажать горячие клавиши «Ctrl+N», чтобы создать новый проект быстро.
3. После этого откроется окно «New Project» (Новый проект), где вы сможете настроить основные параметры для вашего проекта. Здесь у вас будет возможность выбрать желаемую скорость (BPM), длительность проекта и ключ, в котором будет работать ваша музыка.
4. Когда вы закончите настройку параметров проекта, нажмите кнопку «OK», чтобы создать новый проект. FL Studio автоматически откроет главное окно программы, и вы сможете приступить к созданию MIDI файлов.
Теперь у вас есть новый проект в FL Studio, и вы готовы приступить к созданию своей музыки с использованием MIDI файлов. Если у вас есть MIDI-клавиатура или контроллер, вы также можете подключить его к компьютеру, чтобы записывать ноты в реальном времени.
Не забудьте сохранить свой проект после его создания, чтобы не потерять весь ваш труд. Щелкните на кнопке «File» (Файл) в верхнем меню и выберите «Save» (Сохранить), чтобы сохранить проект на вашем компьютере.
Теперь, когда у вас есть новый проект и мы разобрали основные шаги для его создания в FL Studio, мы готовы начать создавать MIDI файлы. В следующем разделе мы рассмотрим, как работать с нотами и мелодиями в FL Studio.
Шаг 3: Работа с инструментами и сэмплами

Теперь, когда вы ознакомились с интерфейсом FL Studio и настроили основные параметры проекта, пришло время приступить к работе с инструментами и сэмплами. В этом разделе мы рассмотрим основные методы работы с звуками в программе.
1. Выбор инструмента.
FL Studio предлагает широкий выбор встроенных инструментов, которые вы можете использовать для создания своей музыки. Для выбора инструмента, щелкните на кнопке "Add" в верхней части экрана и выберите желаемый инструмент из списка. Вы также можете воспользоваться клавишей F8.
2. Добавление сэмплов.
Кроме встроенных инструментов, FL Studio предоставляет возможность добавления сэмплов - заранее записанных звуковых файлов. Чтобы добавить сэмпл, выберите инструмент, к которому хотите прикрепить сэмпл, затем щелкните на кнопке "Add" и выберите сэмпл из списка доступных файлов.
3. Редактирование инструментов и сэмплов.
FL Studio предлагает широкие возможности для редактирования звуков. Вы можете изменять темп и тональность, применять эффекты, устанавливать длительность звука и многое другое. Для редактирования инструмента или сэмпла, щелкните на него правой кнопкой мыши и выберите соответствующие опции в контекстном меню.
4. Работа со Step Sequencer.
Step Sequencer - это инструмент, который позволяет создавать мелодии и ритмы, используя различные звуки и сэмплы. Для работы с Step Sequencer, щелкните на него левой кнопкой мыши и выберите необходимый звук или сэмпл из списка доступных.
5. Использование MIDI-контроллеров.
Если у вас есть MIDI-контроллер, вы можете использовать его для управления инструментами и сэмплами в FL Studio. Просто подключите MIDI-контроллер к компьютеру и настройте его в настройках программы. После этого вы сможете играть на контроллере и слышать звуки в FL Studio.
| Название | Описание |
|---|---|
| Выбор инструмента | Выбор встроенного инструмента FL Studio для создания музыки. |
| Добавление сэмплов | Добавление заранее записанных звуковых файлов к инструментам. |
| Редактирование инструментов и сэмплов | Возможности редактирования звуков, такие как темп, тональность, эффекты и длительность звука. |
| Работа со Step Sequencer | Создание мелодий и ритмов с использованием звуков и сэмплов. |
| Использование MIDI-контроллеров | Использование MIDI-контроллера для управления звуками в программе. |
Шаг 4: Создание мелодии с помощью MIDI клавиатуры
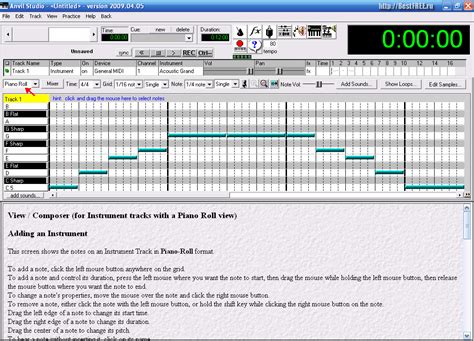
В FL Studio вы можете использовать внешнюю MIDI клавиатуру для создания музыки. Это позволяет вам записывать и редактировать мелодии с более высокой точностью и воспроизводить их с помощью различных инструментов.
Чтобы начать создание мелодии, подключите свою MIDI клавиатуру к компьютеру и убедитесь, что она правильно распознается FL Studio. Проверьте настройки устройства в разделе MIDI настройки в меню "Опции".
Один из простых способов создания мелодии с помощью MIDI клавиатуры в FL Studio - использование режима записи. Включите режим записи, нажав на кнопку "REC" на панели инструментов или используя горячую клавишу "R". Затем нажмите клавишу на MIDI клавиатуре, чтобы начать запись ноты.
Когда вы закончите запись мелодии, остановите режим записи, нажав на кнопку "STOP" на панели инструментов или используя горячую клавишу "Space". Ваша мелодия будет отображена в окне пиано-ролик, где вы можете редактировать ее вплоть до мелочей.
Используя различные функции редактирования в FL Studio, вы можете изменить длительность нот, изменить высоту звука, применить эффекты и многое другое. Это позволяет вам создавать уникальные и сложные мелодии, которые соответствуют вашему вкусу и стилю.
Кроме того, вы можете применять различные инструменты и эффекты к вашей мелодии, чтобы добавить еще больше глубины и выразительности. FL Studio предлагает широкий выбор встроенных инструментов и плагинов, которые помогут вам достичь желаемого звучания.
На этом шаге вы научились создавать мелодии с помощью MIDI клавиатуры в FL Studio. Попробуйте экспериментировать с разными настройками и эффектами, чтобы создать уникальную музыку, которая отражает ваш творческий потенциал.
Удачи в создании MIDI файлов в FL Studio!
Шаг 5: Редактирование и аранжировка MIDI треков

После того, как вы создали MIDI-записи для своих инструментов, настало время отредактировать и аранжировать их, чтобы создать полноценную композицию.
В FL Studio есть множество инструментов и функций для редактирования MIDI треков. Вы можете изменять ноты, темп, длительность и громкость, добавлять аккорды, арпеджио и различные эффекты.
Чтобы открыть MIDI редактор, щелкните правой кнопкой мыши по треку и выберите "Edit in Piano Roll". Здесь вы увидите все созданные ноты для выбранного инструмента.
В MIDI редакторе вы можете перемещать, удалять и добавлять ноты, изменять их длительность и громкость. Вы также можете использовать "Paint tool" для рисования нот на сетке.
Можно создавать сложные мелодии, добавлять аккорды и создавать различные вариации на основе имеющихся MIDI-записей. Вы можете изменять темп и создавать переходы между различными секциями вашей композиции.
После редактирования MIDI треков, вы можете перетаскивать их на различные каналы для аранжировки. Настройте громкость и панораму для каждого инструмента, чтобы создать баланс звука.
Помните, что редактирование и аранжировка MIDI треков - это творческий процесс. Он дает вам возможность воплотить свои музыкальные идеи и создать уникальный звук.
Шаг 6: Добавление эффектов и обработка звука
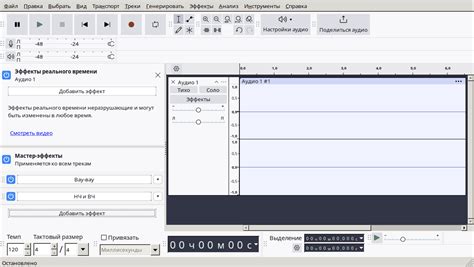
После того, как вы создали мелодию и аранжировали ее в FL Studio, настало время добавить эффекты и обработать звук. Это позволит придать вашей музыке больше глубины и профессионального звучания.
1. Откройте панель Mixer (см. шаг 3), чтобы увидеть все каналы и треки, используемые в вашем проекте.
2. Выберите канал или трек, к которому вы хотите добавить эффекты.
3. Щелкните правой кнопкой мыши на выбранном канале или треке и выберите "Insert" (Вставка) в контекстном меню.
4. В появившемся списке выберите нужный эффект или плагин, который вы хотите применить к выбранному каналу или треку.
5. Настройте параметры эффекта, чтобы достичь желаемого звучания. Каждый эффект будет иметь свои уникальные параметры, такие как громкость, тембр, задержка и т. д.
6. Повторите шаги 2-5 для каждого канала или трека, к которым вы хотите добавить эффекты.
7. Для обработки звука в целом вы можете добавить эффекты на мастер-канал, который объединяет все звуки в вашем проекте. Чтобы сделать это, щелкните правой кнопкой мыши на мастер-канале в панели Mixer и выберите "Insert" (Вставка), а затем следуйте шагам 4-5.
8. После добавления всех эффектов вы можете прослушать вашу музыку и вносить коррективы при необходимости.
9. Не бойтесь экспериментировать с различными эффектами и их параметрами, чтобы создать уникальное звучание, которое отражает ваши музыкальные предпочтения.
Помните, что добавление эффектов и обработка звука - это процесс, требующий опыта и творческого подхода. Постепенно вы будете осваивать все более сложные техники и достигать профессионального звучания своих музыкальных произведений.
| Шаг | Описание |
|---|---|
| 1 | Откройте панель Mixer, чтобы увидеть все каналы и треки, используемые в проекте. |
| 2 | Выберите канал или трек для добавления эффектов. |
| 3 | Щелкните правой кнопкой мыши на выбранном канале или треке и выберите "Insert" в контекстном меню. |
| 4 | Выберите нужный эффект или плагин из списка. |
| 5 | Настройте параметры эффекта для достижения желаемого звучания. |
| 6 | Повторите шаги 2-5 для каждого канала или трека, к которым вы хотите добавить эффекты. |
| 7 | Для обработки звука в целом добавьте эффекты на мастер-канал. |
| 8 | Прослушайте музыку и внесите коррективы при необходимости. |
| 9 | Экспериментируйте с различными эффектами для создания уникального звучания. |
Шаг 7: Экспорт и сохранение готового MIDI файла

Когда ваша композиция готова, вы можете экспортировать ее в MIDI формат для дальнейшего использования или обработки. Для этого выполните следующие шаги:
1. | Выберите пункт меню "Файл" и нажмите на "Экспорт в MIDI". |
2. | Укажите путь для сохранения файла и введите его название. |
3. | Нажмите на кнопку "Сохранить", чтобы завершить процесс экспорта. |
Теперь у вас есть готовый MIDI файл, который можно использовать в других программных средах или импортировать обратно в FL Studio для дальнейшего редактирования. Учитывайте, что экспортированный MIDI файл будет содержать только музыкальную информацию, без звуковых эффектов или настроек.