MIF (Maker Interchange Format) - это формат файла, который используется в программе Adobe FrameMaker для обмена документами между различными платформами. Создание MIF файла может быть полезно, когда вам нужно поделиться файлом с коллегами или клиентами, которые не имеют доступа к FrameMaker. В этой статье мы рассмотрим пошаговую инструкцию по созданию MIF файла.
Шаг 1: Откройте документ в Adobe FrameMaker. Прежде всего, откройте документ, который вы хотите экспортировать в MIF формате. Убедитесь, что документ полностью готов для экспорта и все необходимые настройки выполнены.
Шаг 2: Выберите "Сохранить как MIF" в меню "Файл". После того, как вы открыли документ, перейдите в меню "Файл" и выберите опцию "Сохранить как MIF". Это откроет диалоговое окно, где вы сможете указать имя и место сохранения MIF файла.
Шаг 3: Настройте параметры экспорта. В диалоговом окне "Сохранить как MIF" вы можете настроить различные параметры экспорта. Например, вы можете выбрать версию MIF формата, указать параметры шрифта, включить или отключить форматирование и т.д. Настройте параметры в соответствии с вашими потребностями и предпочтениями.
Шаг 4: Нажмите "Сохранить". После того, как вы настроили параметры экспорта, нажмите кнопку "Сохранить". FrameMaker создаст MIF файл и сохранит его в указанном вами месте.
Теперь у вас есть MIF файл, который можно легко обменять с другими людьми, использующими программы, поддерживающие этот формат. Не забудьте уточнить получателям, что для просмотра и редактирования MIF файла они должны использовать программу, поддерживающую этот формат, например Adobe FrameMaker.
Начало работы
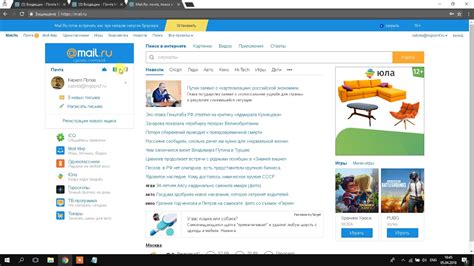
Чтобы начать работу с MIF файлом, вам понадобится установленный текстовый редактор, такой как Notepad++, Sublime Text или любой другой аналогичный инструмент.
Вот шаги, которые вам нужно выполнить, чтобы создать MIF файл:
| Шаг | Описание |
|---|---|
| Шаг 1 | Откройте текстовый редактор на вашем компьютере. |
| Шаг 2 | Создайте новый файл. |
| Шаг 3 | Сохраните файл с расширением ".mif". |
| Шаг 4 | Откройте файл в текстовом редакторе. |
| Шаг 5 | Напишите код MIF в текстовом редакторе, используя соответствующий синтаксис. |
| Шаг 6 | Сохраните файл после завершения редактирования. |
Теперь у вас есть основа для начала работы с MIF файлами. В следующем разделе мы расскажем вам о структуре MIF файла и как использовать различные команды для создания объектов и атрибутов.
Скачайте необходимое программное обеспечение
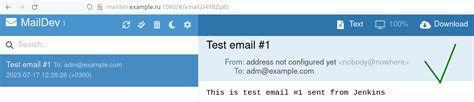
Для создания MIF файла вам понадобится специальная программа Adobe FrameMaker. Убедитесь, что ваш компьютер соответствует минимальным системным требованиям для установки данного программного обеспечения.
1. Перейдите на официальный сайт Adobe FrameMaker.
2. Найдите раздел "Загрузки" или "Скачать" и выберите версию программы, которую необходимо установить на ваш компьютер.
3. Нажмите на ссылку для скачивания программы и сохраните ее на вашем компьютере.
4. По завершении загрузки откройте файл установки и следуйте инструкциям мастера установки.
5. После завершения установки запустите программу Adobe FrameMaker.
Теперь, когда вы скачали и установили необходимое программное обеспечение, вы готовы приступить к созданию MIF файла.
Установите программу на свой компьютер
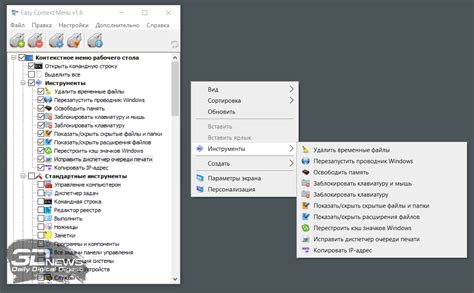
Шаг 1: Перейдите на официальный сайт программы, предлагающей создание MIF файлов. Обычно на сайте есть раздел "Скачать" или "Загрузить", где вы сможете найти последнюю версию программы для загрузки.
Шаг 2: Нажмите на кнопку "Скачать" и дождитесь окончания загрузки программы на ваш компьютер. Обратите внимание на наличие системных требований и убедитесь, что ваш компьютер соответствует им.
Шаг 3: Запустите установочный файл программы, который вы загрузили. Чтобы это сделать, найдите установочный файл в папке "Загрузки" на вашем компьютере и дважды щелкните по нему.
Шаг 4: Следуйте инструкциям мастера установки, чтобы установить программу. Вам может быть предложено выбрать язык установки, прочитать и принять лицензионное соглашение, выбрать путь установки и т. д. Последовательно пройдите все шаги мастера, пока программа не будет успешно установлена.
Шаг 5: После завершения установки запустите программу на вашем компьютере. Программа может создать ярлык на рабочем столе или в меню "Пуск", но вы также можете найти ее через файловый менеджер компьютера.
Шаг 6: Теперь, когда программа установлена и запущена, вы можете начать использовать ее для создания MIF файлов. Изучите руководство пользователя или пошаговую инструкцию программы для более подробной информации о ее функциях и возможностях.
Откройте программу

Для создания MIF файла вам потребуется специальная программа, которая позволяет редактировать и сохранять файлы в формате MIF. Существует несколько программных решений, в зависимости от ваших потребностей и предпочтений.
Одной из самых популярных программ для создания MIF файлов является Adobe FrameMaker. Она обладает широкими возможностями для создания и редактирования текстов, графики и таблиц, а также поддерживает экспорт в различные форматы, в том числе и в MIF.
Также вы можете воспользоваться программой Arbortext Editor, которая также позволяет создавать и редактировать MIF файлы. Arbortext Editor предлагает богатый набор инструментов для работы с текстом, стилями, ссылками и другими элементами документа.
Выберите программу в соответствии с вашими потребностями и установите ее на свой компьютер. После успешной установки вы будете готовы приступить к созданию MIF файла.
Создание MIF файла

Документы формата MIF (Maker Interchange Format) используются для передачи и обмена информацией между различными программами. В данном разделе мы рассмотрим пошаговую инструкцию по созданию MIF файла.
1. Откройте программу, которая поддерживает создание MIF файлов, такую как Adobe FrameMaker или любая другая подходящая вам программа.
2. Создайте новый документ или откройте уже существующий файл, в котором вы хотите создать MIF файл.
3. В меню программы выберите опцию "Сохранить как" или "Экспорт", чтобы сохранить документ в формате MIF.
4. В появившемся диалоговом окне выберите расширение файлов .mif или опцию "MIF" в списке доступных форматов.
5. Назовите файл и выберите папку для сохранения. Нажмите кнопку "Сохранить" или "ОК", чтобы завершить создание MIF файла.
6. Дополнительные настройки и параметры сохранения MIF файла могут быть доступны в программе, которую вы используете. Обратитесь к документации программы или поискайте информацию в интернете, чтобы получить более подробную информацию о настройках сохранения MIF файлов.
Теперь у вас есть MIF файл, который можно использовать для обмена информацией или импорта в другие программы. Учтите, что созданный MIF файл может содержать только текстовую информацию без форматирования. Если вам требуется сохранить форматирование, изображения или другие объекты, вам может потребоваться использовать другой формат файла.
Щелкните по кнопке "Создать новый файл"
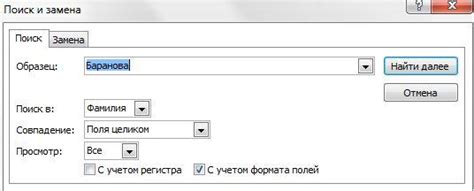
После запуска программы найдите и щелкните по кнопке "Создать новый файл" на панели инструментов или выберите соответствующую опцию в меню. В открывшемся окне выберите MIF формат файла и укажите место сохранения файла на вашем компьютере.
Затем вам будет предложено задать параметры нового MIF файла. Вы сможете указать заголовок, описание, автора и другую информацию, которая будет записана в метаданные файла. Также вы сможете выбрать шаблон или создать новый документ с пустой страницей.
После задания всех необходимых параметров и настроек, нажмите кнопку "Создать" или "ОК" для создания нового MIF файла. В результате вы получите пустой файл, который будет готов для редактирования и добавления содержимого.
Теперь у вас есть новый MIF файл, который можно заполнить информацией, структурировать и экспортировать в различные форматы, такие как PDF или HTML. Используйте функции программы для добавления текста, графики, таблиц и других элементов в ваш файл и сохраните изменения, когда закончите редактирование.
Задайте параметры файла
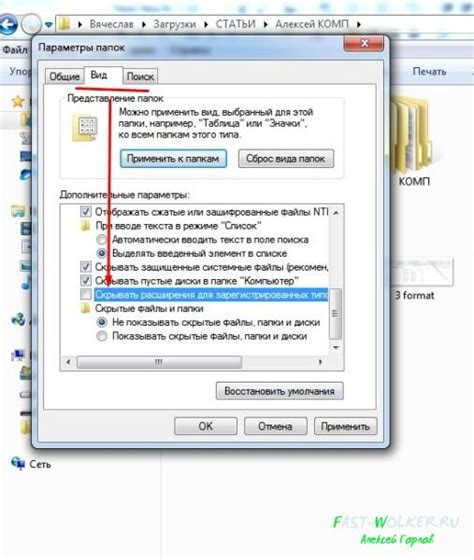
Во-первых, необходимо определить формат файла. Формат MIF файлов может быть различным в зависимости от целей и требований вашего проекта. Например, вы можете создать MIF файл для описания макета сайта, документации или инструкции по эксплуатации.
Во-вторых, задайте наименование файла. Его имя должно отражать суть содержимого и быть информативным. Например, если ваш MIF файл будет содержать описание макета сайта, имя файла может быть "layout.mif" или "website_layout.mif".
Также, укажите расширение файла. Для MIF файлов обычно используется расширение ".mif", однако вы можете выбрать любое другое расширение, которое будет наиболее удобным для вашего проекта.
Наконец, вы можете добавить описание файла. Описание предоставляет дополнительную информацию о содержимом файла, его целях и применении. Оно может быть полезным для других пользователей, которые будут работать с вашим файлом или иметь доступ к нему.
При задании параметров файла важно обратить внимание на детали и быть внимательным. Правильно заданные параметры помогут вам легко управлять файлом и организовать его содержимое.
Добавьте необходимую информацию в файл
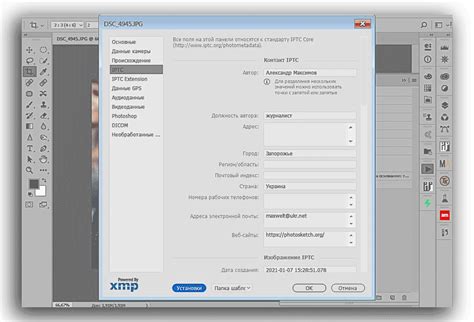
После создания файла MIF вы можете начать добавлять необходимую информацию в него. Это включает в себя текст, изображения, таблицы, ссылки и другие элементы. Вот некоторые шаги, которые помогут вам добавить информацию в файл MIF:
- Откройте файл MIF с помощью текстового редактора или специального программного обеспечения для создания MIF файлов.
- Добавьте заголовок и подзаголовок, чтобы ясно указать тему файла.
- Для добавления текста используйте теги
<p></p>. Разместите абзацы текста внутри этих тегов. - Если вы хотите создать список с точками, используйте тег
<ul>и поместите каждый пункт списка в тег<li></li>. - Если вы хотите создать пронумерованный список, используйте тег
<ol>и поместите каждый пункт списка в тег<li></li>. - Если вы хотите добавить таблицу, используйте тег
<table>и создайте строки и ячейки таблицы с помощью соответствующих тегов<tr>и<td>. - Если у вас есть изображения, вы можете добавить их с помощью тега
<img>и указать путь к файлу изображения. - Если вы хотите добавить ссылки на веб-страницы или другие файлы, используйте тег
<a>и укажите URL или путь к файлу. - Если вы хотите добавить форматирование текста, вы можете использовать CSS-стили в соответствующих тегах.
После того, как вы добавили всю необходимую информацию в файл MIF, сохраните его и готово! Ваш MIF файл теперь содержит всю нужную информацию, организованную в структурированном формате.
Сохранение файла

После того как вы создали ваш MIF файл, вам необходимо сохранить его на вашем компьютере для дальнейшего использования. Вот как это сделать:
- Нажмите на кнопку "Сохранить" или выберите опцию "Файл" -> "Сохранить" в верхнем меню программы.
- Укажите путь, где хотите сохранить файл на вашем компьютере и введите имя файла. Обратите внимание, что вы должны указать расширение файла как ".mif", чтобы он был сохранен в нужном формате.
- Выберите опцию "Сохранить" или нажмите на кнопку "ОК", чтобы сохранить файл.
- После этого ваш MIF файл будет сохранен на вашем компьютере и готов к использованию.
Теперь у вас есть полная инструкция о том, как создать и сохранить MIF файл. Вы можете использовать этот файл для различных целей, включая публикацию веб-страниц или обмен данными с другими программами.