Презентации являются неотъемлемой частью нашей современной деловой жизни. Чтобы заинтересовать аудиторию и продемонстрировать свои идеи и концепции эффективно, необходимо использовать мощные и профессиональные инструменты. Вот почему анимация в PowerPoint стала популярным способом усилить свое сообщение и создать запоминающийся опыт для зрителей.
Однако, чтобы добиться действительно впечатляющего результата, необходимо знать некоторые секреты создания мощной анимации в PowerPoint. Во-первых, имейте ясное представление о том, что вы хотите донести своей аудитории. Ключевое сообщение или идея должны быть четко определены и структурированы для того, чтобы помочь вам выбрать подходящую анимацию и эффекты.
Во-вторых, не забывайте о силе визуального воздействия. Используйте анимацию, чтобы привлечь внимание зрителя и передать информацию более ярко и эффективно. Но будьте осторожны, не перегружайте слайды слишком многими эффектами, чтобы избежать отвлечения аудитории от самого существа вашего сообщения.
Наконец, экспериментируйте с различными типами анимации и эффектами, чтобы создать уникальную и оригинальную презентацию. Важно помнить, что анимация должна быть органичной и соответствовать вашему стилю и содержанию. Используйте анимацию, чтобы подчеркнуть ключевые моменты и сделать вашу презентацию более запоминающейся и убедительной.
Как создать мощную анимацию: секреты успеха

Создание анимаций в программе PowerPoint может оживить вашу презентацию и сделать ее более запоминающейся и динамичной. Однако, чтобы создать мощную анимацию, необходимо знать несколько секретов, которые помогут вам достичь впечатляющего результата.
Вот несколько советов о том, как создать мощную анимацию в PowerPoint:
- Подготовьте контент заранее: Прежде чем начать создавать анимацию, имейте ясное представление о контенте, который будет анимирован. Предварительно подготовьте все необходимые слайды и элементы, чтобы быть готовым к созданию анимации.
- Используйте анимации с осторожностью: Анимация должна служить для подчеркивания и улучшения вашего контента, а не для его отвлечения. Используйте анимацию с умом, чтобы она не отвлекала слушателей от основного сообщения.
- Будьте последовательными в использовании анимаций: Если вы решите использовать различные анимации на слайдах, будьте последовательными в своем подходе. Не используйте анимации слишком часто или случайным образом, чтобы ваши слайды выглядели недоработанными или беспорядочными.
- Используйте эффекты перехода между слайдами: Когда вы создаете мощную анимацию, не забывайте о переходах между слайдами. Используйте эффекты перехода, чтобы гармонично связывать ваши анимированные слайды и создавать плавный и профессиональный вид.
- Экспериментируйте с настройками анимации: PowerPoint предоставляет множество настроек анимации, позволяющих создавать различные эффекты. Обратите внимание на настройки продолжительности, плавности и задержки анимации, чтобы достичь желаемого эффекта.
- Не забывайте о практике: Практика делает мастера, и это также относится к созданию мощной анимации. Попробуйте различные эффекты и настройки, экспериментируйте с анимацией, чтобы стать более опытным и уверенным в своих навыках.
Следуя этим секретам, вы сможете создать мощную анимацию в PowerPoint, которая будет привлекать внимание слушателей и делать вашу презентацию незабываемой. И не забывайте о том, что главный секрет успеха в создании анимации - это ваша креативность и оригинальность.
Выбор подходящей анимации для презентации
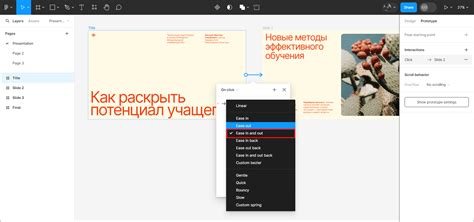
При создании презентации в PowerPoint важно учитывать выбор подходящей анимации для усиления воздействия на аудиторию. Анимация может быть мощным инструментом для подчеркивания ключевых моментов и добавления эффектности к презентации.
Перед выбором анимации необходимо определить цель вашей презентации. Если вы хотите подчеркнуть определенные слова или фразы, то стоит выбрать анимацию, которая акцентирует внимание на этом элементе. Например, анимация "Всплывающий текст" или "Подчеркнутый текст" могут быть подходящими вариантами.
Если ваша презентация содержит элементы графики, такие как диаграммы или иллюстрации, то можно использовать анимацию, которая позволит постепенно раскрывать эти элементы. Например, анимация "Раскрытие" или "Появление графика" подойдут для этой цели.
Также стоит учитывать время, которое требуется для отображения анимации. Если ваша презентация содержит много анимированных элементов, то длительность анимации не должна быть слишком большой, чтобы не утомить аудиторию. В таких случаях лучше выбирать более короткие и динамичные анимации.
Не забывайте также об анимации перехода между слайдами. Правильный выбор анимации перехода может значительно улучшить впечатление от презентации и сделать ее более плавной и качественной. Эффект "Растворение" или "Переключение" могут быть подходящими вариантами для создания плавного перехода.
Однако следует помнить, что анимация должна быть сбалансирована и не должна отвлекать внимание от содержания презентации. Поэтому, перед использованием анимации, необходимо ее тщательно протестировать и убедиться, что она соответствует цели и задумке презентации.
| Тип анимации | Описание | Примеры |
|---|---|---|
| Всплывающий текст | Анимация, при которой текст или фраза появляется на слайде сразу или постепенно | "Появление", "Раскрытие" |
| Подчеркнутый текст | Анимация, при которой текст или фраза выделяется подчеркиванием | "Подчеркивание", "Выделение" |
| Раскрытие | Анимация, при которой элементы графики или объекты появляются постепенно | "Раскрытие", "Появление графика" |
| Переход | Анимация, которая применяется для плавного перехода между слайдами | "Растворение", "Переключение" |
Интеграция анимации в слайды PowerPoint
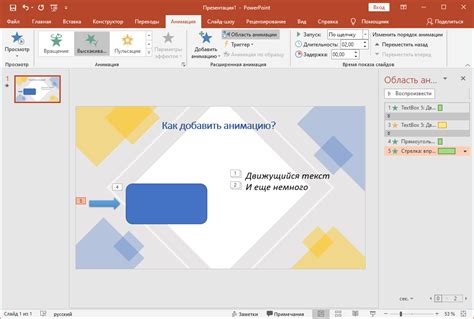
Создание анимации может значительно улучшить презентацию и сделать ее более привлекательной для зрителей. В программе PowerPoint есть множество инструментов и опций, которые позволяют легко интегрировать анимацию в слайды.
Одной из основных возможностей PowerPoint является возможность добавлять анимированные объекты на слайды. Это может быть текст, изображения, формы и другие элементы. Для этого нужно выбрать соответствующий объект на слайде и выбрать опцию "Анимация" в верхней панели инструментов. Затем можно выбрать желаемую анимацию из списка и задать параметры ее выполнения.
Кроме того, в PowerPoint можно настроить последовательность анимации, чтобы объекты появлялись на слайде поочередно или одновременно. Для этого нужно выбрать объекты, которые нужно анимировать, и выбрать опцию "Составная анимация" в верхней панели инструментов. Затем можно задать порядок анимации объектов и настроить временные интервалы между ними.
Ключевым моментом при интеграции анимации в слайды PowerPoint является умеренность. Слишком частая и сложная анимация может отвлекать зрителей от содержания презентации. Поэтому рекомендуется использовать анимацию только там, где это действительно нужно и может помочь подчеркнуть важные моменты.
Кроме того, важно помнить о том, что анимация не должна замедлять загрузку и работу презентации. Поэтому перед добавлением анимации стоит проверить, как она будет работать на компьютере, на котором будет показываться презентация.
Интеграция анимации в слайды PowerPoint может быть простой и эффективной, если использовать доступные инструменты и следовать принципу умеренности. Она поможет сделать презентацию более интересной и запоминающейся для аудитории.
Разработка эффектных переходов между слайдами
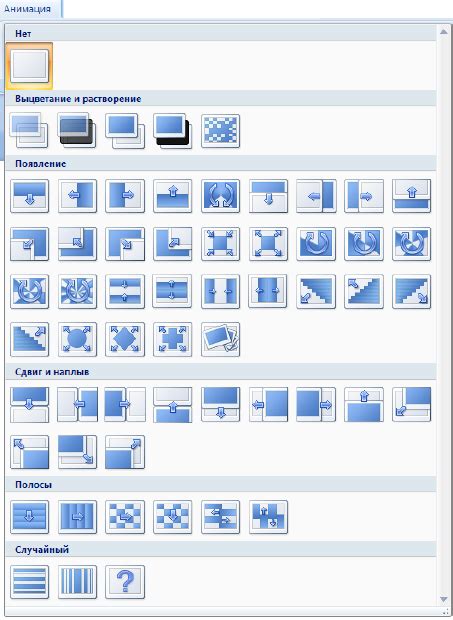
Для разработки эффектных переходов можно использовать разнообразные инструменты и функции PowerPoint. Например, можно добавить вращение, размытие, масштабирование или перемещение элементов презентации при переходе от одного слайда к другому.
Одним из наиболее популярных способов создания эффектных переходов является использование анимации. С помощью анимации можно задать определенные действия для каждого объекта на слайде. Например, можно настроить появление текста посимвольно или по словам, добавить эффектное затухание фона или плавное удаление изображения.
Кроме того, в PowerPoint доступно множество готовых переходов, которые можно применить между слайдами. Некоторые из них включают в себя движение объектов через экран, изменение цвета или формы элементов, а также использование различных звуковых эффектов.
Однако при выборе переходов следует помнить, что их количество и интенсивность должны быть сбалансированы. Слишком много переходов или используемых эффектов могут отвлечь внимание зрителей и привести к непониманию информации на слайдах.
Важно также учитывать аудиторию, для которой создается презентация. Некоторые переходы и эффекты могут быть неудобными или вызывать дезориентацию у некоторых зрителей. Поэтому перед применением переходов рекомендуется провести тестирование на различных устройствах и с разными группами людей, чтобы убедиться в их эффективности и соответствии целям презентации.
Таким образом, разработка эффектных переходов между слайдами в PowerPoint является важным элементом создания мощной и запоминающейся презентации. Правильно подобранные переходы и эффекты помогут привлечь внимание аудитории и усилить восприятие информации на слайдах.
Использование анимации для поддержки сообщений

Анимация в PowerPoint может быть мощным инструментом для поддержки сообщений и улучшения понимания презентации. При правильном использовании анимации можно усилить воздействие сообщений и сделать презентацию более запоминающейся и убедительной.
Одним из способов использования анимации для поддержки сообщений является постепенное появление текста или изображений. Это позволяет акцентировать внимание на определенных элементах презентации и контролировать темп их отображения. Например, вы можете создать слайд с несколькими заголовками и, по мере продвижения в презентации, постепенно разблокировать каждый заголовок, чтобы постепенно раскрывать основные идеи.
Кроме того, анимация может использоваться для подчеркивания ключевых моментов в контенте. Например, вы можете добавить анимацию к графикам или диаграммам, чтобы пошагово показать изменения и сравнения данных. Это поможет аудитории лучше визуализировать информацию и легче понять основные аргументы.
Дополнительным преимуществом использования анимации является то, что она может помочь поддерживать интерес аудитории на протяжении всей презентации. Постепенное появление и смена элементов на слайдах может добавить динамизма и энергии к презентации, избегая монотонности и вызывая внимание слушателей.
Однако не следует злоупотреблять анимацией, чтобы не отвлекать аудиторию от основного содержания презентации. Важно выбирать анимацию, которая подходит контексту и помогает поддерживать сообщения, а не затмевает их.
Итак, использование анимации в PowerPoint для поддержки сообщений может значительно улучшить презентацию и сделать ее более запоминающейся. Но помните, что важно использовать анимацию с умом и аккуратностью, чтобы она не стала причиной отвлечения аудитории от основной темы.
Применение тайминга для управления анимацией

С помощью тайминга, вы можете определить, когда и какой анимационный эффект будет происходить на слайде. Вы можете задать задержку перед началом анимации, продолжительность анимации и задержку перед следующей анимацией. Также вы можете установить эффект появления, например, чтобы объект появлялся плавно или мгновенно, и установить способ исчезновения объекта после анимации.
Один из способов управления таймингом - это использование окна анимации в PowerPoint. В этом окне вы можете видеть все объекты, которые анимированы на слайде, и изменять их параметры, такие как задержка и продолжительность. Вы также можете изменять порядок анимации объектов, перетаскивая их в списке. Это позволяет вам создавать сложные сцены с различными эффектами и управлять их последовательностью.
Также в PowerPoint есть возможность настраивать тайминг для отдельных частей объекта, таких как текст или форма. Вы можете установить задержку и продолжительность для каждой части объекта, чтобы создать эффект постепенного появления или исчезновения.
Чтобы использовать тайминг эффективно, рекомендуется экспериментировать с различными значениями задержки и продолжительности, чтобы достичь желаемого эффекта. Также полезно использовать анимацию для синхронизации движения объектов и звуковых эффектов, чтобы создать дополнительную эмоциональную составляющую презентации.
Создание последовательности анимации для удержания внимания
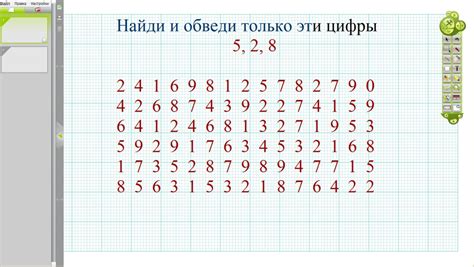
Секрет успеха состоит в том, чтобы подать информацию постепенно, шаг за шагом, чтобы зрители могли удерживать свое внимание на экране и следить за подробностями.
Сначала определите основные точки сообщения, которые хотите донести до аудитории. Затем распределите эту информацию на несколько слайдов или элементов на одном слайде.
Для создания последовательности анимации вы можете использовать различные эффекты, такие как слайд-шоу, вылеты и прографические переходы. Важно не перестараться и не перегрузить презентацию анимацией, чтобы не отвлекать аудиторию от основной мысли.
Также имейте в виду, что последовательность анимации должна быть логичной и интуитивно понятной. Зрители должны легко понимать, какая информация появляется в первую очередь, а затем – следующая. Это поможет им активно участвовать в презентации и запомнить основные идеи.
И наконец, не забывайте о времени. Не забывайте о том, что время – самый ценный ресурс аудитории. Подумайте, сколько времени нужно для отображения каждого элемента анимации и сколько времени нужно, чтобы прочитать или рассмотреть данную информацию. Убедитесь, что аудитория имеет достаточно времени для осмысления каждой части вашей презентации.
- Определите основные точки сообщения
- Распределите информацию на слайды
- Используйте различные эффекты анимации
- Сделайте последовательность логичной
- Учитывайте время
Добавление звуковых эффектов к анимации для усиления воздействия
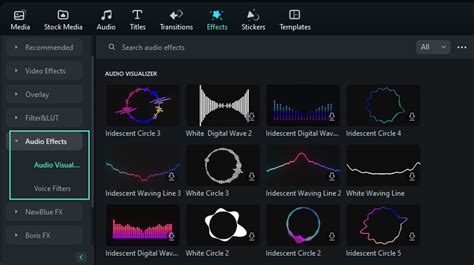
Добавление звуковых эффектов к анимации может значительно усилить эффект презентации и сделать ее более запоминающейся для зрителей. Звуки могут использоваться для подчеркивания определенных действий или событий на слайдах и создания эмоционального настроения.
В PowerPoint есть возможность добавлять звуки к анимированным объектам, переходам между слайдами или фону презентации. Чтобы добавить звуковой эффект, необходимо выполнить следующие шаги:
1. Выберите объект или слайд, к которому хотите добавить звуковой эффект. 2. Нажмите правой кнопкой мыши на объекте или слайде и выберите "Выбрать анимацию". 3. Во вкладке "Анимация" выберите нужный звуковой эффект из списка предложенных вариантов. 4. Настройте параметры звука, такие как громкость, повторение и длительность, во вкладке "Параметры анимации". |
Помимо добавления звука к анимированным объектам, можно также добавить звуковой эффект к переходам между слайдами. Для этого необходимо выполнить следующие действия:
1. Выберите вкладку "Переходы". 2. В разделе "Звук" выберите нужный звук из списка или загрузите свой собственный звуковой файл. 3. Настройте параметры звука, такие как громкость, повторение и длительность перехода. |
Помните, что при добавлении звука к презентации необходимо учитывать не только содержание и стиль презентации, но и контекст использования. Звуковые эффекты должны подчеркивать и усиливать сообщение презентации, а не отвлекать внимание зрителей.
Для создания более профессионального эффекта рекомендуется использовать качественные звуковые файлы и настроить их параметры в соответствии с нуждами презентации. Также можно использовать звуковые эффекты синхронно с анимацией для создания точных сценариев и плавных переходов между слайдами.
Добавление звуковых эффектов к анимации в PowerPoint может стать отличным способом сделать вашу презентацию более динамичной и запоминающейся для аудитории. Экспериментируйте с звуковыми эффектами, чтобы создать эффектный и профессиональный результат.
