Если вы увлекаетесь игрой CS GO и хотите поделиться своими геймплейными моментами с другими игроками, создание мувика может быть отличным вариантом. А если вы хотите научиться монтировать видео на профессиональном уровне, то Adobe Premiere Pro - идеальная программа для этой цели.
В данном пошаговом руководстве мы разберем все необходимые действия для создания качественного мувика в Adobe Premiere Pro. Начнем с его установки и настройки, а затем подробно рассмотрим процесс монтажа видео и добавления различных эффектов и переходов.
Прежде чем приступить к самому монтажу, вам потребуется несколько вещей. Во-первых, у вас должна быть установлена программа Adobe Premiere Pro. Если у вас ее нет, не переживайте, вы можете загрузить ее с официального сайта Adobe и воспользоваться бесплатным пробным периодом. Кроме того, вам потребуется файлы с записями ваших игровых моментов.
Готовы приступить к созданию своего первого мувика? Тогда продолжайте чтение, и в скором времени вы станете настоящим мастером монтажа в Adobe Premiere Pro!
Как монтаж мувика CS GO в Adobe Premiere Pro

Шаг 1: Загрузите и импортируйте материалы
- Загрузите все необходимые материалы для монтажа мувика CS GO на ваш компьютер. Это может включать видеофайлы, звуковые эффекты, музыку и графику.
- Откройте Adobe Premiere Pro и создайте новый проект. Нажмите на меню "Файл" и выберите "Создать проект". Укажите место сохранения проекта и назовите его.
- Импортируйте все загруженные материалы в проект. Нажмите на меню "Файл" и выберите "Импортировать". Выберите все необходимые файлы для монтажа и нажмите "Импорт".
Шаг 2: Создайте последовательность
- Перетащите видеофайлы на панель "Проект" и кладите их в нужном порядке на панель "Сравнение". Оптимально выберите самые лучшие и интересные моменты из видео, чтобы создать динамичный монтаж.
- Нажмите на кнопку "Новый элемент" на панели "Проект" и выберите "Последовательность". Укажите необходимые настройки для последовательности, такие как разрешение и частота кадров. Нажмите "ОК".
- Перетащите созданную последовательность на панель "Сравнение". Это станет основой для монтажа вашего мувика CS GO.
Шаг 3: Обработайте видео и добавьте эффекты
- Нажмите правой кнопкой мыши на видео на панели "Сравнение" и выберите "Изменить" или просто дважды щелкните на видео. Откроется окно "Редактор источников". Здесь вы можете обрезать видео, изменять его цветовые настройки, улучшать качество и т.д.
- Выберите эффекты, которые вы хотите применить к видео. Это может быть цветовая коррекция, эффекты перехода или анимации, смешение слоев и другие специальные эффекты.
Шаг 4: Добавьте музыку и звуковые эффекты
- Импортируйте звуковые эффекты и музыку, которые вы хотите использовать в монтаже. Перетащите их на панель "Сравнение".
- Настройте громкость музыки и звуковых эффектов, чтобы они не заглушали друг друга или голос игрока.
Шаг 5: Добавьте графику и текст
- Импортируйте графику и текст, которые вы хотите использовать в мувике CS GO. Перетащите их на панель "Сравнение".
- Расположите графику и текст в нужных местах видео. Вы можете использовать различные эффекты для анимации и перехода между элементами.
Шаг 6: Произведите заключительные шлифовки
- Просмотрите монтаж мувика CS GO и внесите любые необходимые изменения. Удалите ненужные фрагменты, отредактируйте переходы и настройте все элементы в соответствии с вашим видением.
- Настройте уровень звука для окончательного видео. Убедитесь, что громкость музыки, звуковых эффектов и голоса игрока сбалансирована.
Шаг 7: Экспортируйте окончательное видео
- Нажмите на меню "Файл" и выберите "Экспорт". Настройте параметры экспорта, такие как формат файла, разрешение, битрейт и т.д.
- Выберите место сохранения экспортируемого видео и нажмите "Экспортировать". Программа начнет создание видео с вашим монтажем мувика CS GO.
- По завершении экспорта вы получите готовое видеофайл мувика CS GO, который можно смело делиться с другими.
Теперь вы знаете, как монтаж мувика CS GO с помощью Adobe Premiere Pro. Следуйте этому пошаговому руководству и создавайте профессиональные монтажи, которые будут впечатлять ваших зрителей и друзей.
Установка Adobe Premiere Pro и подготовка файлов
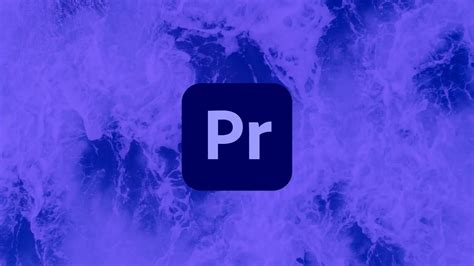
Приступая к установке Adobe Premiere Pro, убедитесь, что ваш компьютер соответствует минимальным требованиям системы. Проверьте, имеете ли вы достаточно свободного места на жестком диске и достаточную оперативную память.
После проверки системных требований, загрузите установочные файлы Adobe Premiere Pro с официального сайта Adobe. Следуйте инструкциям установщика для завершения процесса установки программы. После установки, запустите Adobe Premiere Pro и зарегистрируйтесь с помощью своей учетной записи Adobe.
После установки программы, вам необходимо подготовить файлы для монтажа. Скопируйте все необходимые файлы на компьютер: видеоматериалы, звуковые дорожки, изображения и т.д. Установите папку для хранения всех файлов, чтобы упростить доступ к ним во время монтажа.
Также рекомендуется провести предварительную обработку видеоматериалов, чтобы устранить возможные проблемы. Могут быть необходимы корректирующие действия, такие как цветокоррекция или устранение шума. Убедитесь, что у вас есть доступ к соответствующему программному обеспечению для предварительной обработки видеофайлов.
Когда все файлы готовы и Adobe Premiere Pro установлен, вы можете приступить к монтажу мувика CS GO. Откройте программу и начните новый проект, импортируйте все необходимые файлы и готовьтесь к творческому процессу создания своего мувика.
Создание проекта и импорт файлов

После этого появится окно, в котором нужно выбрать расположение и название для проекта. Рекомендуется выбирать размещение проекта на локальном жестком диске для лучшей производительности.
После создания проекта можно приступить к импорту файлов. Для этого нужно выбрать опцию "Импорт файлов" из меню "Файл". Вы также можете использовать комбинацию клавиш Ctrl + I.
В появившемся окне нужно выбрать файлы, которые вы планируете использовать в монтаже, и нажать кнопку "Импортировать". Вы можете выбрать несколько файлов одновременно, удерживая клавишу Ctrl или Shift.
Импортированные файлы будут отображаться в панели "Проект" слева от рабочей области. Вы можете организовать свои файлы в папки для более удобного доступа и работы с ними.
Таким образом, создание проекта и импорт файлов являются первыми шагами в процессе монтажа мувика в Adobe Premiere Pro. После этого вы можете приступить к организации и редактированию ваших файлов в программе.
Монтаж мувика CS GO в Adobe Premiere Pro
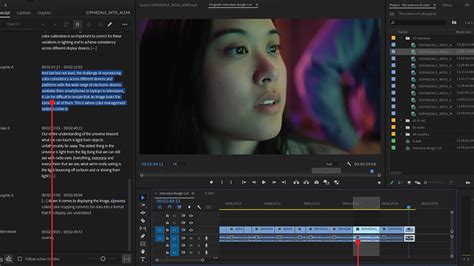
Для начала монтажа мувика вам потребуется импортировать видеоролики, звуковые дорожки, а также другие ресурсы, такие как музыка и графика в программу Adobe Premiere Pro.
После импорта материалов, вы можете приступить к созданию таймлинии, где будут располагаться все видеоролики, звуковые дорожки и эффекты.
Как только вы создали таймлинию, вы можете начать монтаж видеороликов CS GO. Используйте инструменты Adobe Premiere Pro, такие как разрезание, обрезание, склейка и поворот, чтобы получить нужный результат.
Кроме того, программное обеспечение Adobe Premiere Pro также предлагает широкие возможности по настройке цветокоррекции, а также добавлению спецэффектов и переходов.
Но не забудьте, что основным фактором успеха монтажа мувика CS GO является ваше чувство стиля и композиции. Попробуйте экспериментировать с разными планами, ракурсами и эффектами, чтобы создать уникальный и захватывающий мувик.
По завершении монтажа мувика, вы можете экспортировать его в различные форматы, чтобы поделиться им с другими или загрузить на видеохостинги и стриминговые платформы.
Примечание
Adobe Premiere Pro – это сложный инструмент, и чтобы достичь профессиональных результатов, требуется время и практика. Не стесняйтесь искать дополнительные уроки, руководства и советы, чтобы улучшить свои навыки монтажа видео в Adobe Premiere Pro.