Направляющие в программе Adobe Illustrator представляют собой одну из самых полезных функций для создания точных и аккуратных макетов, готовых к печати. Они помогают вам выравнивать и ориентировать объекты на странице, обеспечивая высокую степень точности и профессионализма в ваших проектах.
Создание направляющих в Иллюстраторе очень просто. Для начала, откройте программу и выберите необходимый документ или создайте новый. Затем выберите инструмент "Линейка" в верхней панели инструментов или используйте сочетание клавиш "Ctrl+R" для отображения линейки на экране.
Когда линейка активирована, вы можете просто щелкнуть и перетащить в любом месте панели линеек, чтобы создать горизонтальную или вертикальную направляющую. Вы также можете создавать направляющие, указывая точные значения в палитре "Свойства". Кроме того, удерживая клавишу Shift при создании направляющей, вы можете ограничить ее только горизонтальным или вертикальным направлением.
После создания направляющих, вы можете перемещать их в любое место на странице, чтобы выровнять объекты или текст. Для этого просто выберите инструмент "Выравнивание" в верхней панели инструментов или используйте сочетание клавиш "Ctrl+Shift+A". Затем щелкните на направляющую и перетащите ее на нужное вам место. Если вам необходимо удалить направляющую, просто выберите инструмент "Удаление направляющей" или используйте сочетание клавиш "Ctrl+Shift+;" и щелкните на ней.
Теперь, когда вы знаете, как создать направляющие в Иллюстраторе, вы можете легко создавать точные и профессиональные макеты для печати. Уделите время для изучения и практики этой функции, и вы сможете создавать впечатляющие дизайны, которые будут идеально соответствовать вашим потребностям.
Инструменты для создания направляющих

Иллюстратор предлагает несколько инструментов для создания направляющих, которые помогут вам выровнять и расположить объекты в документе перед печатью. Вот некоторые из них:
- Линейка: Вы можете использовать инструмент "Линейка" в верхней части окна приложения, чтобы создать горизонтальные и вертикальные направляющие. Просто перетащите линейку измерения на рабочую область и выровняйте ее с помощью вашего документа или других подсказок.
- Уровни: Иллюстратор также предоставляет инструмент "Уровни", который позволяет создавать горизонтальные, вертикальные и диагональные направляющие. Для этого выберите инструмент "Уровни" в панели инструментов и нарисуйте направляющую на вашей рабочей области.
- Сетка: Если вы хотите создать сетку направляющих, вы можете воспользоваться инструментом "Сетка". Он позволяет создать регулярную сетку с определенным интервалом между направляющими.
Все эти инструменты можно настроить и изменять их параметры в панели "Сетки и направляющие" для достижения желаемых результатов. Направляющие можно перемещать, удалять и изменять в любой момент.
Использование этих инструментов поможет вам создать точные и выровненные объекты в Иллюстраторе, что в свою очередь облегчит процесс подготовки документов к печати.
Как создать горизонтальные направляющие в Иллюстраторе
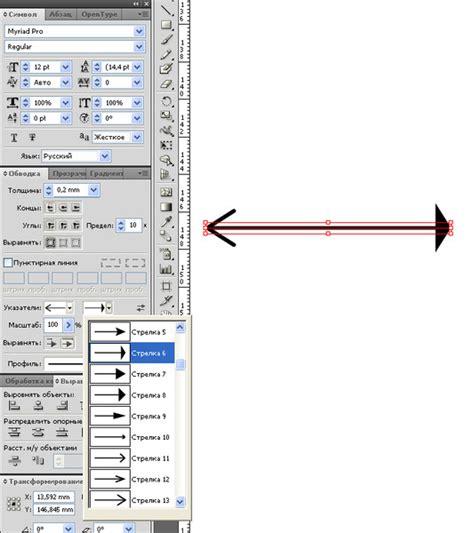
Горизонтальные направляющие в Иллюстраторе позволяют создавать выровненные и симметричные элементы в дизайне, особенно при подготовке файлов к печати. Это важный инструмент, который помогает обеспечивать точность и аккуратность в работе. В следующих шагах я расскажу, как создать горизонтальные направляющие в Иллюстраторе.
1. Откройте Иллюстратор и выберите документ, в котором вы хотите создать направляющие.
2. Перейдите в меню "Вид" в верхней панели и выберите "Линейки".
3. Проверьте, что линейки отображаются по краям вашего документа. Если нет, вы можете включить их, щелкнув правой кнопкой мыши на линейках и выбрав "Показать линейки".
4. Наведите курсор на верхнюю или нижнюю линейку, в зависимости от того, где вы хотите создать горизонтальное направляющее.
5. Щелкните и удерживайте левую кнопку мыши, перетаскивая курсор вниз или вверх от линейки. Увидите, как появляется пунктирная линия, указывающая положение новой горизонтальной направляющей.
6. Если вы хотите перенести направляющую в другое место, просто щелкните и перетащите ее в нужное положение.
7. Повторите шаги 4-6 для создания дополнительных горизонтальных направляющих.
8. Чтобы удалить горизонтальную направляющую, просто щелкните на нее правой кнопкой мыши и выберите "Удалить направляющую".
Теперь вы знаете, как создать горизонтальные направляющие в Иллюстраторе. Используйте этот инструмент, чтобы повысить точность и аккуратность своей работы, особенно при подготовке файлов к печати.
Как создать вертикальные направляющие в иллюстраторе
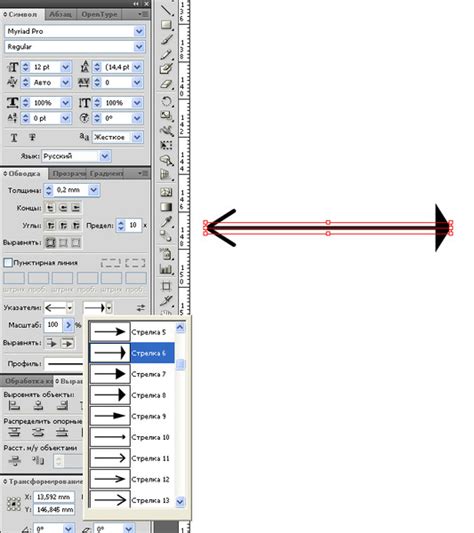
- Шаг 1: Откройте Illustrator и создайте новый документ или откройте существующий проект, в котором вам нужно создать направляющие.
- Шаг 2: Выберите инструмент "Курсор направляющих" из панели инструментов (если его нет, вы можете найти его в меню "Вид" - "Новое окно" - "Направляющие").
- Шаг 3: Нажмите на вертикальный линейный указатель на верхней краю рабочей области и перетащите его на место, где вы хотите создать вертикальную направляющую. Вы можете использовать подсказки выравнивания, чтобы помочь вам размещать направляющие точно.
- Шаг 4: Повторите шаги 2-3 для создания дополнительных направляющих, если это необходимо.
- Шаг 5: Если вы хотите удалить направляющую, просто выберите инструмент "Удаление направляющих" из панели инструментов и кликните на направляющую, которую вы хотите удалить.
Теперь у вас есть вертикальные направляющие в Adobe Illustrator, которые помогут вам создать точные и выровненные элементы в вашем дизайне. Используйте их для выравнивания объектов, размещения текста или создания сетки для более точной работы.
Как использовать направляющие для печати
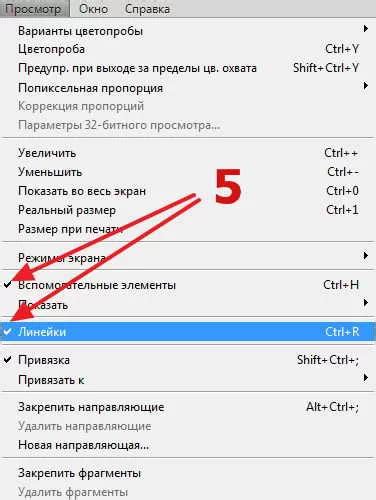
Чтобы использовать направляющие в Illustrator, следуйте этим шагам:
| Шаг 1: | Откройте файл с дизайном, который вы хотите напечатать. |
| Шаг 2: | Выберите инструмент "Линейка" в панели инструментов. |
| Шаг 3: | Перетащите линейку из верхнего или левого края окна Illustrator на холст. |
| Шаг 4: | Повторите шаги 2 и 3 для создания дополнительных направляющих. |
| Шаг 5: | Чтобы изменить положение направляющих, вы можете выбрать инструмент "Смещение" и перетаскивать их на новое место. |
| Шаг 6: | Для удаления направляющих вы можете выбрать инструмент "Стерка" и щелкнуть на них. |
Использование направляющих позволяет точно разместить элементы дизайна на печатной поверхности. Они помогают избежать смещения и искажений при печати, что делает вашу работу профессиональной и качественной.