Visual Studio Code 2022 – это мощный редактор кода, который предоставляет широкие возможности для разработки программного обеспечения. Он популярен среди разработчиков благодаря своей простоте, скорости работы и множеству расширений.
Если вы только начинаете свой путь в программировании или желаете создать новый проект, Visual Studio Code 2022 – отличный выбор. В этой статье мы расскажем вам, как создать новый проект в Visual Studio Code 2022.
Прежде всего, убедитесь, что вы установили Visual Studio Code 2022 на свой компьютер. Затем откройте редактор и выберите пункт меню "Файл" в верхней панели инструментов. В выпадающем меню выберите пункт "Создать новый файл".
После этого в левой части экрана появится панель навигации, где вы сможете указать название и расширение для вашего нового файла. Определите местоположение файла, выберите нужное расширение и нажмите кнопку "Создать". Теперь у вас есть новый проект в Visual Studio Code 2022!
Что такое Visual Studio Code?
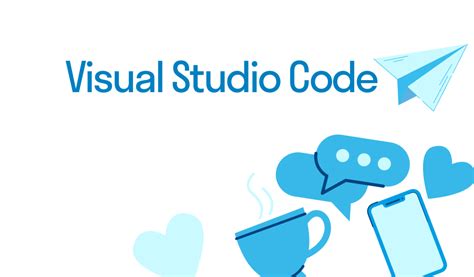
Основными преимуществами Visual Studio Code являются его высокая производительность, гибкость и расширяемость. Он обладает удобным интерфейсом с множеством инструментов и функций, которые помогают программистам повысить свою производительность и эффективность.
VS Code поддерживает автодополнение кода, рефакторинг, отладку, интеграцию с системами управления версиями (например, Git) и многие другие полезные функции. Он также позволяет установить и настроить различные расширения, которые помогают улучшить опыт разработки и добавить поддержку для специфических языков и фреймворков.
Visual Studio Code является кроссплатформенным редактором и поддерживает операционные системы Windows, macOS и Linux. Благодаря этому, разработчики могут использовать его в любой среде разработки, которая им удобна.
Благодаря своей популярности и активному сообществу разработчиков, Visual Studio Code стал одним из самых популярных текстовых редакторов в мире. Он используется миллионами разработчиков для создания разнообразных проектов - от веб-сайтов и мобильных приложений до искусственного интеллекта и научных исследований.
В целом, Visual Studio Code представляет собой мощный инструмент для разработки программного обеспечения, который обладает широкими возможностями и помогает ускорить процесс разработки и повысить качество кода.
Почему стоит использовать Visual Studio Code в 2022 году?
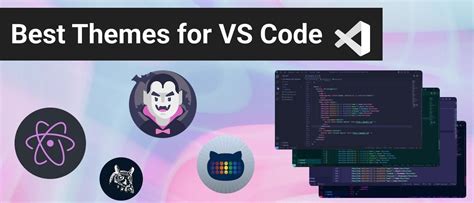
В 2022 году использование Visual Studio Code имеет множество преимуществ:
1. Мощный и гибкий редактор кода: Visual Studio Code обладает множеством функций и возможностей, которые помогают разработчикам увеличить производительность и удобство работы. Настройка и персонализация редактора под свои нужды делает работу с ним еще более эффективной.
2. Широкий выбор расширений: В Visual Studio Code доступен огромный каталог расширений, которые позволяют расширить возможности редактора. От подсветки синтаксиса и автодополнения до интеграции с различными фреймворками и системами управления версиями, эти расширения помогают улучшить процесс разработки.
3. Интеграция с Git и другими системами контроля версий: Встроенная поддержка Git в Visual Studio Code позволяет разработчикам управлять версиями кода прямо из редактора. Это упрощает работу в команде и повышает эффективность разработки.
4. Поддержка разнообразных языков программирования: Визуальная Студия Код является мультиязычной платформой, поддерживающей множество языков программирования. Независимо от того, разрабатываете ли вы веб-приложения на JavaScript, создаете мобильные приложения на Java или пишете скрипты на Python, Visual Studio Code предоставит вам средства и возможности для эффективной разработки.
5. Активное сообщество и постоянные обновления: Visual Studio Code активно поддерживается сообществом разработчиков и постоянно обновляется. Любой пользователь может внести свой вклад и улучшить редактор, а сам Microsoft активно работает над его совершенствованием и добавлением новых функциональных возможностей.
При всем этом Visual Studio Code остается простым в использовании и понятным даже для начинающих разработчиков.
Создание нового проекта в Visual Studio Code 2022
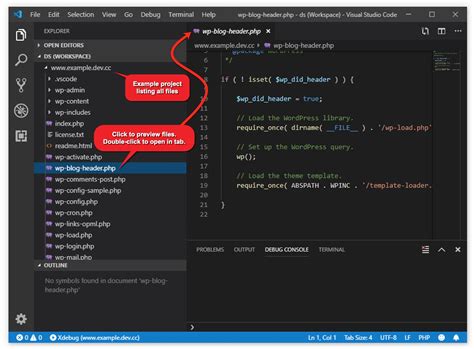
1. Откройте Visual Studio Code 2022. Если у вас еще нет этой программы, вы можете загрузить ее с официального веб-сайта.
2. Щелкните на "Файл" в верхнем меню и выберите "Новый файл".
3. Введите название вашего проекта и добавьте расширение файла (например, .html для веб-проекта или .py для проекта на языке Python).
4. Нажмите клавишу Enter, чтобы создать новый файл и открыть его в редакторе Visual Studio Code.
5. Теперь вы можете начать писать код или добавлять файлы к проекту, используя возможности редактора Visual Studio Code.
6. Чтобы сохранить ваш проект, щелкните правой кнопкой мыши на файле в левой панели навигации и выберите "Сохранить".
7. Вы также можете создать новую папку для вашего проекта, нажав правой кнопкой мыши в левой панели навигации и выбрав "Новая папка". Затем вы можете переместить файлы в эту папку для более удобной организации.
8. Если вы хотите добавить дополнительные расширения или плагины к Visual Studio Code, вы можете найти их в маркетплейсе Visual Studio Code. Чтобы открыть маркетплейс, нажмите на значок со стрелками в боковой панели или используйте комбинацию клавиш Ctrl+Shift+X.
Теперь вы знаете, как создать новый проект в Visual Studio Code 2022. Не забывайте сохранять ваш код и файлы, чтобы не потерять ваши наработки.
Шаг 1: Установка Visual Studio Code
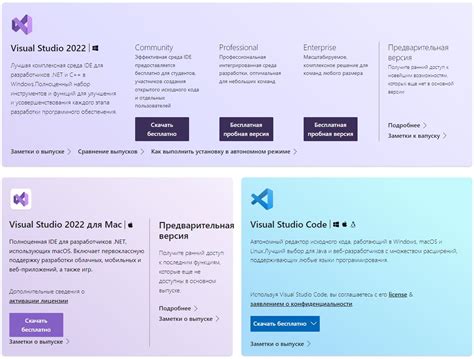
1. Посетите официальный сайт Visual Studio Code, перейдя по адресу https://code.visualstudio.com.
2. На главной странице найдите кнопку "Скачать" и нажмите на нее.
3. Вас перенаправит на страницу загрузки. Здесь вы должны выбрать версию приложения, соответствующую вашей операционной системе (Windows, macOS или Linux).
4. Нажмите на ссылку, соответствующую вашей операционной системе, чтобы начать загрузку файла установки.
5. После завершения загрузки откройте загруженный файл и следуйте инструкциям мастера установки.
6. По завершении установки Visual Studio Code будет доступен на вашем компьютере и вы можете запускать его в любое время.
Теперь, когда у вас установлен Visual Studio Code, вы готовы приступить к созданию нового проекта.
Шаг 2: Открытие Visual Studio Code
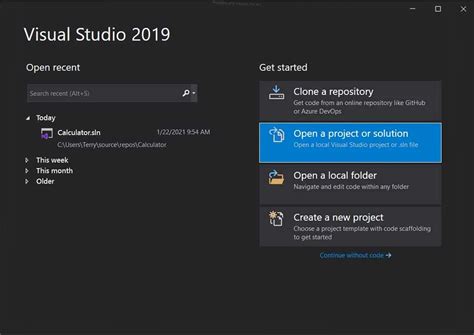
1. Войдите в свою операционную систему.
2. Найдите ярлык Visual Studio Code на рабочем столе или в меню "Пуск" (для Windows) или в папке приложений (для macOS).
3. Щелкните по ярлыку, чтобы открыть Visual Studio Code.
4. После запуска Visual Studio Code вы увидите приветственный экран с возможностью открыть существующий проект или создать новый.
5. Чтобы создать новый проект, щелкните по кнопке "Создать новый файл".
6. Затем введите название и путь к папке, где будет создан ваш проект.
7. Щелкните по кнопке "Выбрать папку", чтобы создать новый проект в выбранной папке.
8. После этого вы увидите пустое окно редактора Visual Studio Code, готовое к работе над вашим новым проектом.
| Windows | macOS | Linux |
|---|---|---|
Шаг 3: Создание нового проекта
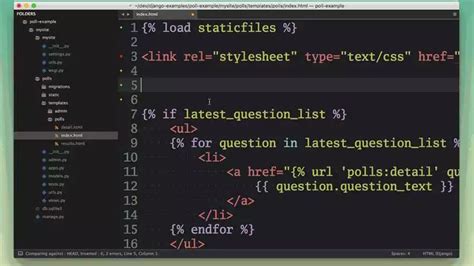
После установки Visual Studio Code 2022 и всех необходимых расширений, вы можете приступить к созданию нового проекта. В этом разделе мы расскажем, как создать новый проект в Visual Studio Code.
1. Откройте Visual Studio Code.
2. Нажмите на вкладку "Файл" в верхней панели меню и выберите "Новый файл".
3. В открывшемся окне введите имя нового файла и его расширение. Например, "index.html" для проекта на языке HTML или "app.js" для проекта на языке JavaScript.
4. После ввода имени файла нажмите клавишу Enter или кликните в любом месте за пределами поля ввода.
5. Теперь вы можете начать писать код в созданном файле. Visual Studio Code предоставляет множество инструментов и возможностей для удобной работы с кодом.
6. Если вы хотите создать проект из нескольких файлов, повторите шаги 2-5 для каждого файла, добавляя их в нужные папки.
7. Для сохранения проекта нажмите сочетание клавиш Ctrl + S или выберите "Сохранить" в меню "Файл". Укажите путь и имя файла, в который нужно сохранить проект.
Теперь вы успешно создали новый проект в Visual Studio Code 2022! Вы можете продолжить разработку, добавлять новые файлы и использовать все возможности этого мощного редактора кода.
Шаг 4: Настройка проекта в Visual Studio Code
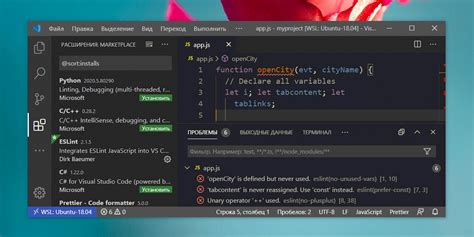
После создания проекта в Visual Studio Code, вам необходимо настроить его перед началом работы. В этом разделе мы рассмотрим несколько важных настроек, которые помогут оптимизировать ваш рабочий процесс.
1. Установка расширений: Visual Studio Code предоставляет широкий набор расширений для различных языков программирования и инструментов. Откройте вкладку Extensions (расширения) в боковой панели слева и введите название нужного расширения в поисковую строку. Установите необходимые расширения, чтобы улучшить функциональность вашего редактора.
2. Конфигурация настроек: В Visual Studio Code вы можете настроить различные параметры в файле settings.json. Чтобы открыть этот файл, выберите File (файл) в верхнем меню, затем Preferences (настройки) и Settings (настройки). В настройках вы можете указать предпочтительные настройки темы, шрифта, отступов и многих других параметров.
3. Использование сниппетов: Сниппеты являются предопределенными фрагментами кода, которые могут быть быстро вставлены в ваш проект. Visual Studio Code предлагает множество встроенных сниппетов, а также позволяет создавать собственные. Чтобы использовать сниппет, введите его соответствующий сокращенный код и нажмите клавишу Tab.
4. Интеграция с Git: Если вы используете Git для управления своим проектом, Visual Studio Code предоставляет мощные инструменты для работы с этой системой контроля версий. Вы можете инициализировать репозиторий Git, коммитить изменения, смотреть историю коммитов и многое другое прямо из редактора.
5. Работа с плагинами: Проще всего устанавливать плагины для Visual Studio Code через вкладку Extensions (расширения). Плагины позволяют добавлять новые возможности и инструменты в ваш редактор. Вы можете найти плагины для работы с разными языками программирования, отладкой, форматированием кода, интеграцией с другими сервисами и многое другое.
После завершения настройки проекта в Visual Studio Code вы готовы начать работу над своим проектом. Продолжайте исследовать возможности редактора и адаптируйте его под свои потребности.
Шаг 5: Добавление файлов в проект
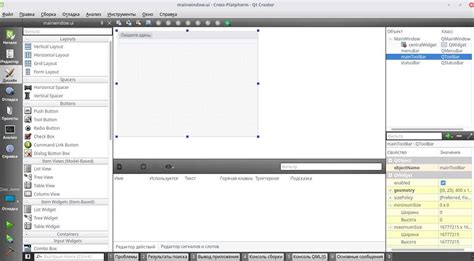
После создания нового проекта в Visual Studio Code 2022 необходимо добавить файлы, которые будут использоваться в проекте. Вы можете добавить любые файлы, которые нужны для вашего проекта, например, исходный код, картинки, шрифты и другие ресурсы.
Чтобы добавить файлы в проект, выполните следующие шаги:
1. Откройте панель "Explorer":
Нажмите на значок с пиктограммой папки в левой панели Visual Studio Code.
2. Создайте папку для файлов проекта:
Щелкните правой кнопкой мыши на корневой папке проекта в панели "Explorer" и выберите "New Folder" (Новая папка). Введите имя папки и нажмите Enter.
3. Добавьте файлы в папку проекта:
Щелкните правой кнопкой мыши на созданную папку проекта и выберите "Add Files to Folder" (Добавить файлы в папку). Выберите нужные файлы и нажмите "Add" (Добавить).
Вы также можете добавить файлы, перетащив их из проводника или другой панели Visual Studio Code в папку проекта.
4. Проверьте, что файлы успешно добавлены:
Убедитесь, что добавленные файлы отображаются в панели "Explorer" внутри папки проекта.
Теперь у вас есть все необходимые файлы в вашем проекте в Visual Studio Code 2022. Вы можете начатье редактировать их и работать над разработкой вашего проекта.
Шаг 6: Работа с кодом в проекте
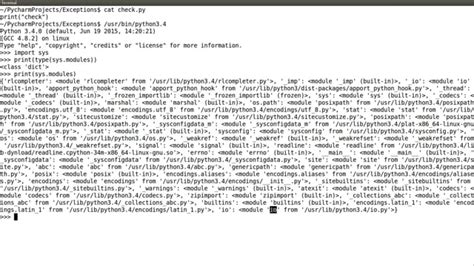
После создания нового проекта в Visual Studio Code 2022 вы можете приступить к работе с кодом. В редакторе кода, который появится перед вами, вы сможете написать, отредактировать и просмотреть свой код.
Для начала работы с кодом в проекте необходимо открыть файлы, которые вы хотите редактировать. Вы можете найти все файлы вашего проекта в панели слева. Просто щелкните по файлу, чтобы открыть его в редакторе кода.
В Visual Studio Code у вас есть множество возможностей для работы с кодом. Например, вы можете использовать автозаполнение, чтобы быстро написать код, или использовать функцию проверки синтаксиса для обнаружения ошибок.
Если вы хотите быстро перемещаться по своему коду, вы можете использовать функцию навигации. Просто щелкните правой кнопкой мыши на любом месте в редакторе кода и выберите нужную опцию.
Другая полезная функция - это возможность отладки кода. Если у вас возникнут проблемы с вашим кодом, вы можете использовать отладчик, чтобы идентифицировать ошибку и исправить ее.
Применение изменений к вашему коду также очень просто. Просто внесите нужные изменения и сохраните файл. Visual Studio Code автоматически обновит ваш код и отобразит все изменения.
Не забывайте сохранять ваш код регулярно, чтобы избежать потери ваших изменений. Используйте сочетание клавиш Ctrl + S (для Windows) или Command + S (для macOS), чтобы сохранить файл.
И помните, что вы также можете использовать различные расширения и плагины для улучшения функциональности и производительности вашей работы над проектом.
Таким образом, работа с кодом в вашем новом проекте в Visual Studio Code 2022 очень удобна и эффективна. Не стесняйтесь экспериментировать с различными функциями и настройками, чтобы найти наилучший способ работы с вашим кодом.
Шаг 7: Запуск проекта в Visual Studio Code
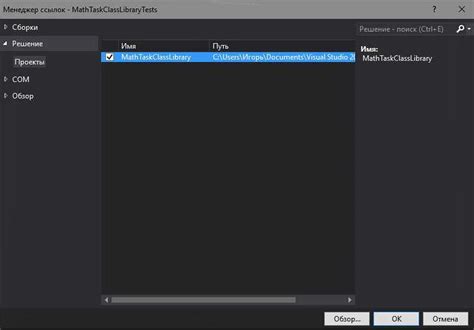
Когда ваш проект уже готов к запуску, вы можете использовать встроенную функцию запуска в Visual Studio Code. Это позволит вам сразу проверить работу вашего кода и увидеть результаты в реальном времени. Для запуска проекта выполните следующие шаги:
- Откройте файл проекта в Visual Studio Code.
- Выберите нужный файл для запуска (например, index.html).
- Нажмите на кнопку запуска на панели инструментов или нажмите клавишу F5.
- Visual Studio Code автоматически запустит ваш проект во встроенном браузере.
После запуска проекта, вы сможете видеть результаты вашей работы в режиме реального времени. Если в вашем проекте есть скрипты или интерактивные элементы, вы сможете непосредственно тестировать их работу прямо в Visual Studio Code.
Если вы хотите изменить что-то в проекте и протестировать изменения, просто внесите нужные изменения в код, сохраните файл и Visual Studio Code автоматически обновит результаты в реальном времени.
Таким образом, запуск проекта в Visual Studio Code облегчает процесс разработки и позволяет вам быстро проверить результаты вашего кода. Не забывайте сохранять изменения и регулярно проверять свой проект на предмет ошибок и неожиданного поведения.


