Access - это удобная и мощная программа для работы с базами данных. Создание новой базы данных в Access может показаться сложной задачей для новичков, но на самом деле процесс довольно прост и не требует специальных навыков программирования или сложных инструментов.
Первый шаг - установить Microsoft Access на свой компьютер, если этого еще не сделано. Программа доступна в составе пакета Microsoft Office и может быть загружена с официального сайта Microsoft. После установки запустите Access и выберите "Создать новую базу данных" в меню "Файл".
Далее, в появившемся диалоговом окне, выберите место для сохранения базы данных и задайте ей имя. Это может быть любая удобная для вас папка на вашем компьютере. После ввода имени нажмите кнопку "Создать" и новая база данных будет создана.
Теперь вы можете начинать работу с новой базой данных в Access. Вам будет доступен широкий спектр инструментов и функций для создания таблиц, форм, запросов и отчетов. Программа позволяет легко организовать и управлять вашей информацией, делая работу с данными быстрой и удобной.
Создание новой базы данных в Access: просто и быстро
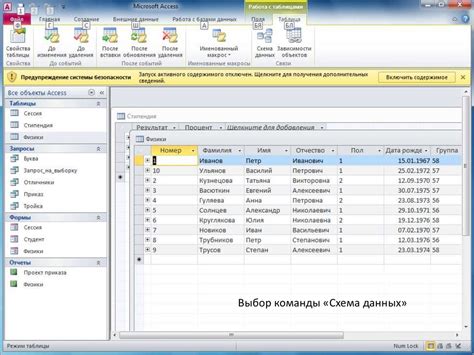
Microsoft Access предоставляет удобное решение для создания и управления базами данных. Ниже приведены простые шаги, которые помогут вам быстро создать новую базу данных в Access.
- Откройте программу Microsoft Access.
- В меню выберите "Пустая база данных" и назовите ее по вашему усмотрению.
- Выберите путь и место на диске, где вы хотите сохранить базу данных, и нажмите кнопку "Создать".
- На экране появится пустая база данных. Щелкните правой кнопкой мыши на вкладке таблицы и выберите "Таблица" в контекстном меню.
- В открывшемся окне введите название таблицы и определите поля и их типы данных.
- После создания таблицы вы можете добавить данные, щелкнув два раза по ячейке или используя панель инструментов.
- Повторите шаги 4-6 для создания других таблиц, если необходимо.
- Если вы хотите добавить связи между таблицами, выберите вкладку "База данных" и щелкните "Создание связей".
- Выберите нужные таблицы и поля, чтобы установить связи, и нажмите кнопку "Создать".
- После завершения создания базы данных сохраните ее, выбрав "Сохранить" в меню "Файл".
Теперь у вас есть созданная база данных в Access, готовая для использования. Вы можете добавлять, изменять и удалять данные, создавать отчеты и запросы, а также использовать многочисленные функции, предоставляемые программой Microsoft Access. Успехов в работе!
Выбор версии Microsoft Access
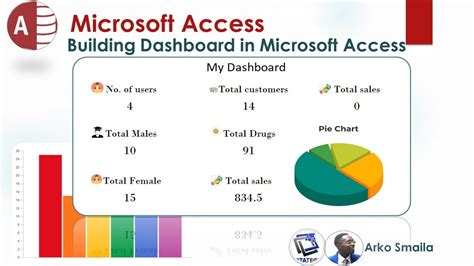
Microsoft Access предлагает несколько версий, которые могут быть использованы при создании новой базы данных. Выбор правильной версии Access важен, так как от этого может зависеть функциональность и совместимость вашей базы данных.
Вот несколько версий Access, которые вы можете выбрать:
- Access 2019: Это последняя версия Access и она имеет все последние функции и возможности. Если вам нужны самые новые функции, выберите эту версию.
- Access 2016: Версия Access, выпущенная перед Access 2019. Она также имеет широкий набор функций и хорошую совместимость.
- Access 2013: Если у вас установлена старая версия Office или вам нужна совместимость с более старыми версиями Access, вы можете использовать Access 2013.
- Access 2010: Эта версия Access также поддерживается и имеет функциональность, но она может быть менее совместимой с самыми новыми версиями Office и Access.
Выбор версии Access в зависимости от ваших потребностей и требований поможет вам создать новую базу данных и начать работу над ней быстро и просто.
Установка программы на компьютер
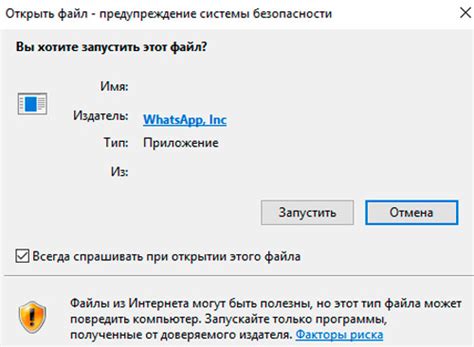
Шаг 1: Перейдите на официальный сайт Microsoft и найдите страницу загрузки программы Microsoft Access.
Шаг 2: Нажмите на кнопку "Скачать" и сохраните установочный файл программы на ваш компьютер.
Шаг 3: Запустите скачанный файл установки программы и следуйте указаниям мастера установки.
Шаг 4: Прочитайте и ознакомьтесь с лицензионным соглашением программы. Если вы согласны с условиями, поставьте галочку в соответствующем поле и нажмите кнопку "Далее".
Шаг 5: Выберите путь установки программы на вашем компьютере и нажмите кнопку "Установить".
Шаг 6: Подождите, пока процесс установки завершится. Это может занять некоторое время.
Шаг 7: Когда установка будет завершена, нажмите кнопку "Готово" или "Завершить".
Теперь программа Microsoft Access успешно установлена на ваш компьютер и готова к использованию.
Запуск Microsoft Access
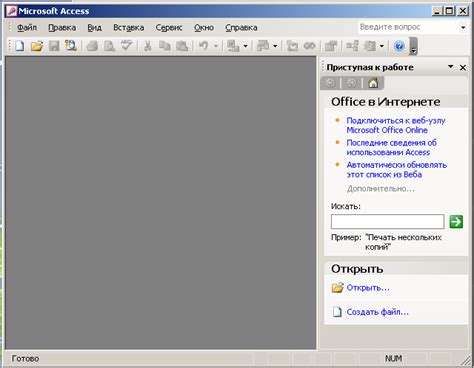
Шаг 1: Откройте меню "Пуск" в нижнем левом углу экрана.
Шаг 2: Введите "Microsoft Access" в строке поиска программ.
Шаг 3: Найдите в результате поиска икону программы Microsoft Access и щелкните по ней.
Шаг 4: Подождите некоторое время, пока программа загрузится.
Шаг 5: После загрузки Microsoft Access отобразит стартовое окно, где вы сможете начать работу с базой данных.
Теперь у вас есть возможность создать новую базу данных или открыть существующую для выполнения различных операций с данными.
Создание новой базы данных

Создание новой базы данных в Microsoft Access может быть быстрым и простым процессом. Следуйте этим шагам, чтобы создать новую базу данных:
- Запустите Microsoft Access.
- На главном экране выберите вариант "Пустая база данных".
- Укажите имя файла и расположение для новой базы данных.
- Нажмите на кнопку "Создать".
После выполнения этих шагов будет создана новая база данных. Вы можете начать добавлять таблицы, формы, запросы и отчеты для управления данными в базе данных.
Новая база данных в Access имеет файловое расширение .accdb. Вы можете открыть этот файл в Access в любое время, чтобы внести изменения в базу данных или просмотреть ее содержимое.
Теперь вы знаете, как быстро и просто создать новую базу данных в Access. Пользуйтесь этой информацией для управления своими данными и повышения эффективности работы.
Определение структуры базы данных
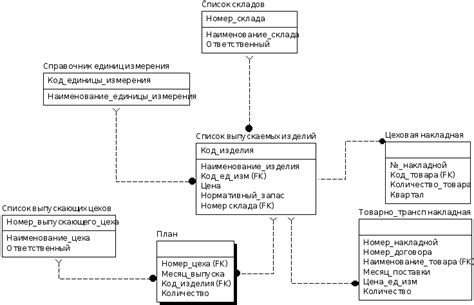
Перед тем как создать новую базу данных в Access, необходимо определить ее структуру. Структура базы данных включает в себя таблицы, поля и связи между ними.
В Access таблицы представляют собой основные компоненты базы данных. Они содержат информацию, которая будет храниться и обрабатываться. Каждая таблица состоит из полей и записей. Поля определяют тип данных, такие как текст, число или дата, которые могут храниться в базе данных. Записи представляют собой набор данных, соответствующих определенному полю.
При определении структуры базы данных необходимо рассмотреть все необходимые таблицы и поля. Например, если вам нужно создать базу данных для учета сотрудников, вам понадобятся таблицы для хранения информации о сотрудниках, их должностях, отделах и других связанных данных.
Когда таблицы определены, можно определить связи между ними. Связи определяют, как данные соотносятся друг с другом и как они взаимодействуют. Например, связь "один к одному" может быть установлена между таблицей сотрудников и таблицей должностей, чтобы указать, что каждый сотрудник может иметь только одну должность, а каждая должность может быть занята только одним сотрудником.
Определение структуры базы данных является важным шагом при создании новой базы данных в Access. Он позволяет организовать данные эффективно и обеспечивает последующую возможность управления и обработки данных.
Создание таблиц в базе данных

Для создания таблицы в базе данных необходимо выполнить следующие действия:
- Откройте созданную базу данных в программе Access.
- На вкладке "Создание" выберите опцию "Таблица".
- Выберите режим "Пустая таблица" и нажмите кнопку "ОК".
- В открывшемся окне введите названия полей таблицы в первый столбец. Каждое поле должно быть уникальным и описывать определенный атрибут данных.
- Во второй столбец выберите тип данных для каждого поля. Тип данных определяет, какой тип информации будет храниться в каждом поле таблицы.
- Любые поля, которые должны содержать уникальное значение, могут быть выбраны как первичные ключи таблицы.
- Нажмите кнопку "Сохранить", чтобы сохранить таблицу.
После создания таблицы можно начать заполнять ее данными, добавлять новые поля или редактировать существующие поля. Использование таблиц позволяет организовать данные в базе данных и обеспечить удобный доступ к ним.
Добавление данных в таблицы

После создания таблицы в базе данных Access, вы можете начать добавлять данные в таблицу. Следуйте этим простым шагам, чтобы добавить новую запись в таблицу:
- Откройте базу данных Access и выберите таблицу, в которую вы хотите добавить данные.
- Нажмите на вкладку "Данные" в верхней панели инструментов.
- В группе "Добавление записи" выберите кнопку "Добавить запись".
- В открывшейся форме введите значения для каждого поля в новой записи. Отметим, что некоторые поля могут быть обязательными для заполнения, поэтому убедитесь, что вы вводите корректные данные.
- После того, как вы ввели все значения, нажмите кнопку "Сохранить".
Теперь новая запись будет добавлена в таблицу базы данных Access. Вы можете продолжать добавлять новые записи, повторяя эти шаги для каждой записи.