Microsoft Word – один из самых популярных текстовых редакторов, который используется для создания и редактирования документов различного формата. Одной из полезных функций, доступных в программе, является возможность создания новых страниц. Это особенно удобно, когда вам необходимо разделить документ на разные разделы или добавить новый раздел в середину документа.
Создание новой страницы в Microsoft Word очень простое и занимает всего несколько секунд. В этой статье мы рассмотрим несколько способов, которые помогут вам создать новую страницу в Word.
Способ 1: Использование команды "Вставить разрыв страницы"
Один из наиболее распространенных способов создания новой страницы в Word – использование команды "Вставить разрыв страницы". Чтобы вставить разрыв страницы, вам нужно поставить курсор на том месте, где вы хотите начать новый раздел, затем перейти на вкладку "Вставка" в верхней панели меню и нажать на кнопку "Разрывы". В открывшемся меню выберите пункт "Страница". Курсор переместится на следующую страницу, и вы сможете начать вводить текст в новом разделе.
Создание новой страницы в Word
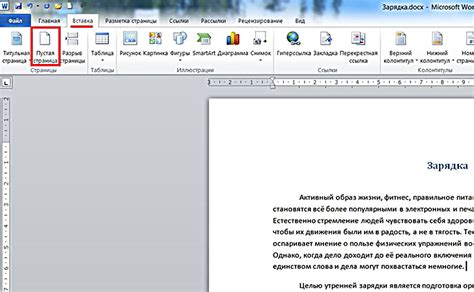
Microsoft Word предоставляет возможность создания новых страниц в документе с помощью нескольких простых шагов. Чтобы добавить новую страницу, следуйте инструкциям ниже:
- Откройте документ в Microsoft Word.
- Установите курсор на месте, где вы хотите добавить новую страницу.
- Нажмите клавишу "Enter" несколько раз или используйте комбинацию клавиш "Ctrl + Enter" для создания новой страницы.
- После нажатия на клавишу "Enter" или "Ctrl + Enter" вы увидите, что курсор переместится на новую, пустую страницу.
Вы также можете использовать функцию "Вставка разрыва страницы" для создания новой страницы в нужном месте документа. Чтобы вставить разрыв страницы, выполните следующие действия:
- Установите курсор на месте, где вы хотите добавить разрыв страницы.
- Откройте вкладку "Вставка" в верхней панели инструментов.
- Нажмите на кнопку "Разрыв страницы" в группе "Страницы".
После выполнения этих шагов вы увидите, что документ разделится на две отдельные страницы.
Теперь вы знаете, как создать новую страницу в Microsoft Word, используя простые инструменты программы. Это удобно для структурирования документа и размещения содержимого на отдельных страницах.
Открытие программы и выбор шаблона
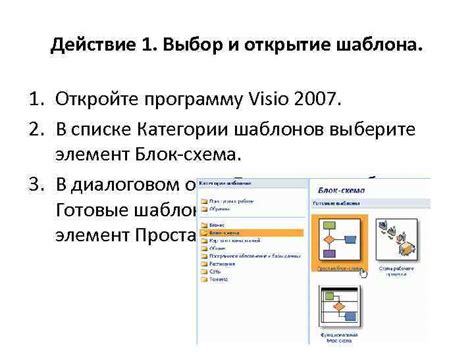
Для создания новой страницы в программе Microsoft Word необходимо сначала открыть программу на вашем компьютере. Процесс открытия программы зависит от операционной системы, которую вы используете.
Когда программа запустится, вам будет представлена главная страница Word, на которой отображается список доступных шаблонов документов. Шаблон - это предустановленный формат документа, который включает несколько заданных стилей и разметку.
Чтобы выбрать шаблон, который наиболее подходит для вашего документа, вы можете просмотреть доступные варианты, используя встроенные категории шаблонов или выполнить поиск нужного шаблона по ключевым словам.
После выбора шаблона, вам будет предоставлена возможность начать работу с ним, открыв новый документ с уже установленным форматированием и структурой. Вы также можете настроить выбранный шаблон, добавить текст, изображения и другие элементы, а также настроить различные параметры страницы, включая поля, ориентацию и размер бумаги и многое другое.
Когда ваша страница будет готова, вы сможете сохранить ее в нужном формате и продолжить работу или распечатать документ по вашему усмотрению.
Использование основных инструментов

При создании новой страницы в Word вы можете использовать различные инструменты для форматирования текста и добавления элементов.
1. Шрифты и размеры текста: Вы можете выбрать нужный шрифт и его размер, чтобы придать тексту определенный стиль и акцент.
2. Абзацы и выравнивание: Вы можете использовать отступы и выровнять текст по левому, правому, центру или ширине страницы, чтобы сделать его более читабельным.
3. Списки: Вы можете создавать нумерованные и маркированные списки, чтобы структурировать информацию и сделать ее более удобной для чтения.
4. Изображения и графика: Вы можете вставлять изображения и другие графические элементы, чтобы добавить визуальные эффекты к вашей странице.
5. Таблицы: Вы можете создавать таблицы для представления информации в удобном для восприятия формате.
6. Ссылки: Вы можете создавать гиперссылки на другие страницы, файлы или веб-адреса для более подробной информации.
7. Заголовки и стили: Вы можете использовать заголовки и стили, чтобы упорядочить и структурировать вашу страницу.
8. Переносы и разрывы: Вы можете управлять переносами строки и разрывами страниц для достижения нужной визуальной композиции.
9. Примечания сноски: Вы можете добавлять сноски и примечания к странице, чтобы дать дополнительную информацию или уточнения.
Используя эти основные инструменты, вы можете создавать новые страницы в Word с различными элементами и стилями, чтобы достичь нужного визуального эффекта и логической структуры.
Добавление текста на новую страницу
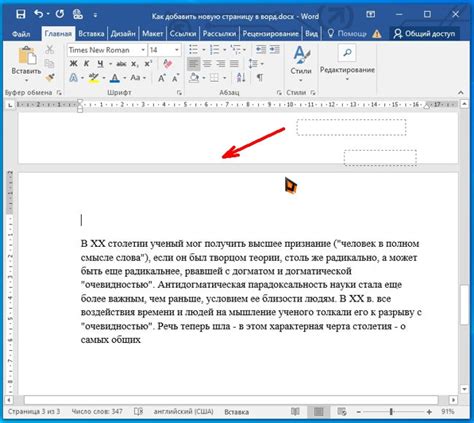
Для создания новой страницы в документе Word и добавления текста на неё, следуйте этому простому процессу:
- Вставьте курсор в конец текущей страницы перед последним абзацем или нажмите Ctrl+Enter, чтобы создать разрыв страницы.
- Появится новая пустая страница. Введите текст, который вы хотите добавить на новую страницу.
- Если вам нужно сделать дополнительные форматирования, вы можете использовать панель инструментов форматирования или вкладку "Разметка страницы" в верхней части окна Word.
Если вам необходимо разделить документ на несколько разделов со своими заголовками, вы можете использовать теги <h1>, <h2>, <h3> и т. д., чтобы указать уровень заголовка каждой секции.
Также вы можете использовать таблицу для оформления текста на новой странице. Для этого вы должны вставить тег <table>, а затем использовать теги <tr> и <td> для создания строк и ячеек таблицы соответственно.
Создание новой страницы в Word и добавление текста на неё очень просто и может быть выполнено всего за несколько шагов. Не бойтесь экспериментировать с форматированием и использованием других элементов, чтобы сделать свой текст на новой странице более выразительным и удобочитаемым.
Форматирование текста и абзацев

Для форматирования текста в Word можно использовать такие инструменты, как:
- Шрифт и размер шрифта: можно изменить шрифт и размер шрифта для выделения определенных частей текста. Для этого нужно выделить текст и выбрать нужный шрифт и размер шрифта в панели инструментов.
- Полужирный, курсив и подчеркнутый текст: можно выделить текст полужирным, курсивом или подчеркиванием для придания ему большей выразительности и акцента. Для этого нужно выделить текст и выбрать нужное форматирование в панели инструментов.
- Цвет и заливка текста: можно изменить цвет текста или добавить заливку для создания эффектных заголовков или выделения основной информации. Для этого нужно выделить текст и выбрать нужный цвет или заливку в панели инструментов.
Кроме форматирования текста, в Word также есть возможность форматирования абзацев. Некоторые инструменты форматирования абзацев включают:
- Отступы: можно изменять величину отступов слева и справа для создания выравнивания или выделения текста. Для этого нужно выделить абзац и выбрать нужные отступы в панели инструментов.
- Выравнивание текста: можно выравнивать текст по левому краю, правому краю, центру или по ширине, в зависимости от нужного стиля оформления документа. Для этого нужно выделить абзац и выбрать нужное выравнивание в панели инструментов.
- Межстрочный интервал: можно изменять величину межстрочного интервала для создания большей или меньшей плотности текста. Для этого нужно выделить абзац и выбрать нужный межстрочный интервал в панели инструментов.
Умение использовать инструменты форматирования текста и абзацев в Word поможет сделать ваш документ более профессиональным и запоминающимся. Используйте эти инструменты с умом и творчески подходите к оформлению своих текстовых документов.
Вставка и форматирование изображений
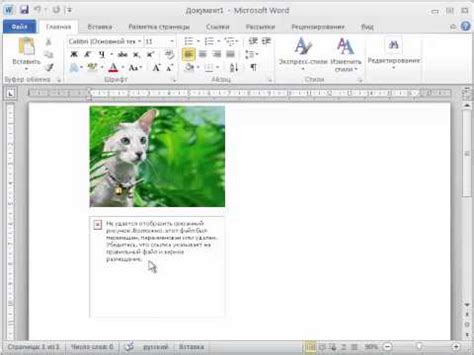
Вставка изображений в документ Word очень проста и может сделать ваш документ более наглядным и информативным. Чтобы вставить изображение, следуйте следующим шагам:
| Шаг 1: | Выберите место, где вы хотите вставить изображение. |
| Шаг 2: | На вкладке "Вставка" нажмите на кнопку "Изображение". |
| Шаг 3: | Выберите изображение на вашем компьютере и нажмите "Вставить". |
После вставки изображения вы можете форматировать его, чтобы оно лучше соответствовало вашим потребностям. Вот некоторые функции форматирования:
| Выделение размера: | Вы можете изменить размер изображения, чтобы оно лучше вписывалось в ваш документ. Просто выделите изображение и измените его размеры с помощью держателей. |
| Обрезка: | Если вам нужно обрезать изображение, чтобы удалить ненужные части, выделите изображение и выберите вкладку "Формат", а затем нажмите на кнопку "Обрезать". После этого вы можете изменять рамки, чтобы обрезать изображение по вашему усмотрению. |
| Подпись: | Чтобы добавить подпись к изображению, выделите его и выберите "Вставка подписи" на вкладке "Вставка". Затем введите текст подписи и настройте ее форматирование. |
Использование изображений в документе Word может сделать ваш документ более привлекательным и профессиональным. Не бойтесь экспериментировать с различными функциями форматирования и создавать уникальные и красивые документы.
Добавление таблиц на новую страницу
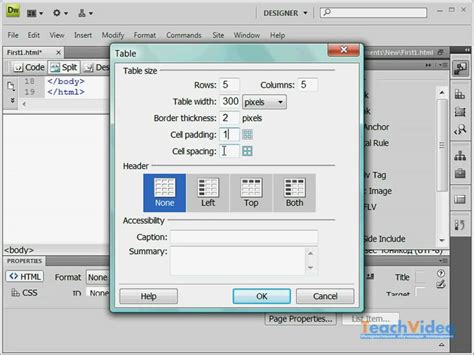
Для добавления таблицы на новую страницу в документе Word необходимо следовать следующим шагам:
1. Выберите точку в документе, где хотите разместить таблицу на новой странице.
2. Нажмите клавишу "Enter" на клавиатуре, чтобы создать абзац и перейти на новую строку.
3. Нажмите клавиши "Ctrl" и "Enter" на клавиатуре одновременно, чтобы перейти на новую страницу.
4. Вставьте тег <table> для создания таблицы.
5. Вставьте необходимые теги для создания заголовков столбцов и строк.
6. Заполните таблицу информацией, добавляя ячейки и значения.
7. При необходимости, можно добавить дополнительные строки или столбцы, щелкнув правой кнопкой мыши в таблице и выбрав соответствующую опцию.
8. Сохраните документ Word.
Теперь у вас есть таблица на новой странице в документе Word!
Использование сносок и ссылок
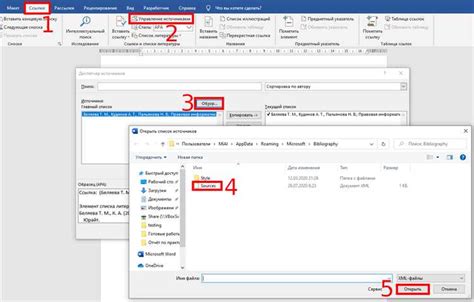
Сноски – это примечания, которые помещаются внизу страницы и дают возможность добавлять комментарии или объяснения к определенным фрагментам текста. Для добавления сноски нужно выбрать место, где будет указана ссылка на сноску, обычно это происходит после слова или фразы, к которой относится примечание. Затем необходимо вставить номер сноски и саму сноску внизу страницы.
Ссылки – это указатели на другие документы, веб-страницы, файлы и т. д. В Word ссылки могут быть внутренними и внешними. Внутренние ссылки указывают на другие части документа, например, на другую страницу или раздел. Внешние ссылки указывают на ресурс вне документа, например, на веб-страницу.
Для добавления ссылки в текст нужно выделить текст, который будет составлять ссылку, затем нажать на соответствующую кнопку в панели инструментов или использовать комбинацию клавиш Ctrl+K. В открывшемся окне нужно указать адрес ресурса и нажать на кнопку "Вставить". Внутренние ссылки могут быть созданы с помощью якорей, которые добавляются в другие части документа и на которые можно указывать ссылкой.
В результате использования сносок и ссылок возможно более удобное чтение и связь между различными частями документа.
Создание заголовков и списка контента
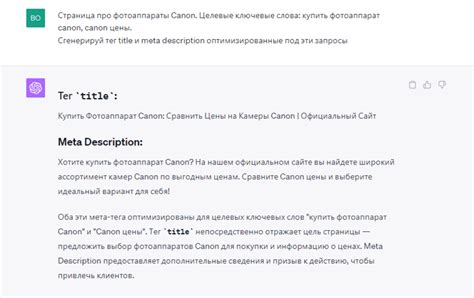
При создании новой страницы в Microsoft Word, важно применять правильные заголовки и организовывать информацию в список контента. Заголовки помогут читателям быстро ориентироваться в тексте, а список контента облегчит навигацию по документу.
Для создания заголовков в Word вы можете использовать соответствующие стили, что позволит автоматически нумеровать и организовывать их на странице. Для создания заголовка нужно выделить текст и выбрать нужный стиль из предложенных в выпадающем меню форматирования.
Например, чтобы создать заголовок первого уровня, выделите текст и выберите стиль "Заголовок 1". Для заголовков второго и третьего уровней используйте стили "Заголовок 2" и "Заголовок 3" соответственно. Вы также можете изменить шрифт, размер и цвет заголовков, но помните, что они должны выделяться на странице.
Кроме заголовков, важно организовывать информацию в список контента. Это позволит читателям быстро находить нужные разделы и переходить к ним. Для создания списка контента вы можете использовать табличную структуру в Word.
| Раздел | Страница |
|---|---|
| Введение | 1 |
| Основная часть | 2 |
| Заключение | 3 |
В таблице список разделов представлен в первом столбце, а страницы, на которых они расположены, - во втором столбце. Такая структура поможет читателям быстро найти нужную информацию и перейти к соответствующей странице.
Соблюдение правильной организации заголовков и списка контента поможет сделать документ более структурированным и удобным для чтения. Не забывайте применять стили заголовков и использовать таблицу для списка контента в своих документах в Word.
Правильное оформление страницы

- Выберите подходящий размер страницы: Вкладка "Макет страницы" позволяет выбрать различные размеры страницы, включая стандартные и настраиваемые варианты.
- Установите поля страницы: Вы можете установить поля страницы, чтобы определить размеры пустого пространства вокруг текста. Это делается на вкладке "Макет страницы" в разделе "Поля".
- Добавьте заголовок: Чтобы добавить заголовок к странице, вы можете использовать тег <h1>. Заголовок должен четко отражать содержание страницы и быть выделен от остального текста.
- Оформите текст: Весь текст на странице должен быть разделен на параграфы с помощью тега <p>. Разделение текста на параграфы помогает улучшить читаемость и организованность страницы.
- Создайте списки: Возможность создавать упорядоченные списки с помощью тега <ol> и маркированные списки с помощью тега <ul> позволяет легко структурировать информацию и сделать ее более понятной.
- Используйте ссылки: Если на странице есть ссылки, вы можете использовать тег <a> для создания ссылок на другие страницы или внешние веб-сайты. Это помогает читателям быстро переходить к нужным источникам.
Правильное оформление страницы помогает создать четкую и профессионально выглядящую документацию в программе Microsoft Word.
Сохранение и печать новой страницы
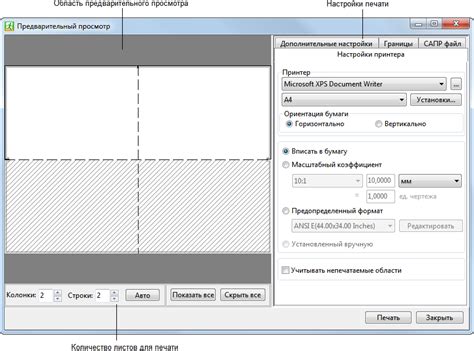
После создания новой страницы в Microsoft Word, вы можете сохранить ее на вашем компьютере или распечатать для использования.
Для сохранения новой страницы нажмите на кнопку "Файл" в верхнем левом углу программы. В открывшемся меню выберите опцию "Сохранить как". Откроется диалоговое окно, где вы сможете выбрать путь и имя файла. Выберите папку, в которой хотите сохранить файл, и введите имя файла. Затем нажмите кнопку "Сохранить".
Если вы хотите распечатать новую страницу, выберите опцию "Печать" в меню "Файл". Откроется окно настройки параметров печати. Здесь вы сможете выбрать принтер, количество копий, ориентацию страницы и другие параметры печати. Когда все настройки выполнены, нажмите кнопку "Печать".
Таким образом, сохранение и печать новой страницы в Microsoft Word позволяют вам сохранить документ на вашем компьютере и получить физическую копию документа для использования в офлайн режиме.