Создание обложки для документа в Word - это важный шаг, который может сделать вашу работу более привлекательной и профессиональной. Обложка работает как визитная карточка, привлекая внимание и вызывая интерес у читателей. Но как создать обложку в Word, чтобы она выглядела стильно и соответствовала содержанию вашего документа?
В этом пошаговом руководстве мы расскажем вам о том, как создать обложку в Word, какие инструменты использовать и какие советы помогут вам достичь желаемого результата. Мы покажем вам, как использовать доступные возможности Word для создания обложки, а также поделимся советами по выбору цветов, шрифтов и компоновки элементов.
Шаг 1: Выбор макета обложки
Перед тем как начать создание обложки, определитесь с макетом, который лучше всего подойдет для вашего документа. В Word доступны различные макеты обложек, включая варианты для представления бизнес-документов, отчетов, презентаций и других типов документов. Выберите макет, соответствующий стилю вашей работы и ее цели.
Не бойтесь экспериментировать и пробовать разные варианты - это поможет вам найти наилучший макет обложки.
Как создать обложку в Word для документа: пошаговый гид
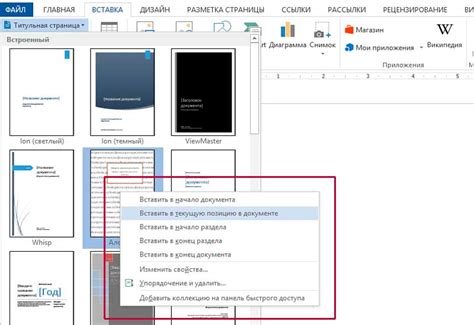
- Откройте документ, для которого вы хотите создать обложку.
- Перейдите на вкладку "Вставка" в верхней панели инструментов.
- В разделе "Страницы" выберите опцию "Обложка".
- Выберите один из доступных шаблонов обложек или щелкните на опции "Обложка" и выберите собственный дизайн.
- Поправьте текст и изображения на обложке под свои нужды. Чтобы изменить текст, выделите его и введите свой текст. Чтобы изменить изображение, щелкните на нем и выберите "Изменить изображение".
- После завершения редактирования обложки, сохраните документ.
Теперь ваш документ будет иметь информативную и привлекательную обложку, которая поможет привлечь внимание читателей и передать первое впечатление о его содержании.
Шаг 1: Выбор дизайна обложки

Если вы создаете обложку для академической или бизнес-документации, то наиболее подходящим вариантом будет выбор простого и формального дизайна обложки. Вы можете использовать минималистический дизайн с основными деталями, такими как название вашего документа, ваше имя или название организации. Используйте нейтральные цвета, такие как белый, серый или черный, для создания сдержанного и профессионального образа.
Если ваш документ имеет творческую или информационную направленность, вы можете выбрать более яркий и оригинальный дизайн обложки. Используйте яркие цвета и интересные фоны, которые будут отражать тему вашего документа. Вы также можете добавить изображения, иконки или графику, чтобы сделать вашу обложку более привлекательной и запоминающейся.
Используйте свойство "Поиск изображений" в Word, чтобы найти и добавить подходящие изображения, которые соответствуют содержанию вашего документа. Также учтите, что выбранный дизайн обложки должен быть согласован с оформлением всего документа, включая шрифты, цвета и разметку.
Помните, что создание оригинальной и профессиональной обложки - это важный этап, который поможет привлечь внимание и заинтересовать читателя. Поэтому не спешите на этом шаге и обязательно уделите время выбору подходящего дизайна обложки.
Шаг 2: Как добавить текст на обложку

После того как вы создали обложку для вашего документа в Word, вы можете добавить на нее текст. Следуйте этим простым шагам, чтобы узнать, как сделать это:
- Выделите область на обложке, где вы хотите добавить текст. Это может быть заголовок, подзаголовок, автор или любая другая информация.
- Нажмите на вкладку "Вставка" в верхней панели инструментов.
- Выберите "Текстовый блок" в разделе "Текст". Это позволит вам добавить текстовое поле на обложку.
- Начните набирать текст в добавленном поле. Вы можете выбрать шрифт, размер и стиль текста, используя опции форматирования, доступные на панели инструментов.
- Перенесите текстовое поле на нужное место на обложке, если необходимо. Просто щелкните по полю, удерживайте кнопку мыши и перетащите его на нужное место.
- Измените выравнивание текста, если это необходимо. Для этого вы можете использовать опции "Выровнять по левому краю", "Выровнять по центру", "Выровнять по правому краю" и "Выровнять по ширине" на панели инструментов.
- Повторите процесс для каждого текстового блока, который вы хотите добавить на обложку.
Теперь вы знаете, как добавить текст на обложку в Word. Продолжайте с настройкой текста и добавляйте все необходимые элементы для создания привлекательной и информативной обложки для вашего документа.
Шаг 3: Подбор цветовой схемы и шрифтов

Подбор цветовой схемы и шрифтов для обложки важен, чтобы привлечь внимание читателей и передать нужное настроение книги. Вам потребуется выбрать гармоничную цветовую палитру, которая отражает суть вашей книги.
Когда выбираете цвета, учитывайте настроение вашего произведения. Например, для романтической книги хорошо подойдут нежные и пастельные оттенки, а для триллера - темные и насыщенные цвета.
Важно также учесть ассоциации, которые вызывают различные цвета у людей. Например, красный ассоциируется с энергией, страстью и опасностью, а синий - с спокойствием, надежностью и холодом.
Помимо цветов, выберите сочетание шрифтов, которые будут легко читаемы и сочетаться друг с другом. Используйте один основной шрифт для заголовков и подзаголовков, и другой для основного текста книги. Убедитесь, что шрифты хорошо видны на фоне выбранной цветовой палитры.
Найдите баланс между цветами и шрифтами, чтобы создать привлекательную и уникальную обложку для вашей книги!
Шаг 4: Завершающие штрихи: изображения и логотипы

Создавая обложку в Word, не забудьте добавить изображения и логотипы, чтобы придать ей профессиональный вид.
1. Выберите подходящее изображение.
Изображение должно соответствовать теме и задумке вашей обложки. Постарайтесь выбрать качественное и выразительное фото или иллюстрацию, которая привлечет внимание читателей.
Подсказка: Если у вас нет подходящего изображения, вы можете воспользоваться библиотекой бесплатных изображений, доступных в Интернете.
2. Добавьте изображение на обложку.
Чтобы добавить изображение, выберите пункт "Вставка" в верхней панели инструментов и найдите нужное изображение на вашем компьютере. Перетащите изображение в нужное место на обложке и измените его размер, если необходимо.
Подсказка: Для изменения размера изображения используйте инструменты автоформатирования, доступные в Word.
3. Добавьте логотипы и надписи.
Если у вас есть логотип компании или авторский знак, не забудьте добавить его на обложку. Также можно добавить название книги, имя автора или другие надписи, которые помогут идентифицировать вашу книгу.
Подсказка: Для добавления текста воспользуйтесь инструментом "Текстовый блок" или выберите соответствующую опцию на панели инструментов.
4. Проверьте результат.
Не забудьте просмотреть обложку в режиме предварительного просмотра, чтобы удостовериться, что все элементы выглядят так, как вы задумали. Исправьте любые ошибки или недочеты, если это необходимо.
Следуя этим простым шагам, вы сможете создать привлекательную и профессионально выглядящую обложку, которая будет привлекать внимание и делать впечатление на ваших читателей.